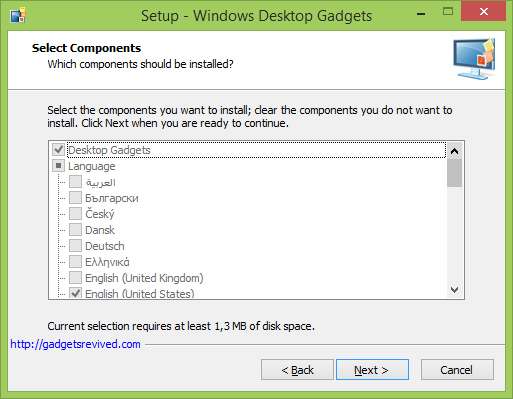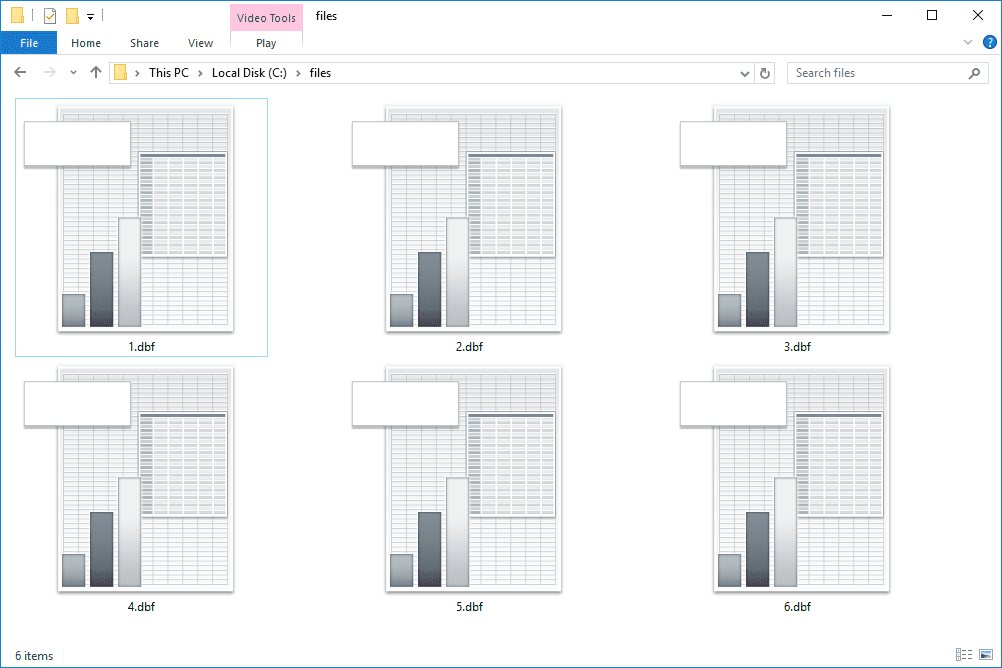Nulstil denne pcer en gendannelsesfunktion tilgængelig i Windows 11 og Windows 10 der lader dig geninstallere Windows igen fra bunden med blot et par tryk eller klik, ligesom en fabriksnulstilling eller gendannelse, men ingen installationsdisk eller flashdrev er nødvendig. Du har endda mulighed for at beholde eller fjerne dine personlige filer i processen!
Se Nulstil denne pc: Hvad det er og hvordan man bruger det for mere om denne 'sidste udvej', og hvornår det er en god idé at bruge.
I Windows 8 eksisterer dette værktøj som to forskellige processer med samme navn:Opdater din pcogNulstil din pc. I bund og grund,Opdater din pcer det samme somBehold mine filervalg i Windows 11/10, ogNulstil din pcsvarer tilFjern altvalg. Vi vil fremhæve alle vigtige forskelle mellem nulstillingsprocesserne gennem denne vejledning, men for det meste vil de være de samme.
01 af 13Åbn ASO-menuen og vælg fejlfinding

Den nemmeste måde at starte Nulstil denne pc-proces på er fra menuen Avancerede opstartsindstillinger, vist på skærmbilledet ovenfor.
Det fantastiske ved ASO-menuen er, at der er mindst et halvt dusin måder at bringe det frem på, hvilket er super nyttigt i betragtning af, at værktøjerne der, som Nulstil denne pc, kan løse problemer, der forhindrer dig i at bruge Windows normalt.
Hvis Windows 11 eller 10 starter korrekt, er den bedste måde at få adgang til menuen på via Indstillinger; vælge Indstillinger fra menuen Start (f.eks. i Windows 11, gå til Indstillinger > System > Genopretning ). Hvis deter det ikkestarter korrekt, brug Reparer din computer link efter opstart fra dit installationsmedie eller gendannelsesdrev.
Se Sådan får du adgang til avancerede opstartsindstillinger, hvis du har brug for mere hjælp til begge metoder, eller du har brug for flere muligheder. Vi lister flere måder i det stykke, så det er sandsynligt, at en kan træne.
Når du er i ASO-menuen, skal du vælge Fejlfinding .
02 af 13Vælg den nulstillingsmulighed, du ønsker

Fejlfinding af ASO-menuen i Windows 10.
Vælg fra skærmbilledet Fejlfinding Nulstil denne pc .
Som du vil se, står derLader dig vælge at beholde eller fjerne dine filer og geninstallerer derefter Windows, så du skal ikke bekymre dig om, at du endnu ikke har bedt Windows 11/10 om at beholde dine personlige filer. Det kommer næste gang i trin 3.
Denne skærm ser lidt anderledes ud i Windows 8. Vælg Opdater din pc hvis du vil geninstallere Windows 8, men du vil beholde dine personlige filer (såsom gemt musik, dokumenter osv.), eller Nulstil din pc hvis du vil geninstallere Windows 8udenbeholde nogen af dine filer.

Fejlfinding af ASO-menuen i Windows 8.
Gå videre til trin 5 i denne vejledning efter at have truffet dette valg i Windows 8 eller tjek trin 3 (selvom det er for Windows 11/10-folkene), hvis du ikke er sikker på, hvilken du skal vælge eller er forvirret over, hvad der kan ske.
Hvis du ikke er klar over det, er det at nulstille din pcmegetanderledes end at genstarte den. Denne artikel dækker nulstilling, men du leder måske faktisk efter information om genstarter din pc . Se Genstart vs. nulstilling for en fuldstændig forklaring af deres forskelle, og hvorfor det betyder så meget.
hvordan søger du bogmærker i krom03 af 13
Vælg at beholde personlige filer eller fjerne alt

I Windows 11 og 10 er dette skærmbilledet Nulstil denne pc, du vil se næste gang medVælg en mulighed.
Vælg enten Behold mine filer , Fjern alt , eller Gendan fabriksindstillingerne at fortsætte.
Dette er et meget vigtigt valg, så vi vil gerne sikre os, at du helt forstår, hvad du laver, før du går videre:
Mulighed 1: Behold mine filer
Vælge Behold mine filer tilholdedine personlige filer,fjerneal installeret software og apps, oggeninstallerWindows 11/10 fra bunden.
Windows vil sikkerhedskopiere dine personlige data og gemme dem sikkert væk, mens det geninstallerer sig selv fra bunden. Når du er færdig, vil Windows se ud som da du købte din computer eller selv installerede den. Dukanskal omkonfigurere nogle brugerdefinerede indstillinger, og duviljeskal geninstallere enhver software, du ønsker igen, men dine gemte filer venter på dig.
Mulighed 2: Fjern alt
Vælge Fjern alt tilfjernedine personlige filer,fjerneal installeret software og apps, oggeninstallerWindows 11/10 fra bunden.
Windows vil slette alt på det drev, det er installeret på, og derefter geninstallere sig selv fra bunden. Når du er færdig, vil Windows se ud som da du købte din computer eller selv installerede den. Dukannødt til at omkonfigurere nogle brugerdefinerede indstillinger og digviljeskal geninstallere enhver software, du ønsker igen.
Mulighed 3: Gendan fabriksindstillinger
Denne mulighed vises kun på nogle computere og afspejles ikke i skærmbilledet ovenfor.
Vælge Gendan fabriksindstillingerne tilfjernedine personlige filer,fjerneal installeret software, oggeninstalleroperativsystemet og den forudinstallerede software, der oprindeligt fulgte med din computer.
Windows sletter alt på drevet og returnerer derefter din computer til den nøjagtige tilstand, den var i, da du første gang købte den. I de fleste tilfælde betyder det, at al den forudinstallerede software geninstalleres, og den version af Windows, der var på din computer, da du har købt, vil den være der igen.
Ikke sikker på, hvad du skal vælge?
Alle muligheder opnår det samme, hvis du laver en Nulstil denne pc for at løse et større computerproblem, så vælg Behold mine filer er det sikreste bud i de fleste tilfælde.
Den mest almindelige grund til at vælge Fjern alt eller Gendan fabriksindstillingerne ville være, hvis du skulle sælge eller give computeren væk bagefter, og du ville sikre dig, at der ikke var noget af dit tilbage at grave op senere. At starte forfra efter en større malwareinfektion er en anden god grund.
Kun den sidste mulighed, hvis den findes, giver dig mulighed for at beholde dine forudinstallerede softwareprogrammer og apps! Med de første to valg skal du geninstallere al din software, når genstart denne pc-proces er slut.
En virkelig nem måde at beskytte dig selv mod fejl med Nulstil denne pc, eller enhver proces, der kan betyde, at dine vigtige filer er i fare, er at sikre dig, at du sikkerhedskopierer! Online backup-tjenester er bedst, men traditionel lokal backup-software virker også.
04 af 13Vælg Sådan geninstalleres Windows

Vælg, hvordan du vil have Windows geninstalleret. Du har to muligheder, der i det væsentlige gør det samme.
Vælg Cloud download at få din pc til at downloade nye systemfiler fra Microsofts servere og bruge disse filer til at geninstallere operativsystemet.
Vælg Lokal geninstaller for at få din pc til at bruge de systemfiler, der allerede er på din computer, til at geninstallere operativsystemet.
De fleste mennesker bør vælge cloud-indstillingen, medmindre du har en grund til at lade være. Hvis du har en anstændig internetforbindelse, vil dette fungere hurtigere end den lokale mulighed. Dette er ogsåkunmulighed her, hvis din computers systemfiler er blevet beskadiget til det punkt, at de er ubrugelige til en geninstallation.
Sådan rettes fejlen 'Der var et problem med at nulstille din pc' 05 af 13Vent, mens nulstilling af denne pc-proces forbereder sig til at starte

Umiddelbart efter at have gennemført det forrige trin, kan din computer muligvis genstarte eller ikke genstarte, afhængigt af hvordan du kom til ASO-menuen.
I stedet for at Windows starter op som normalt, vil du se detteForberederskærmen.
Det er stort set, hvad du tænker - Nulstil denne pc-processen indlæses. Der er ikke andet at gøre her end at vente, og sandsynligvis kun i flere sekunder.
Gå til trin 6 hvis du vælgerBehold mine filer(ellerOpdater din pci Windows 8)
Gå til trin 8 hvis du vælgerFjern alt(ellerNulstil din pci Windows 8)
06 af 13Vælg en administratorkonto at logge ind med

Når Nulstil denne pc er indlæst, vil du se denne skærm, forhåbentlig med dit kontonavn klart tilgængeligt som en mulighed, ligesom du ser vores her.
Da du har valgt at beholde dine personlige filer, er fortsættelse med denne proces begrænset til nogen, der allerede har adgang til denne computer.
Vælg din konto, eller hvilken konto der er angivet, som du kender adgangskoden til.
Kun brugerkonti med adgang på administratorniveau kan bruges til at starte Nulstil denne pc, så kun dem vises her. De fleste almindelige brugere har denne form for adgang, som blandt andet lader dig køre diagnosticerings- og reparationsværktøjer. Hvis du ikke kan se nogen konto på listen, skal du genstarte denne proces og vælgeFjern alt, hvilket betyder, at du ikke vil være i stand til at opbevare nogen personlige data.
07 af 13Indtast din kontoadgangskode

Få øjeblikke efter at du har valgt dit kontonavn, vil du se denne skærm, hvor du bliver bedt om adgangskoden til din konto.
Indtast adgangskoden til denne konto i det angivne felt, og tryk eller klik derefter Blive ved , derefter gå til trin 9 (Trin 8 gælder kun, hvis du havde valgtikkefor at opbevare dine personlige filer).
Hvis du har glemt din adgangskode, og du logger på Windows med en e-mailadresse, kan du nulstille adgangskoden fra enhver anden computer eller smartphone. Se Sådan nulstiller du adgangskoden til din Microsoft-konto for at få hjælp.
Hvis du ikke bruger en e-mailadresse, eller det ikke virker, har du en kort liste over andre muligheder, som alle er forklaret i detaljer i Jeg har glemt min Windows-adgangskode! Hvad er mine muligheder? .
08 af 13Vælg at nulstille normalt eller nulstille og tørre drevet

Næste op, forudsat at du valgte atFjern alt, er et vigtigt, men noget forvirrende valg om, hvordan man fortsætter med Nulstil denne pc-proces.
Vælg enten Bare fjern mine filer eller Rengør drevet fuldstændigt at fortsætte.
Mulighed 1: Fjern bare mine filer
Vælge Bare fjern mine filer for at fortsætte som planlagt, fjern alt og geninstaller Windows fra bunden.
Vælg denne mulighed, hvis du laver en Nulstil denne pc for at løse et computerproblem, du har, og du planlægger at bruge computeren normalt, når det er overstået.
hvordan man ser netflix på et ikke-smart tv
Mulighed 2: Rengør drevet fuldstændigt
Vælge Rengør drevet fuldstændigt at fjerne alt,tør derefter drevet rent, og til sidst geninstaller Windows fra bunden.
Vælg denne mulighed, hvis du planlægger at give computeren væk, efter at Nulstil denne pc-proces er slut. sælger det , eller genbrug af computeren eller harddisken. Denne mulighed er også bedst, hvis du har haft alvorlige malware-problemer, du forsøger at slippe af med, især virus, der påvirker opstartssektoren.
DetRengør drevet fuldstændigtmetode vil tage meget længere tid endBare fjern mine filerén, hvilket tilføjer alt fra en time til flere timer til den samlede proces.
Mere om indstillingen 'Rensning af drevet'
For de af jer, der er nysgerrige, detterengøringaf drevet er det samme som enharddisk-tørring, som normalt udføres manuelt, før man slipper af med en computer, beskrevet i vores vejledning om hvordan man sletter en harddisk.
ENtørreaf en harddisk er en fuldstændig overskrivning af de data, der er der, hvilket sikrer, at ingen nogensinde kan fortryde sletning eller gendanne filer, uanset hvilke værktøjer der er til deres rådighed.
Det er ikke klart, hvilken specifik datasaneringsmetode Microsoft bruger under Nulstil denne pc-proces, men vi vil gætte på, at det er en grundlæggende skrive-nul, sandsynligvis via formatkommandoen .
Tør vs Shred vs Slet vs Erase: Hvad er forskellen?09 af 13Vælg Nulstil for at starte Nulstil denne pc-proces

Dernæst er en skærm som den, der er vist her. Disse punktlister er forskellige mellem Windows 11/10 og Windows 8, men processen er den samme, selvom Microsoft har forenklet ordlyden for Windows 11/10.
Hvis du vælgerBehold mine filer, vil du se den nøjagtige meddelelse i dette skærmbillede, der beskriver præcis, hvad Nulstil denne pc vil gøre: Fjern alle apps og programmer, der ikke fulgte med denne pc, skift indstillingerne tilbage til deres standardindstillinger, og geninstaller Windows uden at fjerne dine personlige filer .
Windows 8 viser følgende, der vil ske efter valgOpdater din pc: dine filer og personaliseringsindstillinger ændres ikke, dine pc-indstillinger vil blive ændret tilbage til deres standardindstillinger, apps fra Windows Store vil blive bevaret, apps du har installeret fra diske eller websteder vil blive fjernet, og en liste over fjernede apps vil blive gemt på dit skrivebord.
Hvis du vælgerFjern alt, Windows siger, at Nulstil denne pc vil fjerne følgende: alle de personlige filer og brugerkonti på denne pc, alle apps og programmer, der ikke fulgte med denne pc, og alle ændringer, der er foretaget i indstillingerne.
For Windows 8-brugere vil nulstilling af hele pc'en have følgende effekt: alle dine personlige filer og apps vil blive fjernet, og dine pc-indstillinger vil blive ændret tilbage til deres standardindstillinger.
Hvis du nulstiller en tablet, bærbar computer eller en anden batteridrevet enhed, skal du sørge for, at den er tilsluttet under Nulstil denne pc-proces. Hvis din computer skulle miste strøm og afbryde processen, kan det forårsage endnu mere alvorlige problemer end dem, du prøver at løse!
Vælge Nulstil når du er helt sikker på, at det er det, du vil gøre.
I Windows 11/10 begynder Nulstil denne pc-processen umiddelbart efter du har gjort dette. I Windows 8 kan du muligvis se en anden knap, som du skal trykke på, før du fortsætter.
10 af 13Vent mens du nulstiller Denne pc fjerner alt fra din computer

Som det fremgår afNulstilling af denne pcstatusindikator nederst på skærmen, Nulstil denne pc-proces er begyndt.
I løbet af denne første fase fjernes alle data på din computer (teknisk set alle data på dit primære drev). Hvis du besluttede at beholde dine personlige filer, blev de sikkerhedskopieret først.
Forvent, at denne del af nulstillingsprocessen tager 15 til 45 minutter på de fleste computere, hvorefter din computer automatisk genstarter og begynder på næste trin.
Præcis hvor lang tid det tager afhænger af mange faktorer, såsom hvor hurtig din computer er, hvor meget data du har på din computer og størrelsen på din personlige filsamling, der bliver sikkerhedskopieret (hvis du vælger at gøre det), bl.a. andet.
Hvis du har valgt at rense drevet, skal du i stedet forvente, at denne proces tager alt fra 1 time til flere timer, næsten helt afhængig af hvor stort drevet er.
11 af 13Vent mens Windows geninstalleres

Nu hvor Reset This PC har fjernet alt på din computer (ja, og sikkerhedskopieret dine personlige ting, hvis du valgte det), er det tid til at geninstallere Windows igen fra bunden.
Under denne proces vil din computer genstarte et par gange af sig selv, og denne 'Installerer Windows'-skærm kan flimre eller blinke ind og ud...al normal adfærd under Windows-installationsprocessen.
Forvent, at denne del af nulstillingsprocessen tager 10 til 30 minutter på de fleste computere.
Du er der næsten! Bare et par ting mere, og du vil være tilbage til at bruge din computer!
12 af 13Vent, mens Windows-installationen afsluttes

De næste skærmbilleder, du støder på, vil afvigebetydeligtafhængigt af dine første valg af Nulstil denne pc.
Hvis du vælger at beholde dine filer, skal du forvente, at dette trin tager 5 minutter eller mindre. Du bliver bedt om at logge ind med det samme og kan se en kort pauseskærmlignende serie af skærme med overskrifter som f.eks.Det vil ikke tage lang tidogAt tage sig af et par ting.
Hvis du vælger at fjerne alt, skal du forvente, at dette trin tager 10 til 20 minutter. Du vil først se skærme med overskrifter som f.eksFå kritiske opdateringer, bliver bedt om at besvare en række spørgsmål (de angivne standardindstillinger er normalt fine), din computer genstarter muligvis, og du afslutter medDet vil ikke tage lang tidogAt tage sig af et par ting.
Uanset hvad, så er du næsten færdig...
13 af 13Velkommen tilbage til din computer!

Velkommen tilbage til din computer! Forudsat at alt gik godt med Nulstil denne pc, skulle du igen have arbejdsadgang til din computer.
Hvis du valgte at have dine personlige filer gemt, skal du forvente at finde dem lige der, hvor du efterlod dem på dit skrivebord, i mappen Dokumenter og andre steder.
hvordan kan jeg gendanne slettede meddelelser
Ellers skulle din computer være i nogenlunde samme stand, som den var, da du købte den første gang, eller først installerede eller opgraderede Windows, hvis du selv gjorde det.
Hvis du bruger en Microsoft-konto til at logge ind på din computer, og du tidligere har valgt at få nogle af dine indstillinger synkroniseret med din konto, vil du muligvis bemærke, at nogle aspekter af din computer automatisk er blevet returneret til deres tidligere tilstande, f.eks. dit Windows-tema , browserindstillinger osv.
Hvor er alle mine programmer?
Nulstil Denne pc fjernede alle ikke-originale apps og softwareprogrammer. Med andre ord, enhver software, du har installeret, skal installeres igen fra bunden af dig.
Hvis du vælger at beholde dine personlige filer, har du muligvis enFjernede appsdokument på dit skrivebord med en liste over apps, der ikke kunne geninstalleres, noget der kan være nyttigt på dette tidspunkt.
Sådan rettes en kritisk proces død Windows 11-fejl