Når din Chromebook ikke vil oprette forbindelse til Wi-Fi, er der flere ting, du kan prøve at rette op på. Brug denne vejledning, hvis du har nogle af følgende Wi-Fi-problemer:
hvordan man slukker fødselsdag på facebook
- Din Chromebook kan ikke registrere trådløse netværk.
- Din Chromebook kan ikke oprette forbindelse til nogen netværk.
- Din Chromebook har forbindelse til Wi-Fi, men der er ingen internetadgang.
Oplysningerne i denne artikel gælder for alle bærbare Chrome OS-computere uanset producenten (Acer, Dell, Google, HP, Lenovo, Samsung, Toshiba osv.).
Årsager til, hvorfor din Chromebook ikke opretter forbindelse til Wi-Fi
Dusinvis af computerproducenter laver Chromebooks, men de kører alle det samme operativsystem, så trinene til fejlfinding af problemer med trådløs forbindelse er de samme på alle Chrome OS-enheder. Hvis du ikke kan forbinde en Chromebook til Wi-Fi, kan det skyldes et par årsager:
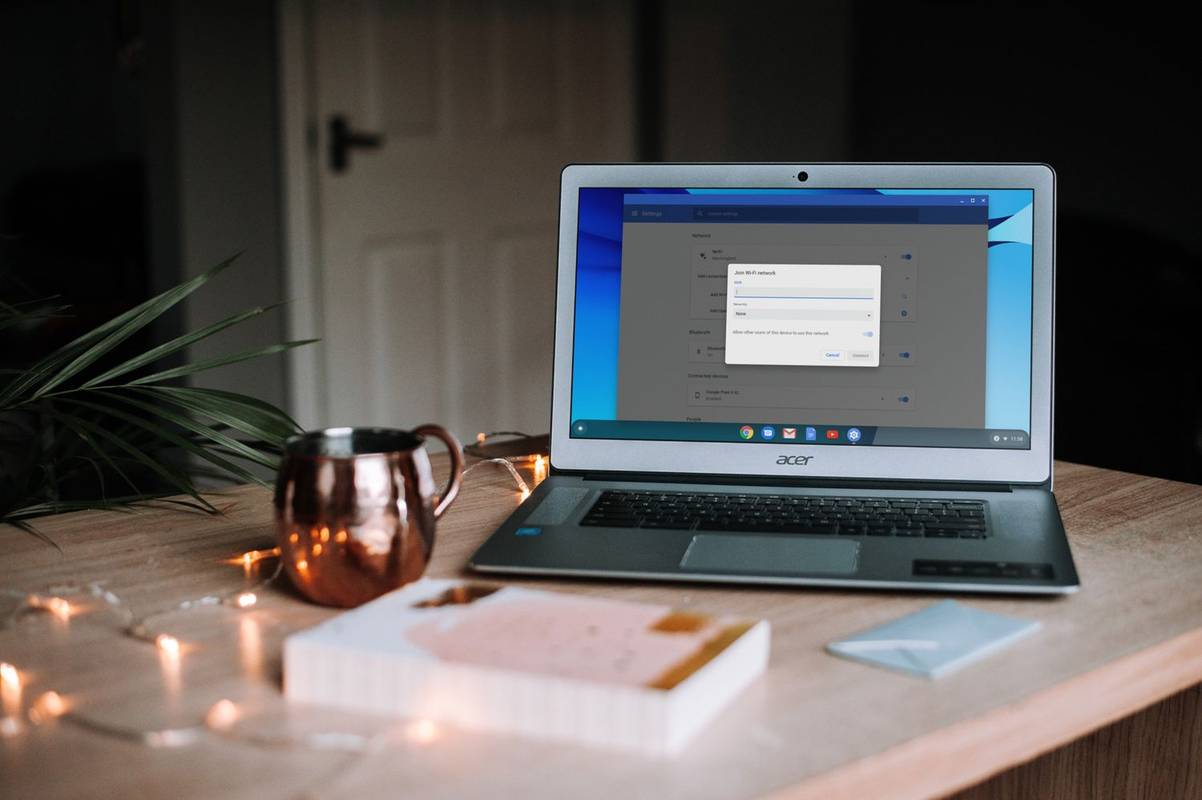
Unsplash
- Din Chromebooks Wi-Fi er deaktiveret.
- Kommunikationsproblemer mellem din Chromebook og routeren.
- Konkurrence mellem foretrukne trådløse netværk.
- Problemer med enhedens interne hardware.
Før fejlfinding, bør du udelukke andre potentielle trådløse problemer ved at tjekke routeren og modemet. Hvis netværket er krypteret, skal du dobbelttjekke for at sikre, at du bruger den korrekte adgangskode.
Hvis du ikke kan oprette forbindelse til dit hjemmenetværk på nogen af dine enheder, skal du kontakte din internet Service udbyder .
Sådan løser du det, når din Chromebook ikke opretter forbindelse til Wi-Fi
Prøv hvert af disse trin i rækkefølge, indtil din Chromebook kan oprette forbindelse til internettet:
-
Se efter en Wi-Fi-switch. Nogle modeller har en fysisk kontakt, der giver dig mulighed for at slå din Chromebooks trådløse forbindelse til og fra. Sørg for, at den ikke ved et uheld er blevet flyttet til Off-positionen.
-
Sørg for, at Wi-Fi er aktiveret. Åbn din Chromebooks indstillinger og se under Netværk sektion for at sikre vippekontakten ved siden af Trådløst internet er tændt. Du kan også vælge Wi-Fi-ikon i nederste højre hjørne af skærmen for at se dine forbindelser.
gendanne Windows 10 til fabriksindstillinger
-
Afbryd og opret forbindelse til netværket igen. Hvis du ikke kan få adgang til internettet, selvom din Chromebook er tilsluttet Wi-Fi, skal du afbryde forbindelsen til din Chromebook fra netværket og derefter tilslutte Chromebook til Wi-Fi igen. Gå ind i dine Wi-Fi-indstillinger, vælg netværket, vælg Koble fra og prøv at oprette forbindelse igen.
-
Opdater Chromebook. Hvis det er muligt, skal du opdatere din Chromebook for at sikre, at du kører den aktuelle version af Chrome OS.
-
Sluk din router, og genstart din Chromebook . Genstart af din Chromebook efter deaktivering af routeren kan løse kommunikationskonflikter mellem enhederne. Når din Chromebook er genstartet, skal du tænde for routeren igen og prøve at oprette forbindelse igen.
-
Deaktiver foretrukne netværk. At have et foretrukket netværk kan forårsage konflikter, når du forsøger at etablere en ny forbindelse. I Wi-Fi-indstillingerne skal du vælge højre pil ved siden af Kendte netværk for at administrere dine foretrukne netværk.
-
Kør Chrome Connectivity Diagnostics . Chrome Connectivity Diagnostics er en Google Chrome-tilføjelse til fejlfinding af netværksforbindelser på Chromebooks. Det kan registrere eventuelle Wi-Fi-problemer og foreslå løsninger.
-
Udfør en hård nulstilling. Tryk og hold på Opdater nøgle + Strøm samtidig, slip derefter Opdater når din Chromebook starter.
En hård nulstilling kan slette alle lokalt lagrede filer, du har downloadet, så gem alt, hvad du vil beholde til din Google Drev .
-
Brug en USB Wi-Fi-adapter. Hvis du har konstateret et internt problem med din Chromebook, skal du indsætte en af de bedste USB Wi-Fi-adaptere og prøve at oprette forbindelse på den måde.
-
Opret forbindelse til internettet via Ethernet. Hvis din Chromebook har en Ethernet-port , kan du tilslutte det direkte til dit modem for at omgå eventuelle Wi-Fi-problemer. Hvis du kan oprette forbindelse på denne måde, kan problemet ligge i din Chromebooks Wi-Fi-modtager.
kan du få kik messenger på computeren
-
Powerwash din Chromebook . Som en sidste udvej kan du få adgang til dit systems avancerede indstillinger for at powerwash din Chromebook og gendanne den til fabriksindstillingerne. Det vil løse eventuelle software-relaterede konflikter.
Alt, der er gemt på din harddisk, vil blive slettet under en powerwash.
-
Kontakt producenten. Hvis din enheds garanti stadig er gyldig, kan du muligvis få den professionelt repareret gratis. Hvis du skal betale for at få den serviceret, kan du overveje at opgradere til en nyere maskine.
- Hvordan finder jeg min Wi-Fi-adgangskode på min Chromebook?
Den eneste måde at finde Wi-Fi-adgangskoder på er at aktivere Chromebook-udviklertilstand . Du kan kun se adgangskoden til det netværk, du i øjeblikket er forbundet til.
- Hvordan forbinder jeg manuelt min Chromebook til Wi-Fi?
For at forbinde din Chromebook til Wi-Fi skal du vælge Wi-Fi-netværksikon > Trådløst internet > vælge et netværk > Konfigurer . Gå ind inetværksnøgleog vælg Forbinde .
- Hvordan forbinder jeg min Chromebook til Wi-Fi automatisk?
Gå til Indstillinger > Netværk > Trådløst internet , vælg dit netværk, og aktiver derefter Opret automatisk forbindelse til dette netværk . Du kan også vælge denne mulighed, når du forbinder manuelt.
- Hvorfor bliver min Chromebook ved med at afbryde forbindelsen til Wi-Fi?
Du har sandsynligvis en svag Wi-Fi-forbindelse, som kan være forårsaget af for meget trafik på dit netværk. Tag skridt til at forbedre dit Wi-Fi-signal, eller brug en Ethernet-forbindelse.









