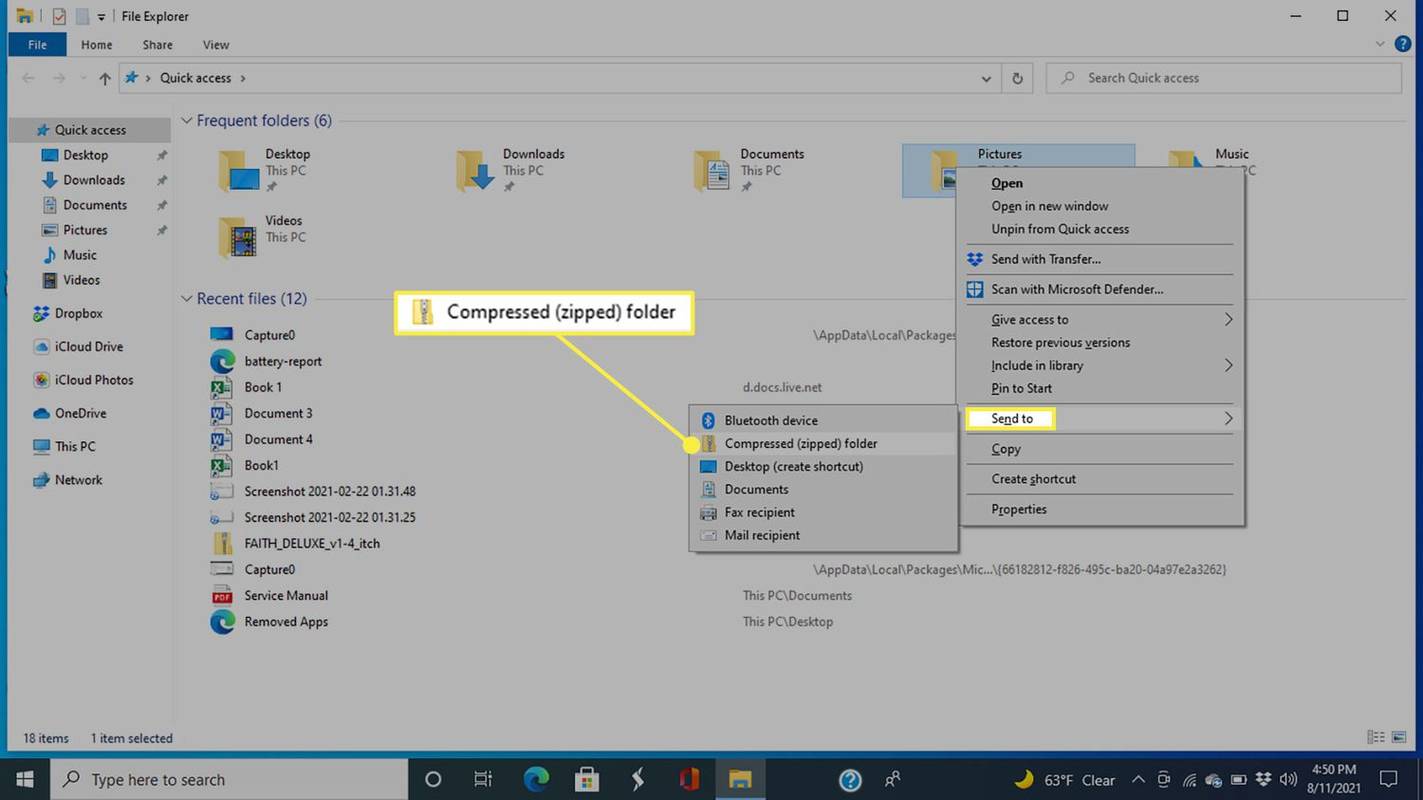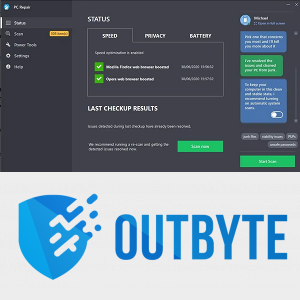Så længe din Mac og AirPods er kompatible, er det super nemt at forbinde de to enheder for at lytte til musik. Og selvom du støder på nogle problemer, er der kun et par trin nødvendige for at parre dem og begynde at nyde din yndlingslyd igen.

Denne artikel giver dig hurtige tutorials om, hvordan du gør det på MacBooks. Men de samme trin gælder for andre Mac-computere, forudsat at de kører den korrekte version af softwaren.
Uden meget længere omhu, lad os dykke direkte ind.
Sådan tilsluttes AirPods til en MacBook
Dette afsnit antager, at dine AirPods ikke er knyttet til din iPhone eller iPad. Uanset hvad kan du nemt forbinde dem til en MacBook. Her er trinene:
- Læg AirPods i etuiet med låget åbent.

- Tryk på opsætningsknappen, og vent på, at statuslyset blinker hvidt. Det viser, at enheden er klar til parring.

- Start Systemindstillinger på din Macbook, og vælg Bluetooth.

- AirPods bør vises på enhedslisten. Vælg dem.

Yderligere trin
Dine AirPods understøtter muligvis Siri, og du kan blive bedt om at hjælpe med at forbedre diktering og Siri. Hvis ja, gør følgende.
- Klik på Aktiver, når du bliver bedt om at begynde at bruge Siri med AirPods.

- For at forbedre diktering og Siri skal du vælge Del lydoptagelser.

Vigtig note
Du kan altid vælge ikke at dele optagelserne ved at klikke på Ikke nu. Men hvis du beslutter dig for at gøre det, skal du vide, at Apple vil analysere prøver af AI-interaktioner med din Mac for at forbedre ydeevnen.
Det er også muligt at ændre disse præferencer senere ved at gøre følgende:
- Start Systemindstillinger, og klik på Sikkerhed og privatliv.

- Gå til fanen Privatliv, og vælg Analytics og forbedringer fra sidemenuen.
- Fjern markeringen i feltet Forbedre Siri og diktering, og det er det.
Hvis du er bekymret for privatlivets fred, kan du også slette din optagelseshistorik.
hvor er startmappen i Windows 10
- Vælg Siri i Systemindstillinger.

- Vælg Slet Siri & Dikteringshistorik og bekræft valget.

Det er værd at understrege, at ingen af de yderligere trin påvirker din forbindelse med AirPods.
Tip til fejlfinding: Din Mac reagerer muligvis ikke på stemmeinput for at udløse Siri, selvom AirPods understøtter det. Hvis det er tilfældet, skal du starte Siri-præferencer og aktivere Hey Siri for AirPods.
AirPods allerede forbundet med en iPhone
Når din iPhone allerede er tilsluttet, kan du begynde at bruge AirPods med to klik.
- Åbn sagen.

- Klik på lydstyrkeikonet i menulinjen, vælg AirPods, og du er klar til at gå.

Bemærk: Din Mac har brug for Handoff-support, og du skal bruge det samme Apple ID på begge enheder. Handoff-kompatible MacBooks starter fra MacBook Pro midten af 2012 og fremefter. Det samme gælder for iMacs i slutningen af 2012 og Mac Minis i midten af 2011.
Hvordan tilsluttes AirPods til MacBook efter at have glemt enheden?
Gentilslutning af dine AirPods til en MacBook eller enhver anden kompatibel Mac er typisk enkel. Det er selvfølgelig muligt, så længe de to enheder er kompatible, opdaterede og bruger det samme Apple ID.
hvordan man flyver en helikopter i uomvendt
Ud af vejen, den næste ting du skal gøre er:
- Åbn AirPods cover med hovedtelefonerne indeni.

- Tryk på opsætningsknappen på bagsiden af kabinettet, og vent på, at det grønne lys bliver hvidt.

- Lad knappen gå; lyset fortsætter med at blinke for at angive, at AirPods er klar til at parre.
- AirPods vises automatisk på en kompatibel Mac.
- Åbn Bluetooth på din Mac, vælg AirPods, og du kan begynde at bruge dem.

Bliver forbindelsen afvist?
Der er et par ting at kontrollere for at afgøre, hvorfor forbindelsen er afvist. Og du skal muligvis nulstille dine AirPods.
Først skal du kontrollere kompatibiliteten af AirPods med din MacBook. For eksempel fungerer AirPods 2nd Gen. kun med macOS 10.14.4 og nyere softwareiterationer. Og hvis du er en AirPods 1st Gen-bruger, skal du bruge macOS Sierra eller en nyere macOS.
Hvis softwaren er inkompatibel, skal du køre en opdatering fra Systemindstillinger, før du tilslutter AirPods igen.
Men hvis du kan se AirPods under Bluetooth-enhedslisten, og de ikke vil oprette forbindelse, skal du gøre følgende.
- Fremhæv AirPods på listen, og vælg X på højre side for at fjerne dem.
- Sæt AirPods i etuiet og åbn låget.
- Placer etuiet tæt på din MacBook.
- De skal automatisk oprette forbindelse til computeren og vises på listen over Bluetooth-enheder.
Nogle gange virker det ikke, og du bliver nødt til at nulstille AirPods.
Sådan nulstiller du AirPods
- Læg AirPods i etuiet, luk det, og vent cirka 30 sekunder.
- Åbn låget og gå til Bluetooth under Systemindstillinger på din Mac.
- Vælg dine AirPods fra enhedslisten.
- Klik på Glem denne enhed, og bekræft din handling.
- Åbn AirPods-kassens låg, og tryk på opsætningsknappen i 15 sekunder. Lyset blinker gult og derefter hvidt, når de er klar til parring.
- Gå tilbage til Bluetooth-indstillinger, vælg dine AirPods, og test dem.
Nulstilling af AirPods Max
Lad dine AirPods Max oplade i et stykke tid, før du nulstiller dem. Tag derefter disse trin:
- Tryk på Digital Crown og Noise Control-knappen i ca. 15 sekunder.
- Statuslampen blinker gult og derefter hvidt.
- Slip knapperne, og fortsæt med at genoprette forbindelsen til AirPods Max via Bluetooth-indstillinger på din Mac.
Nogle gange gør det bare at genstarte disse AirPods.
- Tryk på knapperne Digital Crown og Noise Control, indtil signallampen blinker gult.
- Slip knapperne og vent, indtil AirPods genopretter forbindelse til din Mac.
Bemærk: Nulstilling af AirPods Max eller en hvilken som helst anden model vender alt tilbage til de originale fabriksindstillinger. Dette betyder, at du bliver nødt til at gå tilbage til AirPods-indstillingerne på din mobilenhed og tilpasse præferencerne til din smag.
Nyd dine AirPods
Det fantastiske ved at forbinde AirPods er, at lignende trin til at rette forbindelsen gælder, hvis du parrer de trådløse hovedtelefoner med mobile enheder: du fjerner eller glemmer simpelthen enheden via Bluetooth-indstillinger og følger de samme handlinger for at genstarte eller nulstille AirPods via deres sag.
Du bør dog ikke glemme at tjekke, om din iOS er opdateret for at sikre, at du kan etablere forbindelsen.
Hvor mange enheder parrede du med dine AirPods? Fortæl os mere i kommentarfeltet.