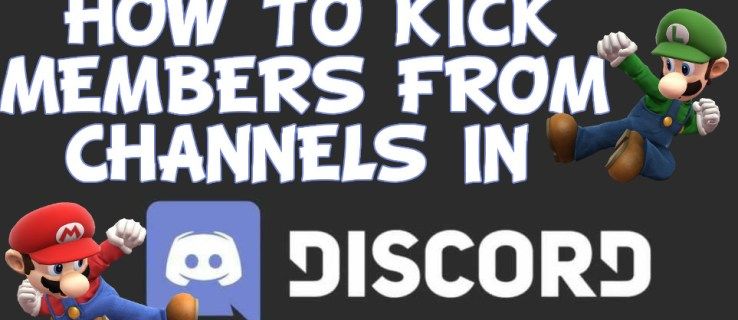Google Drive er en online-lagringsløsning, som Google lancerede i april 2012. Den bruges primært til fillagring og backup, men det er også et populært værktøj til projektsamarbejde mellem virksomheder, skoler og enkeltpersoner.
hvordan man nulstiller en macbook air til fabriksindstillingerne
Findes der officielle Google Drev-apps?
Google har oprettet officielle Google Drev-apps til iOS og Google Apps til Android-enheder . Begge apps er gratis at downloade og bruge og tilbyder en række funktioner, såsom upload og download af filer fra en Google Drev-konto, filsøgning, offlinevisning af udvalgte filer og muligheden for at dele filer med andre.
Google Drive Android-appen kan også scanne dokumenter med en smartphone eller tablets kamera og gemme dem i skyen.
Ud over Android- og iOS-apps er der også officielle Google Drev-programmer til Windows- og Mac-computere, der kan bruges til at få adgang til filer og synkronisere lokale dokumenter til skyen.

Hvor meget Google Drev-lagerplads er gratis?
Mens der er flere betalte planer, der tilbyder større cloud-lagervolumen, giver Google Drive brugere 1 TB gratis lagerplads til at gemme alle deres filer. Denne plads deles dog mellem dine Gmail-beskeder, billeder og alle dine Google-tjenester.
Hvis du vælger en Google One abonnementstjeneste, planer starter ved 100 GB og går op til 2 TB. Erhvervsbrugere har endnu flere muligheder.
Sådan opretter du en Google Drive-konto
Hvis du har en Google-konto, som også bruges til Gmail, YouTube og andre Google-tjenester, har du allerede en Google Drev-konto og kan få adgang til den ved at logge ind på Google Drev-webstedet eller -apps med dine kontooplysninger. Hvis du aldrig har brugt et Google-ejet websted eller en tjeneste før, skal du oprette en Google-konto gratis ved at følge nedenstående trin.
-
Åbn din foretrukne webbrowser og gå til www.drive.google.com .
-
Klik på den blå Gå til Google Drev knap.
-
På den næste side ignorerer du login-feltet og klikker på Opret konto link.
-
Udfyld dit for- og efternavn, og indtast en ny, sikker adgangskode to gange. Dit brugernavn til din Google-konto vil også være din nye Gmail-e-mailadresse. Hvis du ikke vil oprette en ny Gmail-e-mailadresse, skal du klikke på Brug min nuværende e-mailadresse i stedet for at indtaste din nuværende e-mail.
-
Klik Næste .
-
Du skal nu bekræfte dit telefonnummer. Dette er nødvendigt for at sikre din konto mod uautoriseret adgang eller hacks. Indtast dit telefonnummer og klik Næste .
-
En unik kode vil blive sendt som en sms til din mobiltelefon. Når du modtager beskeden, skal du indtaste koden på næste side og fortsætte med at indtaste yderligere oplysninger vedrørende dit køn, fødselsdag og en backup-e-mail, som også bruges til at hjælpe med at sikre din konto. Klik på, når du er klar Næste .
-
Den følgende side vil give dig Googles privatlivspolitik og vilkår for brug. Læs alle disse oplysninger, og klik derefter på Jeg er enig knap. Denne knap vises først, når du har rullet gennem alle de oplysninger, du har fået.
-
Din nye Google-konto bliver nu oprettet, og du bliver automatisk logget ind.
Sådan logger du på Google Drev
For at logge ind på din Google Drev-konto skal du bruge dine Google-kontooplysninger. Dette er den samme konto, der bruges til andre Google-tjenester, såsom YouTube og Gmail.
-
Åbn en webbrowser og gå til www.drive.google.com .
-
Klik på Gå til Google Drev .
-
Indtast den e-mail eller det telefonnummer, der er knyttet til din Google-konto. Hvis du har en Gmail-e-mailadresse, er du velkommen til at bruge denne. Når du har indtastet det, skal du trykke på Næste .
-
Indtast din adgangskode til din Google-konto, og klik Næste .
-
Google sender nu en bekræftelseskode til dit tilknyttede telefonnummer som en sms. Når du modtager det, skal du indtaste det på næste skærmbillede og trykke på Næste . Du vil nu være logget ind på din Google-konto og bør automatisk føres til dit Google Drev-dashboard.
Hvordan samarbejder jeg med Google Drev?
Google Drev arbejder sammen med Google Docs for at lave et kraftfuldt samarbejdsværktøj, der giver adskillige deltagere mulighed for at redigere dokumenter på deres computer, smartphone eller tablet i realtid på grund af Google Drevs evne til at synkronisere filer på tværs af enheder via skyen.
Google-apps inkluderer Google Docs, Ark , og Slides , som i bund og grund er Googles egne versioner af Microsofts Word-, Excel- og PowerPoint-dokumenttyper. Googles værktøjer fungerer på næsten identiske måder. Disse apps er også en del af Google Workspace , som er en integreret ramme af Google-produkter, der ligner Microsoft 365. Alle med en Google-konto har gratis adgang til Google Workspace, selvom der er abonnementer, der tilbyder flere funktioner på virksomhedsniveau.
For at aktivere samarbejde om en Google Doc-fil skal du åbne den, trykke på Del i den øverste værktøjslinje, og indtast navnene eller e-mailadresserne på de personer, du ønsker at samarbejde med. De vil nu få adgang til filen og kan foretage ændringer når som helst, de ønsker det.
Opret en graf i Google Docs
Sammen med samarbejde kommer muligheden for, at uønskede brugere vil forsøge at dele dokumenter med dig. I bedste fald vil disse anmodninger være irriterende; i værste fald vil de være forsøg på at stjæle værdifuld information og åbne dig og dine kolleger for sikkerhedsbrud. Hvis du modtager et mistænkeligt dokument fra en person uden for din organisation, skal du højreklikke på det på hovedsiden i Drev og klikke Bloker [e-mailadresse] . Klik Blok igen i bekræftelsesvinduet for at afslutte.
Google giver dig en nem måde at spore arbejdet i flere redaktører. Vælg en række tekst, højreklik og vælg Vis redaktører . Du vil se personer med redigeringsrettigheder og deres seneste ændringer.
Er der alternativer til Google Drev?
Der er adskillige cloud-lagringsløsninger tilgængelige for forbrugere, hvor mange bruger mere end én til deres personlige og professionelle datalagring. Nogle populære alternativer er Microsofts OneDrive , Dropbox og Apples iCloud .
FAQ- Hvordan uploader du filer til Google Drev?
Åbn Google Drev på dit skrivebord og åbn eller opret en mappe, og træk og slip derefter de filer, du vil uploade, ind i den. Eller alternativt kan du vælge Ny > Fil upload eller Upload af mappe . Vælg derefter den fil eller mappe, du vil uploade, og klik Åben .
- Hvordan synkroniserer du filer til Google Drev?
Gå ind i Google Drev på dit skrivebord, og klik på Indstillinger ikon, og vælg derefter Få sikkerhedskopiering og synkronisering til Windows/Mac . Download og installer softwaren. Åbn den og log ind med dit Google-brugernavn og -adgangskode, og vælg derefter, hvad du vil synkronisere.
- Hvordan downloader du filer fra Google Drev?
På et skrivebord, Højreklik på den fil, du ønsker, og vælg derefter Hent fra menuen. På Android skal du åbne Google Drev-appen og trykke på Mere ikonet ved siden af filens navn, og vælg derefter Hent . På iOS skal du åbne Google Drev-appen og trykke på Mere ud for filen, og vælg derefter, om du vil gemme den på din telefon eller åbne den i en anden app.
- Hvor sikkert er Google Drev?
Generelt er Google Drev sikkert at bruge. Google siger, at det gemmer dine filer i sikre datacentre og evaluerer automatisk alt, der sendes til dig, for phishing eller malware. Du kan gøre det endnu mere sikkert ved at bruge to-faktor-godkendelse og være forsigtig med, hvem du deler filer eller samarbejder med.