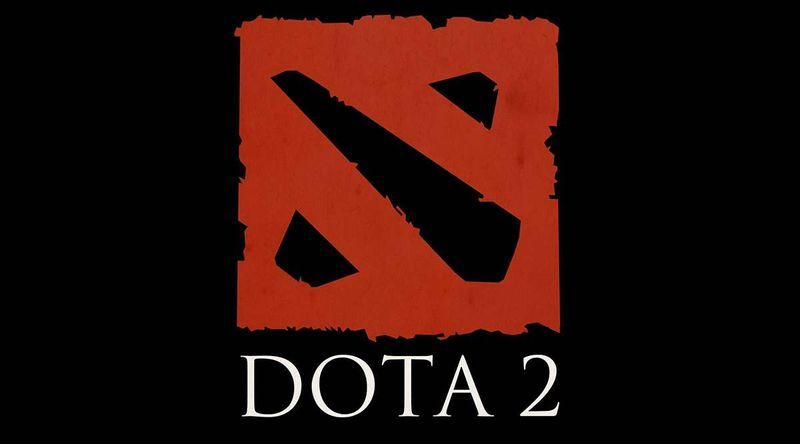Som du måske allerede ved, inkluderer Windows 10 muligheden for automatisk at slette filer i din papirkurv, slette midlertidige filer og filer i mappen Downloads for at frigøre diskplads. I de seneste Windows 10-builds kan Storage Sense automatisk slette midlertidige filer til din brugerkonto. Sådan ændres indstillingerne.
ændre itunes backup-placeringsvinduer 10
Annoncering
Midlertidige filer oprettes af forskellige Windows-tjenester, installerede apps og værktøjer. Midlertidige filer kan slettes sikkert, når processen, der har oprettet dem, er afsluttet. Dette sker dog ikke ofte, så systemets midlertidige bibliotek eller appens midlertidige mappe fortsætter med at gemme dem og fylder dit diskdrev med junk. Når denne indstilling er aktiveret, sletter Windows dem automatisk og holder dig kørsel ren udover at spare på din diskplads.
Storage Sense er en dejlig, moderne erstatning for Diskoprydning . Det giver dig mulighed for at vedligeholde bestemte mapper ved at forhindre dem i at blive for store og rense dem automatisk. Storage Sense-funktionen kan findes i Indstillinger under System -> Lagring.
Opbevaringsfølelse Kan bruges at fjerne Windows-opgraderingslogfiler, systemoprettede Windows-fejlrapporteringsfiler, midlertidige Windows Defender Antivirus-filer, miniaturer, midlertidige internetfiler, enhedsdriverpakker, DirectX Shader-cache, downloadede programfiler, leveringsoptimeringsfiler, gamle systemlogfiler, systemfejl hukommelsesdump-filer og minidumps, midlertidige Windows-opdateringsfiler og mere.
Mens du kan rydde mappen% temp% manuelt (referencer: artikel 1 , artikel # 2 , artikel # 3 ), kan du automatisere denne proces ved hjælp af Storage Sense. Denne funktion er som standard aktiveret i WIndows 10. Sådan deaktiveres eller genaktiveres den.
Deaktiver Storage Sense for at slette midlertidige filer i Windows 10
- Åben Indstillinger .
- Gå til System - Storage.
- Tænd for Opbevaringssans mulighed til højre.

- Til højre skal du klikke på Konfigurer Storage Sense, eller kør det nu link.
- På næste side skal du navigere til Midlertidige filer afsnit.
- Deaktiver (fjern markeringen) af indstillingen Slet midlertidige filer, som mine apps ikke bruger .

Du kan genaktivere funktionen ved at aktivere afkrydsningsfeltetSlet midlertidige filer, som mine apps ikke brugernår som helst.
Alternativt kan du anvende et registerjustering for at aktivere eller deaktivere denne mulighed.
overwatch straf for at forlade kampe tidligt
Forhindre Storage Sense i at slette midlertidige filer med et registreringsdatabasetilpasning
- Åbn Registreringseditor-app .
- Gå til følgende registreringsnøgle.
HKEY_CURRENT_USER Software Microsoft Windows CurrentVersion StorageSense Parameters StoragePolicy
Se, hvordan du går til en registreringsnøgle med et enkelt klik .
- Til højre kan du ændre eller oprette en ny 32-bit DWORD-værdi 04 .
Bemærk: Selvom du er kører 64-bit Windows du skal stadig oprette en 32-bit DWORD-værdi.
Indstil dens værdi til 0 for at deaktivere funktionen. En værdidata på 1 aktiverer det.
- For at få ændringerne foretaget af Registry Tweak til at træde i kraft, skal du Log ud og log ind på din brugerkonto.
Du kan downloade følgende klar-til-brug registreringsfiler.
Download registreringsfiler
Fortryd tweak er inkluderet.
Endelig kan du bruge Local Group Policy.
Deaktiver Storage Sense for at slette midlertidige filer med lokal gruppepolitik
Hvis du kører Windows 10 Pro, Enterprise eller Education udgave , kan du bruge appen Local Group Policy Editor til at tvinge til at deaktivere eller aktivere funktionen Slet midlertidige filer for alle brugere. Politikken er tilgængelig fra og med Windows 10 Build 18282. Se Sådan finder du det Windows 10-buildnummer, du kører .
Sådan gør du.
- Tryk på Win + R-tasterne sammen på dit tastatur, og skriv:
gpedit.msc
Tryk på Enter.

- Group Policy Editor åbnes. Gå tilComputerkonfiguration Administrative skabeloner System Storage Sense. Aktivér politikindstillingenTillad oprydning af lagringsfølsom midlertidige filer.

- Indstil det tilAktiveretfor at gøre det altid aktiveret for alle brugere.
- Indstil det tilDeaktiverfor at holde det altid deaktiveret for alle brugere.
- Standardtilstanden (Ikke konfigureret) giver brugerne mulighed for at ændre indstillingerne ved hjælp af appen Indstillinger.
Hvis din Windows 10-udgave ikke kommer med appen Local Group Policy Editor, kan du anvende en registreringsdatabasetilpasning i stedet.
Konfigurer politikindstillingen med et registreringsdatabasetilpasning
- Åben Registreringseditor .
- Gå til følgende registreringsnøgle:
HKEY_LOCAL_MACHINE SOFTWARE Policies Microsoft Windows StorageSense
Tip: Se hvordan man springer til den ønskede registreringsnøgle med et enkelt klik .
Hvis du ikke har en sådan nøgle, skal du bare oprette den.
- Her skal du oprette en ny 32-bit DWORD-værdi AllowStorageSenseTemporaryFilesCleanup .Bemærk: Selvom du er kører 64-bit Windows , skal du stadig bruge et 32-bit DWORD som værditype.
Indstil den til 0 for at tvinge deaktivering af funktionen for alle brugere. En værdidata på 1 vil med magt muliggøre det for alle brugere. - For at få ændringerne foretaget af Registry Tweak til at træde i kraft, skal du Genstart Windows 10 .
Senere kan du sletteAllowStorageSenseTemporaryFilesCleanupværdi for at annullere begrænsningen. Glem ikke at genstarte operativsystemet efter det.
Du kan downloade følgende klar-til-brug registreringsfiler.
forhøjet tilstand vinder 10
Download registreringsfiler
De gruppepolitiske relaterede filer er underGruppepolitikmappe i ZIP-arkivet.
Det er det.