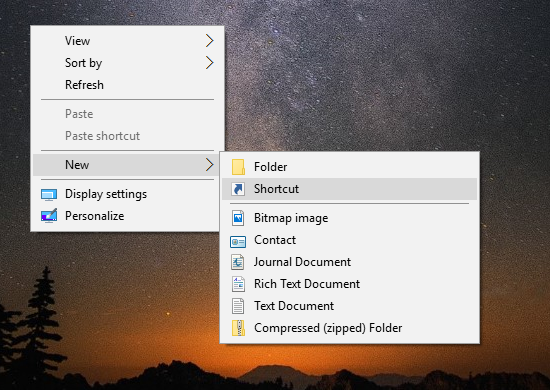Nogle Gmail-brugere skal muligvis gemme sekundære sikkerhedskopier af deres mest vigtige e-mails. Gmail inkluderer dog ikke indbyggede muligheder for at eksportere valgte e-mails som tekstfiler (TXT) eller noget andet filformat for den sags skyld. Det giver dig mulighed for at arkivere beskeder, men hvis du rent faktisk har brug for at finde disse beskeder igen senere, bliver arkivet kørt ned og ubrugeligt ret hurtigt. Ikke desto mindre kan du stadig gemme Gmail-meddelelser som tekstdokumenter med et par løsninger. Sådan kan du eksportere Gmail-e-mails til tekstformatet (TXT).

Kopier og indsæt Gmail-e-mails i Notesblok
En af de mere åbenlyse måder at eksportere e-mails til TXT-formatet er simpelthen at kopiere og indsætte dem. Dette er en hurtig og ligetil måde at gemme e-mails på som tekstdokumenter, og det er ret dårligt bevis, da du sandsynligvis har kopieret og indsat tekst en million gange nu. Åbn først en Gmail-besked, og vælg derefter al dens tekst med markøren. Tryk på Ctrl + C genvejstasten for at kopiere e-mailen til Windows udklipsholder.
Klik derefter på Cortana-knappen på proceslinjen i Windows 10 for at åbne den app. Indtast 'Notepad' i søgefeltet, og vælg derefter for at åbne Notepad. Tryk på Ctrl + V-genvejstasten for at indsætte e-mailen i Notesblok. Klik påFilog klik derefter påGemme, indtast en titel til TXT-dokumentet, og tryk påGemmeknap.
Åbn e-mails i Google Docs
En Google+ konto med Google Drive og Docs giver dig mulighed for at gemme Gmail-meddelelser som TXT-dokumenter uden at kopiere og indsætte dem. Du kan gemme Gmail-e-mails som PDF-dokumenter og åbne dem i Google Docs. Derefter kan du downloade e-mailen fra Docs som en TXT-fil. Sådan kan du downloade Gmail-meddelelser fra Docs.
- Opret først en Google-konto på denne side, hvis nødvendigt.
- Åbn en Gmail-e-mail, som du ønsker at gemme som en tekstfil.
- Tryk påUdskriv altknappen øverst til højre i e-mailen.

hvordan man permanent stopper opdatering af Windows 10
- DetUdskriv altknappen åbner vinduet Udskriv vist direkte nedenfor. Klik påLave omknappen for at åbneVælg en destinationvindue.

- VælgGem til Google Drevog tryk påGemmeknap.

- Åbn din Google Drive skylager. Nu inkluderer den en PDF-kopi af den gemte e-mail.
- Højreklik på e-mail-PDF'en, og vælgÅben medog vælg derefterGoogle Dokumenter. Det åbner e-mail-teksten i Google Docs som vist nedenfor.

- Nu kan du klikkeFilog såDownload somog vælgAlmindelig tekst (.TXT). Det gemmer Gmail-e-mailen i din standardmappe til download som et tekst (TXT) -dokument. Derfra kan du flytte den til den mappe, du gerne vil have, ligesom du ville have med andre filer.
Gem Gmail-e-mails som PDF-filer, og konverter dem til tekstdokumenter
Alternativt kan du i stedet konvertere dine gemte Gmail-e-mail-PDF-filer til TXT-dokumenter. Der er masser af tredjeparts softwarepakker og webapps, som du kan konvertere PDF-filer til TXT med. Sådan kan du konvertere Gmail PDF-filer til tekstdokumenter med PDF til TXT-webappen.
deaktiver flere desktops windows 10
- Åbn en e-mail i Gmail, som du skal gemme som et tekstdokument.
- Tryk påUdskriv altfor at åbne vinduet Udskriv igen.
- Klik påLave omknappen, og vælg derefterGem som PDFmulighed.

- Tryk påGemmeknappen for at åbneGem somvindue.
- Vælg derefter en mappe, som PDF-filen skal gemmes i, og tryk påGemmeknap.
- Åbn derefter denne webapp på Online2PDF-webstedet i din browser.

- Tryk påVælgpå PDF til TXT-siden. Vælg derefter den nyligt gemte e-mail-PDF.
- Tryk påKonvertereknappen for at konvertere PDF-dokumentet til TXT-format. Tekstkopien af e-mailen gemmes automatisk i din standardmappe til download.

Åbn Gmail-e-mails i e-mail-klientsoftware
Du kan åbne e-mails fra forskellige webmail-konti i separate e-mail-klientsoftwarepakker. Nogle klientsoftware giver dig også mulighed for at eksportere eller gemme e-mails som TXT-filer. Således kan du åbne dine Gmail-meddelelser i e-mail-klientsoftware og derefter eksportere dem derfra som tekstdokumenter. Sådan kan du eksportere Gmail-meddelelser til almindeligt tekstfilformat med freeware Thunderbird-e-mail-klienten.
- Tryk først påGratis downloadknappen tændt denne side for at gemme Thunderbirds installationsprogram til Windows. Gå gennem Thunderbirds installationsguide for at tilføje e-mail-klientsoftwaren til Windows.
- Åbn derefter Gmail, klik påIndstillingerog vælgIndstillinger.
- Klik på Videresendelse og POP / IMAP, og vælgAktivér IMAPmulighed.

- Tryk påGem ændringerknap.
- Åbn Thunderbird, og indtast dine Gmail-e-mail-kontooplysninger i vinduet Mail Account Setup.
- VælgIMAP (mappemulighed)indstilling i vinduet til kontoopsætning. Indtast derefter dine Gmail-serverværtsoplysninger manuelt.
- Når du har indtastet alle de nødvendige oplysninger, kan du trykke på aOpret kontoknap. Derefter kan du åbne dine Gmail-e-mails i Thunderbird.
- Klik påHent nuknappen på dette webside side at tilføje ImportExportTools-tilføjelsen til Thunderbird.
- Klik påVærktøj,derefterTilføjelser,og såInstallerei Thunderbird. Vælg derefter ImportExportTools XPI for at installere tilføjelsesprogrammet, og genstart Thunderbird.
- Derefter kan du højreklikke på Thunderbird-indbakken og vælgeImportExportToolsefterfulgt afEksporter alle beskeder i mappenog vælgAlmindeligt tekstformatfor at eksportere dine Gmail-e-mails i Thunderbird som TXT-filer.

sims 4 hvordan man tilføjer mods
Så der er forskellige måder, du kan eksportere dine Gmail-e-mails som TXT-filer ved at bruge Google Drive, Docs, PDF til TXT-konvertere, Thunderbird og anden klientsoftware. Nogle af disse muligheder er lidt mere arbejdskrævende end andre, men det er altid godt at have chancen for at vælge. Derefter kan du sikkerhedskopiere dine mere vigtige Gmail-e-mails og endda tilføje genveje til dem på Windows-skrivebordet. Hvis du bare har brug for at gemme en besked som en påmindelse eller en kvittering af en slags, bliver det sandsynligvis lettest, hvis du bare bruger metoden til kopiering og indsætning.