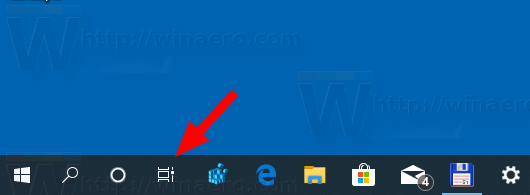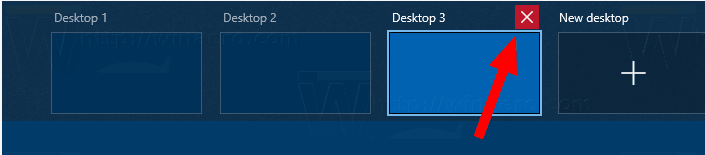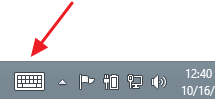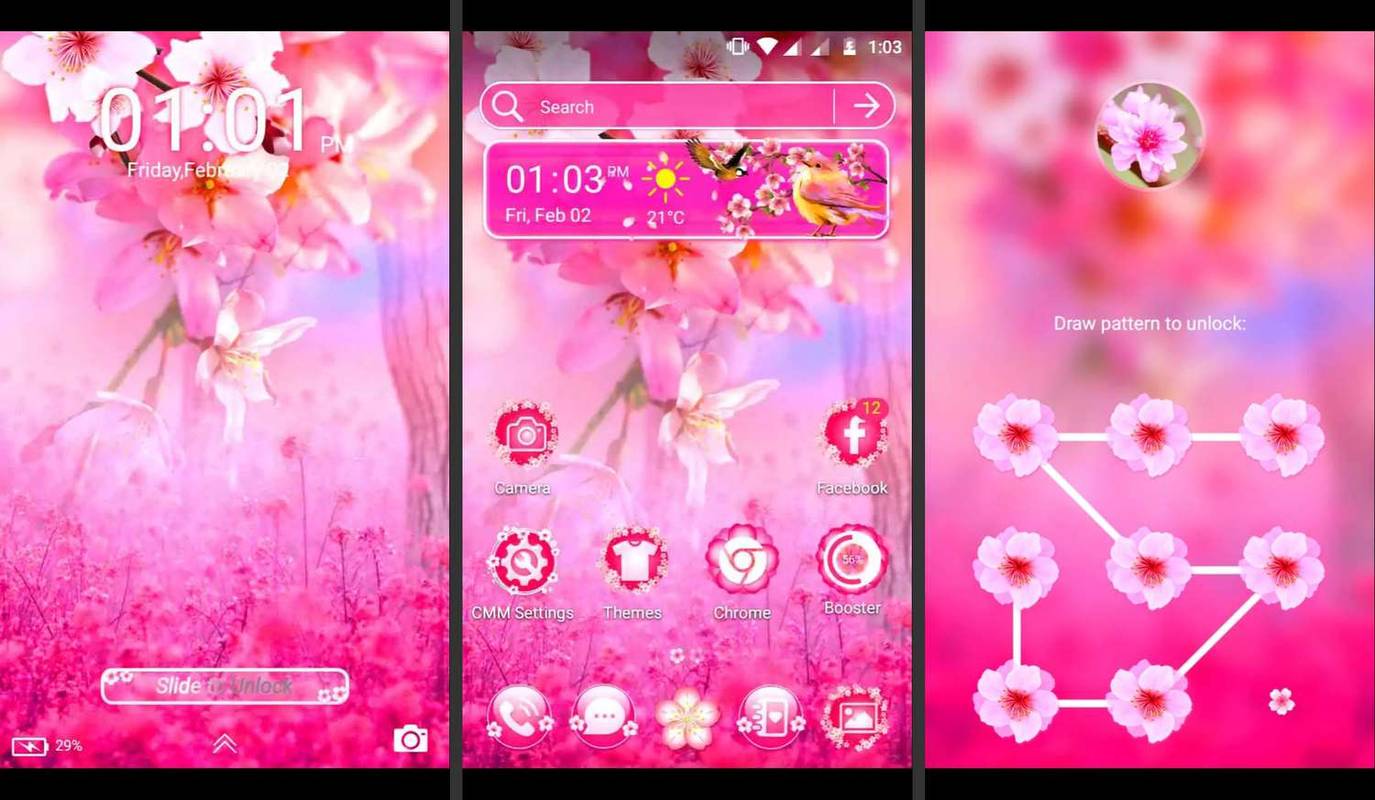Sådan fjernes et virtuelt skrivebord i Windows 10
Windows 10 leveres med en nyttig funktion kaldet Task View. Det giver brugeren mulighed for at have virtuelle desktops , som brugeren kan bruge til at administrere apps og åbne vinduer. Det er muligt at flytte vinduer mellem virtuelle desktops for at arrangere dem på en nyttig måde. I dette indlæg gennemgår vi to metoder, du kan bruge til at fjerne et virtuelt skrivebord i Windows 10.
hvordan man lægger et billede bag tekst i Google Docs
Annoncering
Windows 10 inkluderer den virtuelle desktops-funktion, også kendt som Task View. For brugere af Mac OS X eller Linux er denne funktion ikke spektakulær eller spændende, men for afslappede pc-brugere, der kun har brugt Windows siden evigheden, er det et skridt fremad. Evnen til at have flere desktops findes i Windows siden Windows 2000 på API-niveau. Flere tredjepartsapps har brugt disse API'er til at levere virtuelle desktops, men Windows 10 har gjort denne funktion tilgængelig uden for kassen på en nyttig måde.
Endelig har Windows 10 modtaget en mulighed for at omdøbe et virtuelt skrivebord.
Begynder i Windows 10 build 18963 . Før denne opdatering blev virtuelle desktops simpelthen navngivet 'Desktop 1', 'Desktop 2' osv. Endelig kan du give dem meningsfulde navne som 'Office', 'Browsere' osv. Se
Omdøb et virtuelt skrivebord i Windows 10
hvordan man downloader musik på ipod touch uden itunes
Du kan fjerne et virtuelt skrivebord ved hjælp af Task View-brugergrænsefladen eller med en global tastaturgenvej (genvejstast). Lad os gennemgå disse metoder.
For at fjerne et virtuelt skrivebord i Windows 10,
- Klik på knappen Opgavevisning i proceslinjen.
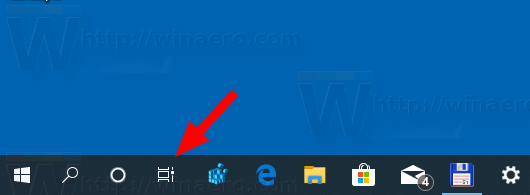
- Alternativt tryk på Win + Tab for at åbne Opgavevisning.
- I Opgavevisning skal du holde markøren over den virtuelle desktop-miniaturevisning, du vil fjerne.
- Klik på det rødeTæt(x) -knappen over forhåndsvisningen af miniaturen.
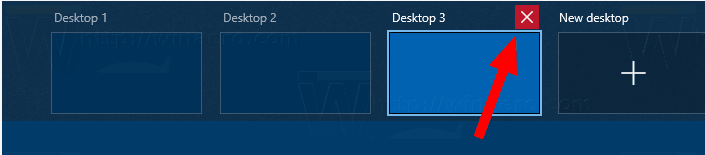
Du er færdig. Det virtuelle skrivebord er nu fjernet. På denne måde kan du fjerne (lukke) ethvert virtuelt skrivebord, du har i Windows 10.
Du kan også fjerne et aktivt virtuelt skrivebord med en genvejstast. Det aktive virtuelle skrivebord er det virtuelle skrivebord, du bruger i øjeblikket.
For at fjerne det aktive virtuelle skrivebord med en tastaturgenvej,
- Skift til det virtuelle skrivebord, du vil fjerne.
- Tryk på Win + Ctrl + F4.
- Det aktuelle virtuelle skrivebord fjernes.
Artikler af interesse.
hvordan man får skærmdeling på discord-serveren
- Tilføj nyt virtuelt skrivebord i Windows 10
- Deaktiver tænding af virtuelt skrivebord på musen med musen i Opgavevisning
- Opret genvej til opgavevisning i Windows 10
- Tilføj kontekstmenu til task view i Windows 10
- Sådan gør du et vindue synligt på alle virtuelle desktops i Windows 10
- Genvejstaster til styring af virtuelle desktops i Windows 10 (Opgavevisning)
- Task View er en virtuel desktops-funktion i Windows 10