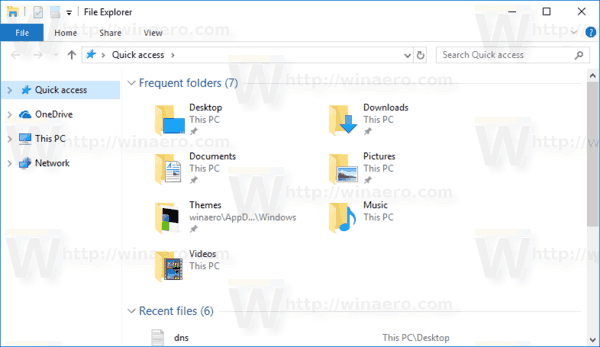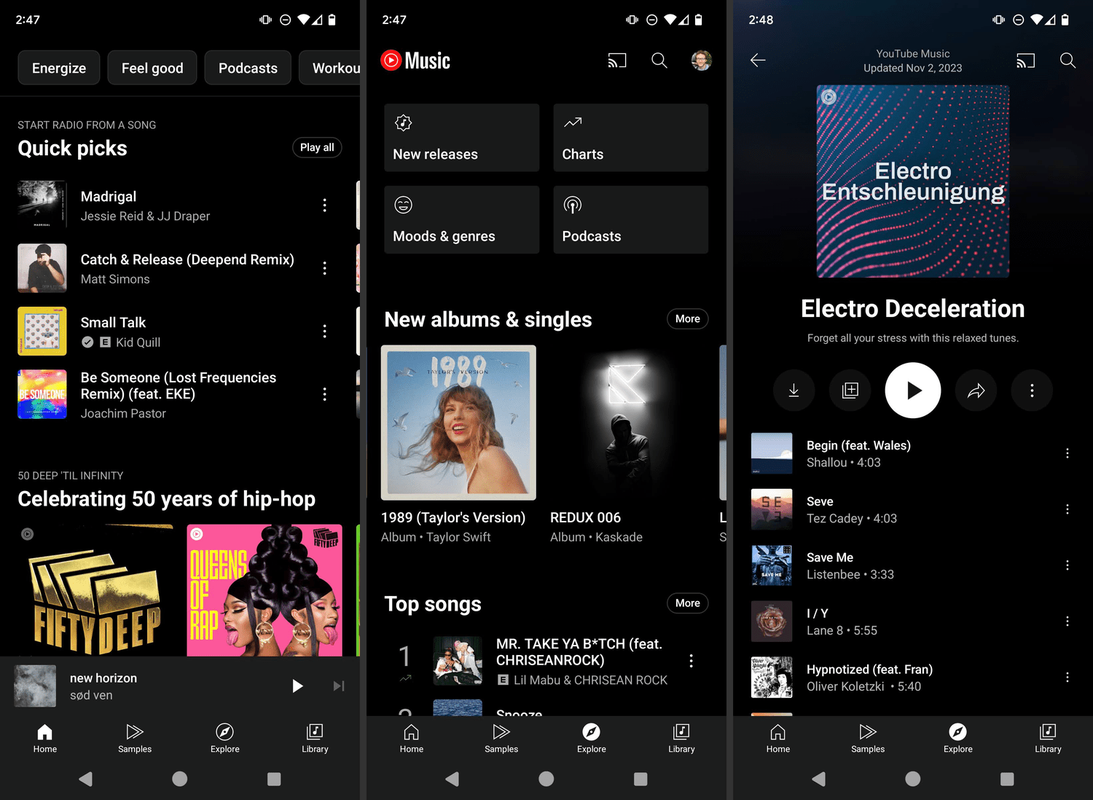Microsoft Teams er et praktisk værktøj, som virksomheder kan bruge til at samarbejde med hinanden. Det gør kommunikationen meget lettere, hvis nogle ansatte af en eller anden grund er på kontoret, og andre arbejder hjemmefra. På trods af dets anvendelighed har du muligvis fundet et bedre værktøj og vil afinstallere Microsoft Teams. Hvis det er tilfældet, hvordan kan du gøre dette?
Er trinene forskellige, hvis du har Microsoft Teams på Windows, Mac, iPhone eller Android? Fortsæt læsning for at finde ud af det.
Sådan afinstalleres Microsoft Teams
Afhængigt af den enhed, du har brugt til at installere Microsoft Teams, varierer trinene. I det næste afsnit undersøger vi, hvordan du afinstallerer Microsoft Teams på Windows 10, Mac, iPhone, iPad, Android og Linux.
Sådan afinstalleres Microsoft Teams på Windows 10
Der er to måder at afinstallere Microsoft Teams på Windows 10. Vi undersøger dem i det følgende afsnit.
Sådan afinstalleres Microsoft Teams på Windows 10 gennem indstillinger
Hvis du har installeret Microsoft Teams på Windows 10 og vil afinstallere appen, skal du her gøre:
- Højreklik på Windows-ikonet.

- Tryk på Apps og funktioner øverst i vinduet.

- Rul ned og se efter Microsoft Teams.

- Klik på det og tryk på Afinstaller.

- Du får muligvis en besked, der beder dig om at bekræfte, om du vil fjerne appen. Tryk på Afinstaller for at bekræfte.

- Find derefter Teams Machine-Wide Installer og klik på det.

- Tryk på Afinstaller.

- Bekræft, at du vil fjerne appen.

Bemærk : Det er også vigtigt at afinstallere Teams Machine-Wide Installer. Hvis du glemmer at gøre det, afinstalleres ikke Microsoft Teams på din Windows 10, selvom du har fjernet appen. Sørg derfor for at fjerne Teams Machine-Wide Installer.
Sådan afinstalleres Microsoft Teams på Windows 10 gennem kontrolpanelet
En anden måde at afinstallere Microsoft Teams på Windows 10 er via Kontrolpanel. Følg disse trin for at gøre det:
- Tryk på Windows-tasten nederst til venstre på skærmen.

- Skriv derefter Kontrolpanel.

- Klik på Åbn for at starte kontrolpanelet.

- Tryk derefter på Programmer.

- Under Programmer og funktioner skal du vælge Afinstaller et program.

- Rul ned, indtil du ser Microsoft Teams.

- Højreklik på det, og tryk på Afinstaller.

- Find Teams Machine-Wide Installer.

- Højreklik på det og tryk på Afinstaller.

Værsgo! Du har afinstalleret Microsoft Teams fra din Windows 10.
Sådan afinstalleres Microsoft Teams på Mac
Hvis du har Mac, skal du tjekke nedenstående trin for at afinstallere Microsoft Teams:
- Først og fremmest skal du sikre dig, at Microsoft Teams ikke allerede er lanceret. Hvis det er tilfældet, skal du lukke det.

- Hold markøren over docken, og tryk på Finder-ikonet. Klik derefter på Programmer.

- Kig efter Microsoft Teams, og flyt den til papirkurven i dokumentet.

- Højreklik på papirkurven.

- Klik på Tøm papirkurven.

Når du afinstallerer Microsoft Teams fra Mac, skal du sørge for at udføre det sidste trin. Dette vil sikre, at du fjerner appen for evigt.
Sådan afinstalleres Microsoft Teams på Linux
De, der bruger Linux og ønsker at afinstallere Microsoft Teams, skal gøre dette:
- Åbn terminalen ved at trykke på Ctrl, Alt og T.
- Skriv derefter følgende sudo apt-get remove.
- Tryk på Enter.
Sådan afinstalleres Microsoft Teams på iPhone
Nogle mennesker bruger Microsoft Teams på deres iPhones. Men hvis de vil slette denne app, hvordan gør de det? Følg nedenstående trin:
- Find Microsoft Teams på din iPhone.

- Hold den i et par sekunder.

- Klik på Slet app.

- Bekræft, at du vil slette det ved at klikke på Slet.

Det er simpelt som det!
Sådan afinstalleres Microsoft Teams på iPad
Hvis du har installeret Microsoft Teams på din iPad, er der et par måder at afinstallere appen på. Tjek dem i næste afsnit.
Afinstallation af Microsoft Teams på iPad fra startskærmen
Hvis der er et Microsoft Teams-ikon på din startskærm, kan du afinstallere appen sådan:
- Find appen på startskærmen.
- Klik på den, og hold den et øjeblik.
- Appen begynder at vrikke.
- Se efter X i øverste venstre hjørne af appen.
- Klik på den.
- Bekræft, at du vil afinstallere appen ved at trykke på Slet.
Afinstallation af Microsoft Teams på iPad fra Indstillinger
En anden måde at afinstallere Microsoft Teams på iPad er fra indstillingsfunktionen. Sådan gør du:
- Gå over til Indstillinger.
- Klik på Generelt.
- Tryk på Opbevaring og iCloud-brug.
- Klik på Manage Storage.
- Find Microsoft Teams.
- Klik på appen.
- Tryk derefter på Slet app.
Sådan afinstalleres Microsoft Teams på Android
De, der bruger Androids, kan afinstallere Microsoft Teams på nogle få måder. Tjek dem nedenfor.
Afinstallation af Microsoft Teams på Android fra startskærmen
Hvis der er et Microsoft-ikon på startskærmen, er det relativt simpelt at slette det. Sådan gør du:
- Find appen, og klik på den.

- Hold et øjeblik.

- Du ser indstillingen Afinstaller. Klik på den.

- Bekræft, at du vil slette appen.

Afinstallation af Microsoft Teams på Android fra Play Butik
Det er også muligt at slette Microsoft Teams fra Play Store. Følg disse trin:
- Start Play Butik.

- Klik på hamburger-menuen i øverste venstre hjørne af skærmen.

- Vælg derefter Mine apps og spil.

- Tryk på det installerede panel.

- Kig efter Microsoft Teams.

- Tryk på appen.

- Klik på knappen Afinstaller under appikonet.

- Bekræft, at du vil slette appen.

Afinstallation af Microsoft Teams på Android fra Indstillinger
For at afinstallere Microsoft Teams fra Indstillinger skal du gøre dette:
- Start indstillinger.

- Klik på Apps.

- Find Microsoft Teams, og klik på det.

- Endelig skal du trykke på Afinstaller.

Sådan afinstalleres Microsoft Teams ved hjælp af kommandolinjen
Hvis du vil afinstallere Microsoft Teams ved hjælp af kommandolinjen, skal du gøre følgende:
- Klik på Windows-tasten nederst til venstre på skærmen.

- Skriv PowerShell.

- Højreklik på det, og tryk på Kør som administrator.

- Kopier derefter følgende:

funktion unInstallTeams ($ sti) {
$ clientInstaller = $ ($ sti) Update.exe
prøve {
$ proces = Start-proces -FilePath $ clientInstaller -ArgumentList –uninstall / s -PassThru -Wait -ErrorAction STOP
hvis ($ process.ExitCode -ne 0)
{
Skrivfejl Afinstallation mislykkedes med afslutningskoden $ ($ process.ExitCode).
}
}
fange {
Skrivfejl $ _. Undtagelse. Besked
}
}
# Fjern Teams Machine-Wide Installer
Skriv-vært, der fjerner hold Installatør over hele maskinen -ForegroundColor Yellow
$ MachineWide = Get-WmiObject -Class Win32_Product | Hvor-objekt {$ _. Name -eq Teams Machine-Wide Installer}
$ MachineWide.Uninstall ()
# Fjern hold til nuværende brugere
$ localAppData = $ ($ env: LOCALAPPDATA) Microsoft Teams
$ programData = $ ($ env: ProgramData) $ ($ env: USERNAME) Microsoft Teams
Hvis (Test-sti $ ($ localAppData) Current Teams.exe)
{
unInstallTeams ($ localAppData)
}
elseif (Test-sti $ ($ programData) Current Teams.exe) {
unInstallTeams ($ programData)
}
andet {
hvilken slags hukommelse har jeg
Installation af skrivevarningsteams blev ikke fundet
}
- Tryk på Enter.

Hvis du gør det, fjernes Microsoft Teams på Windows via kommandolinjen.
Sådan afinstalleres Microsoft Teams for alle brugere
For at afinstallere Microsoft Teams for alle brugere skal du gøre følgende:
- Klik på Windows-tasten nederst til venstre på skærmen.

- Skriv PowerShell.

- Højreklik på det, og tryk på Kør som administrator.

- Kopier derefter følgende:
# Få alle brugere
$ Brugere = Get-ChildItem-Path $ ($ ENV: SystemDrive) Brugere
# Behandl alle brugerne
$ Brugere | ForEach-Object {
Bruger af skrivehostprocessen: $ ($ _. Navn) -ForegroundColor Yellow
#Lokaliser installationsmappe
$ localAppData = $ ($ ENV: SystemDrive) Brugere $ ($ _. Navn) AppData Local Microsoft Teams
$ programData = $ ($ env: ProgramData) $ ($ _. Navn) Microsoft Teams
Hvis (Test-sti $ ($ localAppData) Current Teams.exe)
{
unInstallTeams ($ localAppData)
}
elseif (Test-sti $ ($ programData) Current Teams.exe) {
unInstallTeams ($ programData)
}
andet {
Installation af skrivevarselsteams blev ikke fundet for bruger $ ($ _. Name)
}
}
- Tryk på Enter.

Sådan afinstalleres Microsoft Teams permanent
Dem, der bruger Microsoft Teams, kan have et problem med at afinstallere appen, fordi de ikke afinstallerer Teams Machine-Wide Installer. For at fjerne appen permanent skal du også fjerne denne app. Sådan gør du:
- Tryk på Windows-tasten, og skriv Indstillinger.

- Klik på Åbn.

- Vælg derefter Apps.

- Klik på Apps og funktioner.

- Find Teams Machine-Wide Installer.

- Tryk på Afinstaller.

Yderligere FAQ
I det følgende afsnit undersøger vi nogle af de mest almindelige spørgsmål vedrørende afinstallation af Microsoft Teams.
Hvorfor fortsætter Microsoft Teams med at geninstallere sig selv?
De fleste Windows-brugere har været udsat for dette problem - Microsoft Teams bliver ved med at geninstallere. Årsagen til dette er overraskende enkel - du slettede først ikke appen korrekt. For at sikre, at du sletter det helt, skal du også afinstallere Teams Machine-Wide Installer.
Hvordan fjerner du personer fra Microsoft Teams?
Hvis du af en eller anden grund skal fjerne en person fra Microsoft Teams, skal du gøre følgende:
• Gå til holdnavnet i sidepanelet.
• Klik på Flere indstillinger.
• Tryk derefter på Manage Team.
• Klik på Medlemmer.
• Der vil være en liste over teammedlemmer. Kig efter det medlem, du vil fjerne. Klik på X ud for deres navn for at fjerne dem fra Microsoft Teams.
Ingen flere problemer Afinstallation af Microsoft Teams
Microsoft Teams er et praktisk samarbejdsværktøj for mange enkeltpersoner og virksomheder. Men hvis du finder en bedre løsning, er det muligt at fjerne den.
Hvis du tidligere har haft problemer med at afinstallere Microsoft Teams fra din enhed, har du ikke sådanne problemer længere. Følg blot de trin, vi har givet i denne artikel.
Hvorfor vil du afinstallere Microsoft Teams? Har du prøvet at fjerne det tidligere? Del din oplevelse med os i kommentarfeltet nedenfor.