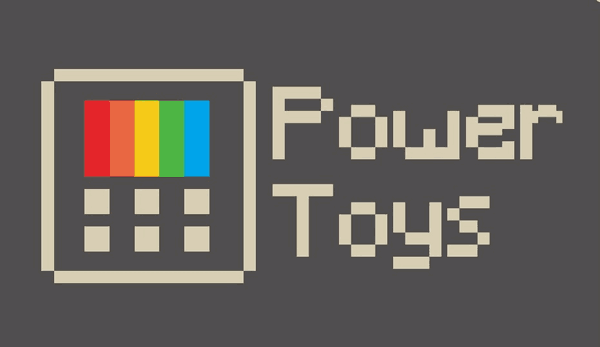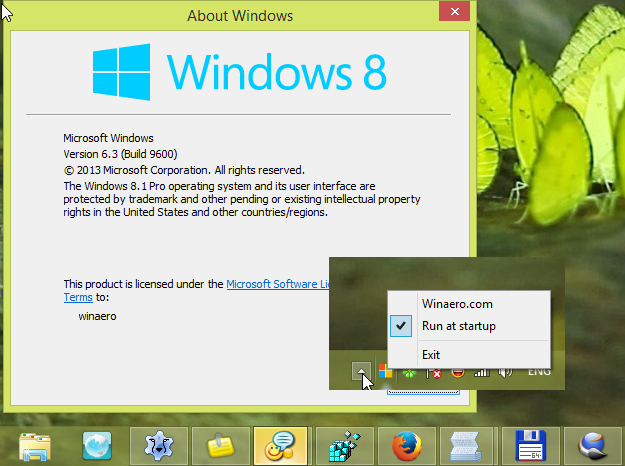Bærbare computere er det perfekte valg til at arbejde på farten, men deres relativt små skærme kan ofte føles lidt af en hindring. Tilslutning af en anden, tredje eller endda fjerde skærm kan hjælpe med at give dig en lille smule vejrtrækningsrum og få din arbejdsbyrde til at føles meget mere håndterbar.

I det væsentlige betyder det at have flere skærme, at du ikke længere behøver at skifte mellem applikationer på en skærm. For eksempel kan du vise din e-mail-klient på din bærbare computers oprindelige skærm og køre Photoshop på en større ekstern skærm. Måske har du en skærm dedikeret til Slack og en anden til browsing.
Denne artikel forklarer, hvordan du tilslutter din bærbare computer til din eksterne skærm og konfigurerer skærmen til at fungere, som du vil. Der er også detaljer om opløsningsbegrænsninger for forskellige tilslutninger og råd om, hvordan du finder den rigtige adapter, hvis dine videoindgange ikke stemmer overens.
1. Kontroller forbindelserne

Hvis du ejer en Windows-bærbar computer, skal det være meget nemt at tilslutte eksterne skærme. Det første trin er at bestemme, hvilken type kabel du har brug for. De fleste moderne bærbare computere har HDMI, DisplayPort, mini-DisplayPort eller USB Type-C.
Hvis ind- og udgangene på skærmen og den bærbare computer matcher glade dage: du kan købe et kabel til et par quid - som denne enkle HDMI-ledning på Amazon - og hæng de to sammen. Hvis indgangene ikke stemmer overens, eller hvis du har forsøgt at forbinde din pc til din skærm og ikke har noget billede, skal du rulle ned for at få flere oplysninger om adaptere og konvertere.
2. Vælg at udvide eller duplikere
Når du har fået dit kabel, skal du tilslutte det til skærmen og den bærbare computer, Windows-siden af tingene er ligetil. På Windows 8 eller 10 skal du trykke på WIN-P, så får du fire muligheder, der vises i en menu på højre side.
Sådan tilsluttes en anden skærm til din bærbare computer: Kontroller forbindelserne
Brug kun skærmbilledet Duplicate eller Second til at vise en præsentation gennem en projektor eller afspille en film. Til arbejde er den mulighed, du har brug for, dog Udvid. Denne indstilling giver dig mulighed for at sprede hele dit skrivebord over begge skærme og trække vinduer og andre emner fra den ene til den anden.
Brugere af Windows 7 skal følge en anden procedure. Højreklik et vilkårligt sted på skrivebordet, og vælg Skærmopløsning, vælg derefter Udvid disse skærme i rullemenuen Flere skærme, og klik på OK eller Anvend.

Bemærk: Hvis din skærm ikke viser din bærbare computers output efter alt dette, kan det være nødvendigt at bruge skærmens kontrol til at skifte til den korrekte input manuelt.
3. Finjuster placeringen
Som standard placerer Windows den bærbare computers indbyggede skærm til venstre og den eksterne skærm til højre, hvilket betyder, at du er nødt til at flytte markøren fra den interne skærms højre side, når du navigerer til skærmen. Hvis du har tingene omvendt, skal du foretage en lille justering, da skærmen er placeret på venstre side.
På Windows-skrivebordet skal du højreklikke og vælge Skærmopløsning. Klik derefter på og træk skærmikoner (skærmbilleder nummereret som 1, 2 osv.) I den dialogboks, der vises næste, indtil de er i den rigtige rækkefølge / position, som de vises i dit arbejdsområde. Hvis du er usikker på, hvilken skærm der er nummer et og to, skal du trykke på knappen Identificer, så den viser tallene på hver skærm.

Du bemærker, at Windows ikke begrænser dig til kun venstre og højre konfiguration; Du kan også arrangere skærmen, så den sidder over din bærbare computer eller under den. Du kan også finjustere skærmernes position, så forskellige vinduer og andre emner spænder over de to skærme og matcher hinanden.
hvordan man slår tofaktorautentificering fra
4. Løs videoadaptere og USB-C-problemer

Hvis du har DVI og HDMI, HDMI og DisplayPort eller endda VGA og nogen af ovenstående forbindelser, skal du ikke frygte. Du kan stadig tilslutte flere skærme ved hjælp af et dobbeltkabel, såsom DVI-til-VGA, HDMI-til-DVI eller en anden adapter eller konverter. Et stigende antal bærbare computere bruger et USB Type-C-stik til at komplicere forholdene yderligere, idet de bærer data, video og opladningsfunktioner.
Apple MacBook har snarere upraktisk kun en USB Type-C-bøsning, men den bruges til alt, så du bliver nødt til at tilføje en multi-adapter, hvis du vil slutte den til en anden skærm eller USB-harddisk til sikkerhedskopiering. . De nye MacBook Pro-bærbare computere har to til fire USB Type-C-porte og giver meget bedre fleksibilitet.
USB Type-C er strålende, men det er ikke altid indlysende, hvad porten på din bærbare computer kan og ikke kan. Faktisk understøtter nogle enheder kun USB 2-forbindelse og strømoverførsel og bærer slet ikke et videosignal. I modsætning hertil tilbyder andre op til USB 3, men lader dig ikke tilslutte en skærm. Ak, der er ingen måde at fortælle ud over at prøve det eller kontrollere specifikationerne for USB-controllerhardwaren, som din bærbare computer bruger.
Der er også variationer i USB-C-specifikationer: Thunderbolt 3 USB-C-kablet, der leveres med MacBook Pro-bærbare computere fra 2016, overfører f.eks. Kun data og strøm.

Hvis du forsøger at bruge det samme kabel til at forbinde din MacBook Pro til din skærm, har du ikke held. Igen er der ingen måde at fortælle ud over forsøg og fejl eller købe et specifikt videokompatibelt kabel.

Heldigvis er kabler ret billige, selvom USB Type-C er en relativt nyere standard. Hvis du f.eks. Har brug for en HDMI til USB Type-C-adapter, kan du få en billig konverter på Amazon, hvis du ikke har noget imod at tilslutte en lille USB Type-C til HDMI-adapter til slutningen af din Type-C kabel.
Det er dog bedst at købe en multi-adapter i stedet, hvilket giver dig meget mere fleksibilitet. Disse stik er lidt dyrere end en-til-en-adaptere, men de bryder ikke banken, og de vil give dig forbindelser til din skærm, dit standard USB-tilbehør og strømindgang alt sammen.
5. Juster skærmkvalitet
Der er dog en anden faktor til dit valg af kabel eller adapter. Afhængigt af specifikationerne på din sekundære skærm kan nogle videoforbindelser muligvis ikke vise billeder i skærmens oprindelige opløsning.
Selvom du stadig kan tilslutte skærmen som en sekundær skærm, kan du opleve, at skærmen bliver strakt eller ser mere sløret ud, end den burde være. Med mange overkommelige forbrugerskærme, der tilbyder WQHD (2.560 x 1.440 pixel) eller 4K (3.840 x 2.160 pixel) opløsninger, er det værd at træffe det rigtige valg for at få den bedste kvalitet på din enhed.

Selvom der ikke er nogen hård grænse for den maksimale opløsning af en VGA-forbindelse, bærer grafikkort til computere ofte top omkring 2.048 x 1.536. Det er værd at vide, at billeder kan se blødere og mindre skarpe ud via et VGA-kabel, da det er et analogt signal snarere end en digital forbindelse.
En DVI-forbindelse er et bedre valg, dels fordi det er en digital forbindelse, men du skal stadig være forsigtig. Hvis du vil bruge opløsninger på over 1.920 x 1.200, skal du bruge både et dual-link DVI-kabel og et dual-link-kompatibelt stik på din bærbare computer. Se på billedet nedenfor for at se forskellen mellem et dual-link (venstre) og et single-link kabel (højre).

Tilsvarende, selvom HDMI 1.3-standarden tilføjede understøttelse af skærme og skærme, der strækker sig ud over den populære Full HD-opløsning (1.920 x 1.080 pixels), og HDMI 1.4 og HDMI 2.0 understøtter nu op til 4K-opløsninger, skal både din bærbare computer og din skærm understøtte standarden for tilslutning til arbejde. Hvis du har en bærbar computer med en HDMI 1.2 eller en tidligere port, kan du ikke skubbe den sekundære skærmopløsning højere end 1.920 x 1.200.
DisplayPort er den mest fleksible forbindelse fra gruppen (ligesom USB Type-C, da det kun er en bærer til en DisplayPort- eller HDMI-forbindelse). Selv den ældre DisplayPort 1.1-standard understøtter op til 4K-opløsninger ved 30Hz. Denne specifikation begrænser skærmbilledet til en rykkende 30 fps. Så selvom film ser godt ud, er de ikke egnede til 4K-spil. DisplayPort 1.2 tilføjer understøttelse af 4K ved en jævn opdateringshastighed på 60Hz.
Den seneste standard, DisplayPort 1.3, tilføjer support til 8K (7.680 x 4.320 pixels). På nogle bærbare computere og grafikkort understøtter forskellige output forskellige opløsninger og opdateringshastigheder. Derfor er det værd at kontrollere, hvilken forbindelse der er mest mulig, inden du køber kabler eller adaptere. Hvis du ikke får den rigtige, kan du ende med en lavere opløsning og opdateringshastighed, produceret af en skærm, der kan levere bedre kvalitet.
Hvis du har en nylig Apple-bærbar computer eller desktop med en Thunderbolt-forbindelse, skal du huske på, at du kan bruge et 'mini DisplayPort-til-DisplayPort'-kabel (eller en DisplayPort-adapter) til at oprette forbindelse til en hvilken som helst kompatibel skærm - skærmen gør ikke behøver ikke at have et Thunderbolt-input. Du kan hente et 'mini DisplayPort-til-DisplayPort'-kabel til et par dollars på Amazon.
6. Tilslut to eller flere skærme
I mange tilfælde er det så simpelt at tilslutte to (eller flere) skærme til din bærbare computer som at slutte dem til flere videoudgange. Afhængigt af din bærbare pcs alder og grafikchipsættet indeni kan der være hardwarebegrænsninger, der forhindrer dig i at gøre det. Ældre bærbare computere understøtter muligvis kun to skærme: den bærbare skærm og en sekundær skærm. Nyere modeller kan tillade så mange som tre eksterne skærme. Andre enheder, såsom Ultrabooks, hybrider og tablets, kan være begrænset af kun at have en skærmoutput eller muligvis ingen.
Der er dog måder at tilføje en ekstra skærm på, selvom du allerede har brugt alle forbindelser, eller hvis din bærbare computer ikke har et fungerende videoudgang.

For enheder med en DisplayPort 1.2-forbindelse er der et par muligheder. For det første kan du købe en DisplayPort-hub, der opdeler din enkelt forbindelse i flere udgange. Disse splitters er ikke billige, men de tillader en tilgængelig DisplayPort-forbindelse til at forsyne to 2.560 x 1.600 skærme og en tredje 1.920 x 1.200 skærm samtidigt. En anden mulighed er at købe en skærm med daisy-chain-funktionalitet: kompatible skærme bruger en DisplayPort-udgang bagpå, så du kan forbinde flere skærme via en enkelt DisplayPort-forbindelse.
Selvom du har en ældre bærbar computer eller en enhed uden nogen fungerende videoforbindelser, er alt hvad du behøver, en ekstra USB-port for at tilføje endnu en skærm. Der er en række rimelige USB- til DVI-, VGA- eller HDMI-konvertere på markedet, som giver dig mulighed for at tilføje en ekstra skærm. Du har muligvis brug for drivere til Windows 7 og tidligere, men Windows 8-enheder skal hente dem automatisk.
Uanset hvad du beslutter dig for, skal du sørge for at tænke på det løsnings problem, vi nævnte tidligere, når du forbinder flere skærme. For eksempel, hvis du vil køre en 4K-skærm og en 1.920 x 1.080 skærm samtidigt, skal du sørge for at linke 4K-skærmen til videoforbindelsen, hvilket giver den højeste og ideelt oprindelige opløsning mulighed for at blive brugt. Få dem på den forkerte måde, så får du ikke det bedste ud af din skærm.