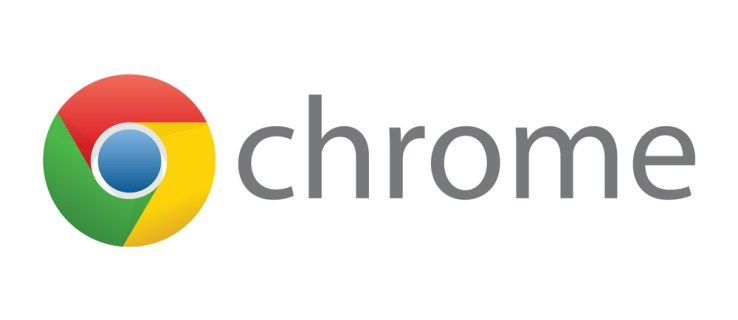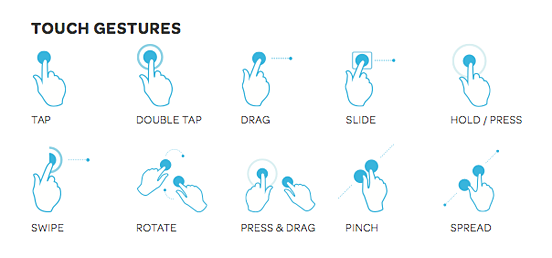Uanset om du vil bruge et par Bluetooth-hovedtelefoner, overføre filer eller oprette forbindelse trådløst til din telefon, skal du vide, hvordan du får adgang til Bluetooth på din pc ud over på din telefon. Det er meget simpelt og nemt at slå Bluetooth til i Windows 10. Der kan dog opstå nogle fejl, hvilket gør tingene problematiske. Sådan tænder eller retter du Bluetooth i Windows 10.
Sådan aktiveres Bluetooth i Windows 10
Hvis din pc har Bluetooth-funktionalitet, har Windows 10 den automatisk funktion. Hvis du har enheden, og den ikke vises, kan du aktivere den her.
Mulighed nr. 1: Aktivering af Bluetooth gennem indstillinger
- Klik på Windows Start-menu ikonet, og vælg derefter Indstillinger.

- I menuen Indstillinger skal du vælge Enheder, og klik derefter på Bluetooth og andre enheder.

- Skift Bluetooth mulighed for at På. Din Windows 10 Bluetooth-funktion skal nu være aktiv.

Mulighed nr. 2: Slå Bluetooth til ved hjælp af tastatur
- Se efter Bluetooth ikonet på tastaturet, og klik på det for at slå Bluetooth til.

- Hvis ikonet vises i funktionstasterne øverst, skal du muligvis trykke på og holde nede Fn knappen først efterfulgt af Bluetooth nøgle. Dette scenarie afhænger af din pcs aktuelle tastaturkonfiguration.

Parring med enheder
Bluetooth-funktionen foretager ingen ændringer på din computer bortset fra at forbruge dit batteri. Det giver dig dog mulighed for at oprette forbindelse til forskellige Bluetooth-aktiverede enheder, såsom hovedtelefoner, ørepropper, pc'er, smartphones og fitnessure.
Tilslutning af din computer til en Bluetooth-enhed er så simpelt som at finde den på listen i menuen Bluetooth og andre enheder. Naturligvis skal enheden indstilles til parringstilstand og skal kunne findes. Du kan finde detaljerne om, hvordan du parrer en hvilken som helst Bluetooth-enhed i dens brugsanvisning - ja, næsten.
For at oprette forbindelse til en enhed skal du klikke på den fra listen over opdagede Bluetooth-produkter og derefter vælge Opret forbindelse. Linket skal etableres hurtigt.
Fejlfinding
Desværre er Bluetooth-funktionen på Windows 10-computere kendt for at handle op. Selvom de tidligere nævnte metoder er officielle og er den mest ligefremme måde at tænde Bluetooth på, fungerer de nogle gange ikke. Den hurtigste fremgangsmåde er at genstarte din enhed. Når din pc er genstartet, skal du prøve at slå Bluetooth-funktionen til igen.
hvordan man gør min facebook-profil privat
Understøtter din computer Bluetooth?

Hvis intet har fungeret indtil videre, kan du prøve at bruge Enhedshåndtering for at se, om Bluetooth er angivet. Bemærk, at din pc muligvis understøtter Bluetooth-funktionalitet og stadig ikke vises på listen over enheder. Dette scenario opstår, når der ikke er konfigureret nogen Bluetooth-driver til den eksterne adapter eller den interne komponent. Dog registreres interne Bluetooth-enheder generelt, uanset om de er installeret eller ej.
- Klik på Cortana-søgefeltet, og skriv Enhedshåndtering, og vælg det fra listen.

- Se efter Bluetooth-poster i Enhedshåndtering. Hvis du ser dem, understøtter pc'en Bluetooth, men den fungerer muligvis ikke korrekt. Bluetooth-placeringer i Enhedshåndtering inkluderer Bluetooth, netværkskort og andre enheder. Hvis elementet og driveren ikke er på listen, skal du gå videre til trin 3.

- Som tidligere nævnt kan din pc stadig understøtte Bluetooth og ikke vise den i Enhedshåndtering. I så fald skal du installere den relevante driver.

Hvis du finder en Bluetooth-enhed i Enhedshåndtering, og du stadig ikke kan tænde den, ligger problemet andetsteds.
Opdater Bluetooth-driveren
Når en funktion på en Windows-computer ikke fungerer, skal du altid kigge efter opdateringer. Som de fleste komponenter har Bluetooth-adaptere brug for software til at fungere, og Windows 10-opdateringer har været kendt for at bryde enhedsdrivere og funktionalitet.
Drivere opdateres enten manuelt eller automatisk. Den manuelle metode kan være lidt kedelig, men det vil gøre jobbet. Find ud af, hvilken Bluetooth-enhed din computer bruger (fra Enhedshåndtering). Søg derefter på enhedens navn og download driverne fra det officielle websted.
hvilken kanal skal min 5ghz router være på
Alternativt kan du downloade et tredjepartsprogram, der automatisk downloader eventuelle manglende drivere til din computer. Disse tjenester er ofte betalte optioner. Vær dog forsigtig, hvis du vælger tredjepartssoftware. Nogle programmer er mere tilbøjelige til at installere den forkerte driver. Sikkerhedskopier i det mindste dine systemdrivere, inden du bruger softwaren til at opdatere dine systemkomponenter.
Efter installation af driverne (en eller anden måde) skal du genstarte computeren og prøve at tænde Bluetooth igen.
Genaktivering af Bluetooth-softwaren
Nogle gange opstår der systemfejl, der får komponenter til at stoppe med at fungere korrekt. Denne situation sker ofte med Bluetooth-komponenter, og den bedste fremgangsmåde er at give enhederne et wakeup call. Gå til Enhedshåndtering, og find din Bluetooth-komponent. Højreklik på den, og vælg Deaktiver enhed . Højreklik nu på posten igen, og vælg Aktivér enhed . Genstart din computer, og prøv at tænde Bluetooth igen.
hvordan man slår Bluetooth til på Windows 10
Hvis aktivering og deaktivering ikke løser dit Bluetooth-problem, skal du prøve at afinstallere driveren i stedet. Nogle gange er en ny installation alt, hvad enheden har brug for. Bare rolig, da dette ikke ødelægger enheden eller får den til at forsvinde fra listen, medmindre du vælger at slette driveren.
Bluetooth supporttjeneste
Nu bliver vi nødt til at dykke lidt dybere. Hvis ingen af ovenstående løsninger fungerede, er det tid til at bruge funktionen Kør.
- Hold nede Windows og tryk på R for at åbne vinduet Kør.

- Type services.msc uden anførselstegn i kommandofeltet, og tryk derefter på Gå ind eller klik OKAY.

- Et nyt vindue vises med en liste over poster. Højreklik på Bluetooth supporttjeneste og vælg Start. Hvis du ikke kan klikke på Start-indstillingen, skal du vælge Genstart.

- Medmindre du vil gentage processen ovenfor hver gang du starter din computer, er der endnu et trin at tage. Klik på i vinduet Tjenester Bluetooth supporttjeneste igen. Naviger til Starttype findes på fanen Generelt, og vælg Automatisk. Klik på ansøge og så Okay hvis det er nødvendigt.

Hvad andet kan forårsage Bluetooth-fejl?
Selvom en eller flere af ovenstående metoder generelt løser Bluetooth-problemer i Windows 10, er der en lille chance for, at du stadig kæmper for at få Bluetooth til at fungere. I dette tilfælde er det bedst at kontakte producenten eller din forhandler. Hvis ikke, kan det være en hjælp at få en USB Bluetooth-adapter.
Nogle gange er det så simpelt som at glemme at installere eller tilslutte Bluetooth-kortet / enheden tilstrækkeligt igen, når du udfører en nedbrydning af en bærbar eller stationær computer, hvad enten det er til rengøring eller reparation. Dette scenario ville få Bluetooth til at forsvinde fra Enhedshåndtering og få det til ikke at fungere.
Aktivering af Bluetooth

Bluetooth er en simpel funktion på Windows-computere. Det er dog normalt ikke tilfældet. Der er meget, der kan gå galt med det, fra hardware til softwareproblemer. Før du gør noget andet, skal du kontrollere, om din computer understøtter Bluetooth i første omgang (mange ældre ikke gør det) og opdatere softwaren. Mest sandsynligt skal mindst en af metoderne fungere.