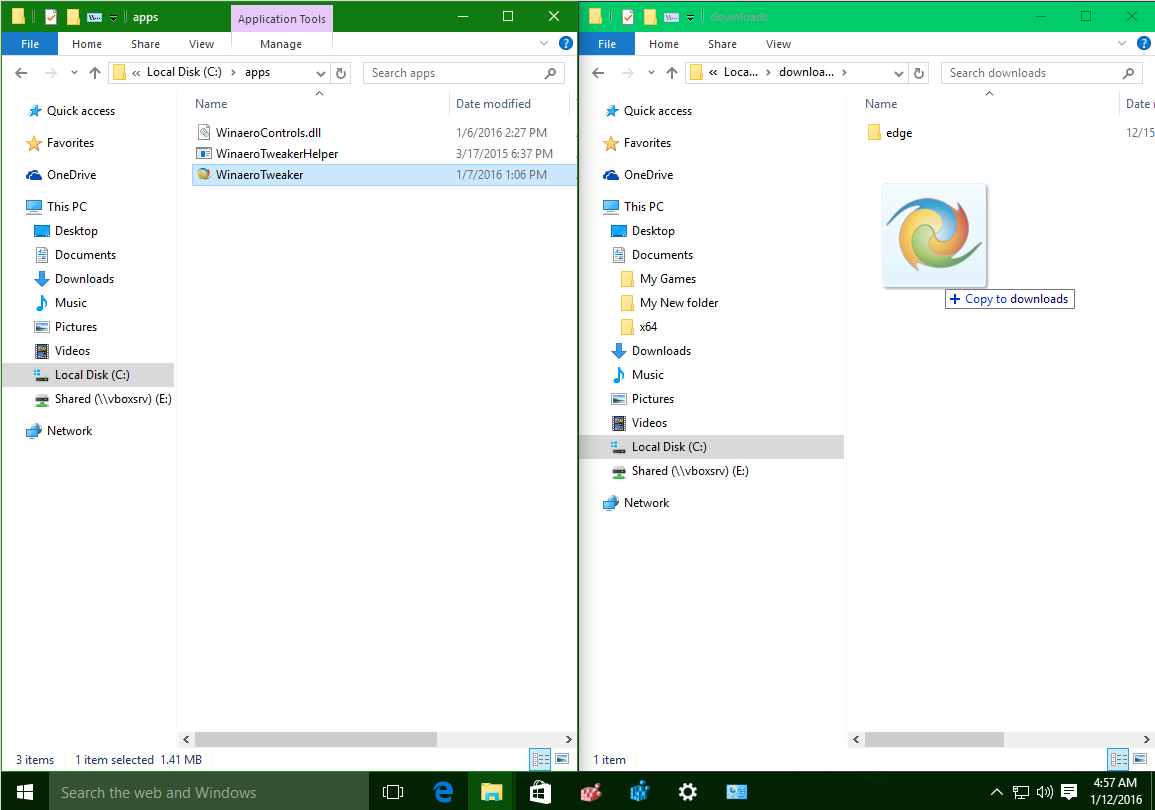Er du træt af manuelt at sende e-mails? Får tanken om at gå igennem bulk-e-mails din mave til at vende sig? Hvis dit svar er ja, så læs videre.

Forståelse af automatisk videresendelse sikrer, at du aldrig går glip af en enkelt e-mail, uanset hvor du er, eller hvad du laver.
I denne artikel vil vi diskutere ins og outs ved automatisk videresendelse af e-mail afhængigt af din valgte enhed og mailapplikation.
hvorfor taler min roku til mig
Tag et kig for at finde ud af mere.
Sådan videresender du automatisk e-mails i Outlook på en mobilenhed
At vide, hvordan du automatisk videresender en e-mail til din smartphone, kan spare dig for en masse tid. Du er måske væk på ferie og ønsker ikke at beskæftige dig med besværet med manuel videresendelse. Eller måske ønsker du at nå ud til et bredere erhvervspublikum og ønsker at fremskynde processen.
Uanset hvad din grund kan være, kan det være meget nyttigt at konfigurere automatisk videresendelse på din telefon. Du vil dog ikke være i stand til at konfigurere automatisk videresendelse på Outlook direkte fra din mobilenhed. I stedet kan du gøre dette ved at logge ind på din desktop Outlook-konto og ændre dine indstillinger for automatisk videresendelse. Dette vil også automatisk oprette forbindelse til din mobile enhed.
Sådan gør du:
- Log ind på din Outlook-konto på dit skrivebord.

- Vælg Indstillinger øverst på siden og derefter Vis alle Outlook-indstillinger.

- Tryk på Mail og derefter på Videresend.

- Klik på Start videresendelse og vælg Gem.

Når du har gennemført disse trin, skulle automatisk videresendelse nu være tilgængelig på din Outlook-konto på din mobilenhed.
Sådan videresender du automatisk e-mails på en pc
Afhængigt af din e-mail-konto er aktivering af automatisk videresendelse fra en pc en forholdsvis enkel proces. Her er en guide til, hvordan du gør det, afhængigt af din valgte konto.
Gmail:
- Åbn din Gmail-konto fra dit skrivebord. Bemærk, at du kun kan videresende beskeder til en enkelt Gmail-adresse.

- Klik på Indstillinger og derefter Se alle indstillinger.

- Tryk på fanen Videresendelse og POP/IMAP.

- I sektionen Videresendelse skal du trykke på Tilføj en videresendelsesadresse.

- Klik på Næste, derefter Fortsæt og OK.

- Vælg bekræftelseslinket, der er sendt til din e-mail, og opdater browseren.

- Klik på Videresend og POP/IMAP igen, og vælg Videresend en kopi af indgående e-mails til.

- Vælg en mulighed for Gmail-kopien af dine e-mails.

- Gem ændringer.

Windows Mail:
- Åbn Windows Live Mail.
- Vælg fanen Mapper, og klik derefter på Meddelelsesregler.
- Gå til Email Regler og vælg Ny.
- Under vinduet Vælg en eller flere handlinger skal du markere Videresend det til personer.
- Hvor der står at redigere denne betingelse, skal du klikke på indstillingen Understregede ord og derefter på Kontakter.
- Find og vælg din anden e-mailadresse, og tryk på OK.
Outlook:
- Log ind på din Outlook-konto på din pc.

- Vælg Indstillinger øverst på siden og derefter Vis alle Outlook-indstillinger.

- Tryk på Mail og derefter på Videresend.

- Klik på Start videresendelse og vælg Gem.

Sådan videresender du automatisk e-mails fra en bestemt afsender i Outlook?
Outlook 2013 er måske den mest populære gratis e-mail-tjeneste i brug, især for virksomheder.
For automatisk at videresende e-mails fra en bestemt afsender, skal du oprette nogle regler. Følgende metode vil guide dig i denne proces:
- Klik på Hjem i Mail, og klik derefter på Regler.
- Gå til Administrer regler og advarsler.
- Vælg Ny regel på fanen E-mail-regler, så du kommer til guiden Regel.
- Når du er i regelguiden, skal du vælge Anvend regel på meddelelser, jeg har modtaget, og klik på Næste.
- Marker indstillingen Videresend til personer eller offentlig gruppe.
- Indtast modtagernes e-mailadresser i feltet Regeladresse.
- Klik på OK og derefter på Næste.
- Indtast et navn til den nye regel i feltet Trin 1, og marker Slå denne regel til.
- Klik på Udfør.
Sådan videresender du automatisk e-mails i Gmail på en mobilenhed
Opsætning af automatisk videresendelse er en praktisk måde at videregive indgående beskeder fra din Gmail-konto til en anden adresse.
Desværre vil du kun kunne aktivere automatisk videresendelse via adgang til Gmail på dit skrivebord og ikke direkte fra din mobilenhed. Men når du først har aktiveret funktionen, vil den også automatisk virke på din mobil. Du modtager en besked i din indbakke den første uge efter aktivering af automatisk viderestilling som en påmindelse om, at funktionen er slået til. Sådan gør du:
- Åbn din Gmail-konto i en browser.

- Vælg tandhjulsikonet i øverste højre hjørne, og klik derefter på Se alle indstillinger.

- Tryk på fanen Videresendelse og POP/IMAP.

- Klik på Tilføj en videresendelsesadresse.

- Indtast den e-mailadresse, du vil videresende beskeder til, klik på Enter, og luk derefter Indstillinger.

- Gå til din indbakke, og bekræft handlingen og vend tilbage til din Gmail-konto.

- Gå tilbage til Se alle indstillinger, og vælg derefter Videresendelse og Pop/IMAP.

- Klik på Videresend en kopi af indgående post til, og vælg resultatet af din e-mail i rullemenuen.

- Gem de ændringer, du har foretaget.

Sådan videresender du automatisk e-mails i Gmail på en pc
Sådan konfigurerer du den automatiske videresendelsesfunktion fra din Gmail-konto på din pc:
- Log ind på din Gmail-konto.

- Klik på Indstillinger, derefter på Videresendelse og POP/IMAP.

- Vælg Tilføj en videresendelsesadresse, og indtast derefter den adresse, du vil videresende til.

- Gennemgå og accepter bekræftelses-e-mailen i din indbakke. Accepter dette og gå tilbage til Indstillinger.
- Klik på Videresendelse og POP/IMAP igen.

- I sektionen Videresendelse skal du trykke på Videresend en kopi af indgående post til, og vælg derefter, hvad du vil have, der skal ske med den originale kopi.

- Vælg indstillingen Gem ændringer.

Sådan videresender du automatisk e-mails fra en bestemt afsender i Gmail
Lad os sige, at du modtager en e-mail for at betale dine regninger, og du ønsker at videresende den til din ægtefælle, så de kan håndtere det. Dette scenarie kan gøres lettere ved at aktivere automatiske e-mails fra en bestemt afsender. Sådan gør du dette via din Gmail-konto:
- Log ind på din Gmail-konto i en webbrowser.

- Klik på indstillingen Indstillinger i øverste højre hjørne.

- Vælg Videresendelse og POP/IMAP blandt de tilgængelige muligheder.

- Vælg Tilføj videresendelsesadresse, og fortsæt med at indtaste videresendelsesadressen.

- Vælg Næste.

- Du vil modtage en meddelelse, der beder dig bekræfte, at den e-mail, du har indtastet, er korrekt. Vælg Fortsæt.

- Google sender derefter en bekræftelsesmeddelelse til e-mailadressen. Kopiér bekræftelseskoden ved siden af, hvor der står Bekræft i Videresendelse og POP/IMAP.

- Klik på Opret et filter, og udfyld informationsfeltet, der vises.

- Vælg Opret filter. Dine ændringer gemmes automatisk.

Yderligere ofte stillede spørgsmål
Hvordan fjerner jeg automatisk videresendelse?
Den automatiske videresendelsesfunktion er fantastisk, men nogle gange vil du måske bare manuelt gennemgå dine e-mails for ikke at gå glip af noget. Sådan slår du funktionen fra afhængigt af din e-mail-konto.
Gmail:
1. Log ind på Gmail-kontoen med de videresendte beskeder på din computer.
2. I højre hjørne skal du klikke på Indstillinger og derefter Se alle indstillinger.
3. Vælg Videresendelse og POP/IMAP.
hvordan jeg annullerer min netflix-konto
4. Under Videresendelse skal du klikke på Deaktiver videresendelse.
5. Gem dit arbejde ved at trykke på Gem ændringer.
Outlook:
1. Åbn din Outlook-konto, og vælg menuen Værktøjer.
2. Vælg Regler og advarsler fra listen.
3. Fjern markeringen i afkrydsningsfeltet ud for den regel, du ønsker at deaktivere (i dette tilfælde automatisk videresendelse af e-mail).
4. For at slette reglen helt skal du fremhæve den og derefter trykke på Slet fra tilgængelige faner.
iCloud Mail:
hvordan man får snapscore op
1. Log ind på din iCloud Mail-konto, og vælg Indstillinger i sidebjælken.
2. Fjern markeringen af Videresend min e-mail til i ruden Generelt.
3. Klik på Udført.
Er der nogen måde at konfigurere videresendelse af e-mail ved hjælp af en mobiltelefon?
Mens populære e-mail-konti som Gmail, Outlook og iCloud ikke tillader dig at aktivere automatisk videresendelse via din mobilenhed, er der en alternativ mulighed. Du kan downloade YouMail app, som giver dig mulighed for at opsætte den automatiske videresendelsesfunktion på din smartphone.
Innovation af automatisering
I denne digitale tidsalder udvikler den måde, vi kommunikerer på, konstant sig, og videresendelse af e-mail spiller en afgørende rolle for at forblive forbundet.
Med den innovative hjælp fra automatisk videresendelse bliver hele proceduren endnu nemmere. Du skal ikke længere bruge timevis af din tid på at sortere e-mails, før du overhovedet har haft en chance for at få en kop kaffe.
Bruger du automatisk videresendelse, når du sender e-mails? Har det gjort tingene nemmere? Vi vil meget gerne høre dine tanker i kommentarerne nedenfor.