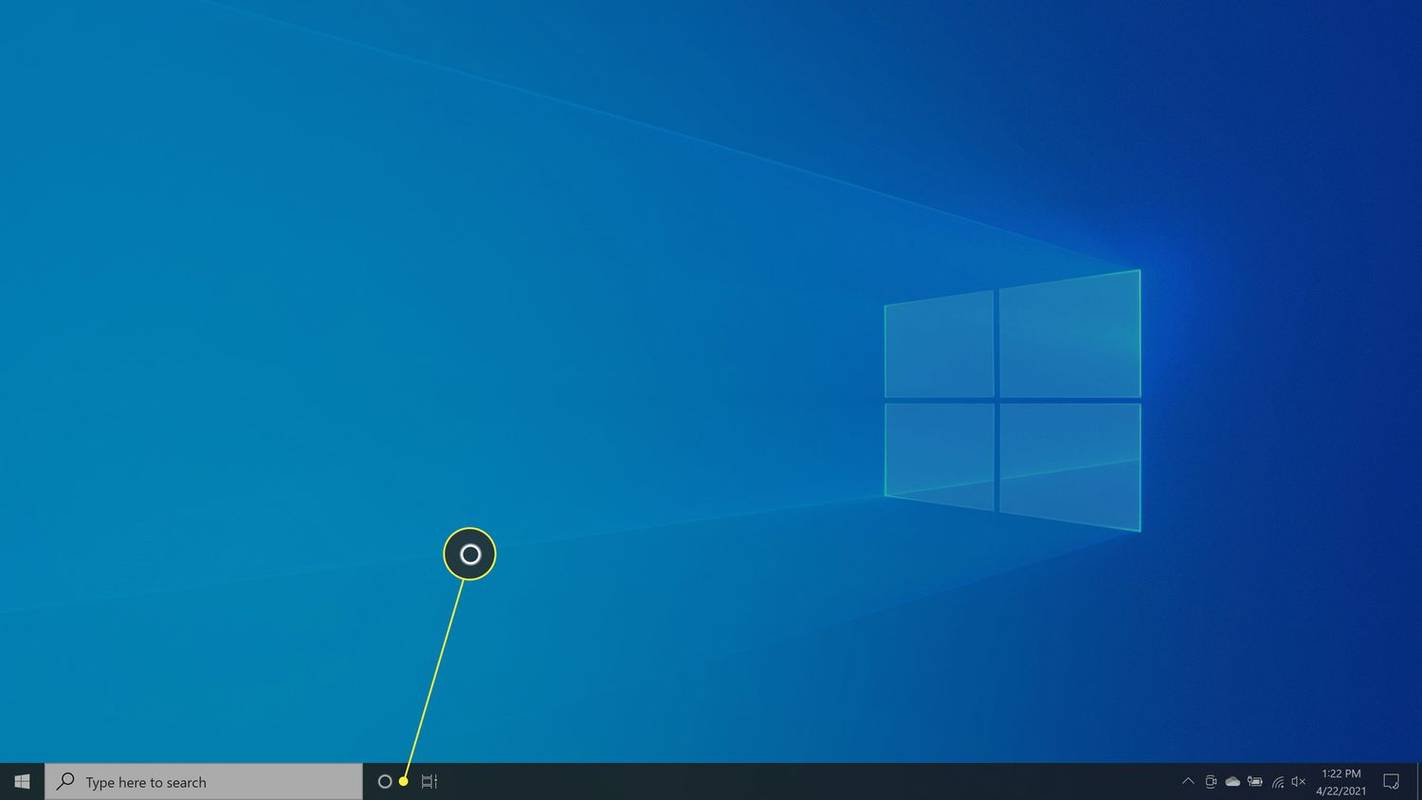Enhedslinks
Underopgaver i Smartsheet repræsenterer opgaver, der skal udføres for at afslutte en samlet opgave. Med andre ord hører hver underopgave til en overordnet opgave. Oprettelse og udførelse af underopgaver er således afgørende for færdiggørelsen af dit projekt. Desværre har mange kæmpet med denne enkle opgave.

Denne artikel behandler problemet med en trin-for-trin guide til processen på tværs af en række af de mest populære enheder. Derudover vil vi besvare nogle ofte stillede spørgsmål om emnet.
uenighed om, hvordan man rapporterer en bruger
Sådan tilføjes underopgaver i Smartsheet
Opgaver er utrolig nemme at oprette – de er rygraden i Smartsheet-funktionalitet.
Følg nedenstående trin for at tilføje underopgaver:
På Mac
- Naviger til det relevante projekt. Rul til den sektion, hvor du vil oprette en underopgave.

- Tryk på kontrol og klik med dit pegefelt (højreklik med en mus) på rækkenummeret for den overordnede opgave, og vælg indsæt række nedenfor. Alternativt kan du blot trykke på Control og i for at oprette en ny række.

- Indtast titlen på din underopgave i opgavekolonnen i din nye række, og klik på rækkenummeret for underopgaven.

- Naviger til og klik på indrykningsknappen på et af de øverste bånd ved siden af filterknappen, det ligner et par linjer med en pil, der peger til højre. Alternativt kan du trykke på Kommando og ] (højre parentes) for at indrykke linjen.

- Det er bedste praksis at sikre, at du har oprettet underopgaven korrekt umiddelbart efter, at du har oprettet den. For at gøre det:
- Naviger til forældreopgaven.
- Tryk på det lille minustegn ved siden af.
- Hvis underopgaven forsvinder, har du oprettet en underopgave.

På Windows
- Naviger til det relevante projekt. Rul til den sektion, hvor du vil oprette en underopgave.

- Højreklik på rækkenummeret for den overordnede opgave, og vælg Indsæt række nedenfor. Alternativt kan du blot trykke på Indsæt på dit tastatur.

- Indtast titlen på din underopgave i opgavekolonnen i din nye række, og klik på rækkenummeret for underopgaven.

- Naviger til og klik på indrykningsknappen på et af de øverste bånd ved siden af filterknappen (pilen, der peger til højre). Alternativt kan du trykke på Control og ] (højre parentes) for at indrykke linjen.

- Det er bedste praksis at sikre, at du har oprettet underopgaven korrekt umiddelbart efter, at du har oprettet den. For at gøre det:
- Naviger til forældreopgaven.
- Tryk på det lille minustegn ved siden af.
- Hvis underopgaven forsvinder, har du oprettet en underopgave.

På iPhone
- Naviger til det relevante projekt.

- Sæt arket i gittervisning. Det er knappen i øverste højre hjørne, næst til venstre. Der vil være en del muligheder med forskellige anvendelser. Med henblik på denne øvelse skal du sætte dit ark i gittervisning.

- Rul til den sektion, hvor du vil oprette en underopgave, og tryk på rækkenummeret for den overordnede opgave.

- Rul ned for at indsætte, og tryk på Række nedenfor.

- Tryk på opgavekolonnen i den nye række, du har oprettet. Tryk derefter på den blå tastaturknap i nederste venstre hjørne af din skærm.

- Indtast titlen på opgaven i den nye række. Hvis den overordnede opgave har andre underopgaver end den, du lige har oprettet, så er du færdig. Appen oprettede automatisk en underopgave til dig på grund af, hvordan den forstår hierarki.

- Tryk på den blå afkrydsningsknap.

- Tryk på rækkenummeret for din underopgave. Rul ned til ændringssektionen, og tryk på knappen med indrykningsrækken.

- Det er bedste praksis at sikre, at du har oprettet underopgaven korrekt umiddelbart efter, at du har oprettet den. For at kontrollere, om du har gjort det, skal du trykke på den lille minusknap ved siden af opgaven. Hvis underopgaven forsvinder, har du oprettet en underopgave.

På Android
- Naviger til det relevante projekt.

- Sæt arket i gittervisning. Det er knappen i øverste højre hjørne, næst til venstre. Der vil være en del muligheder med forskellige anvendelser. Med henblik på denne øvelse skal du sætte dit ark i gittervisning.

- Rul til den sektion, hvor du vil oprette en underopgave, og tryk på rækkenummeret for den overordnede opgave.

- Rul ned for at indsætte, og tryk på Række nedenfor.

- Tryk på opgavekolonnen i den nye række, du har oprettet. Tryk derefter på den blå tastaturknap i nederste venstre hjørne af din skærm.

- Indtast titlen på opgaven i den nye række. Hvis den overordnede opgave har andre underopgaver end den, du lige har oprettet, så er du færdig. Appen oprettede automatisk en underopgave til dig på grund af, hvordan den forstår hierarki.

- Tryk på den blå afkrydsningsknap.

- Tryk på rækkenummeret for din underopgave. Rul ned til ændringssektionen, og tryk på knappen med indrykningsrækken.

- Det er bedste praksis at sikre, at du har oprettet underopgaven korrekt umiddelbart efter, at du har oprettet den. For at kontrollere, om du har gjort det, skal du trykke på den lille minusknap ved siden af opgaven. Hvis underopgaven forsvinder, har du oprettet en underopgave.

Sådan markeres en underopgave som fuldført i Smartsheet
Efter at have oprettet en underopgave til dit projekt, bør du have en omfattende forståelse af, hvordan hierarki fungerer i Smartsheet, og hvordan hierarki påvirker projektets arbejdsgang. Med andre ord, hvordan opfyldelse af delopgaver fører til opfyldelse af opgaver. Desværre ved mange mennesker dog ikke, hvordan man markerer en delopgave som fuldført.
Sådan gøres det:
På Mac
- Naviger til det relevante projekt, og rul til den underopgave, du har fuldført.

- Vælg og hold markøren over den, så rækken er fremhævet i en blå farve.

- Flyt forsigtigt markøren til højre på tværs af kolonnerne, indtil du ser omridset af en boks.

- Klik på boksen. Der skulle vises et blåt flueben, som indikerer, at du har markeret underopgaven som fuldført.

På Windows
- Naviger til det relevante projekt. Rul til den underopgave, du har fuldført.

- Vælg og hold markøren over den, så rækken er fremhævet i en blå farve.

- Flyt forsigtigt markøren til højre på tværs af kolonnerne, indtil du ser omridset af en boks.

- Klik på boksen. Der skulle vises et blåt flueben, som indikerer, at du har markeret underopgaven som fuldført.

På iPhone
- Naviger til det relevante projekt.

- Sæt arket i mobilvisning. Det er knappen i øverste højre hjørne, næst til venstre. Der vil være en del muligheder med forskellige anvendelser. Med henblik på denne øvelse skal du sætte dit ark i mobilvisning.

- Rul til den underopgave, du vil markere som fuldført. Tjek, at navnet på underopgaven er fed, med den overordnede opgave over den vises grå.

- Tryk på den hvide firkant over teksten, der siger udført for at markere projektet som afsluttet.
På Android
- Naviger til det relevante projekt.
- Sæt arket i mobilvisning. Det er knappen i øverste højre hjørne, næst til venstre. Der vil være en del muligheder med forskellige anvendelser. Med henblik på denne øvelse skal du sætte dit ark i mobilvisning.
- Rul til den underopgave, du vil markere som fuldført. Tjek, at navnet på underopgaven er fed, med den overordnede opgave over den vises grå.
- Tryk på den hvide firkant over teksten, der siger udført for at markere projektet som afsluttet.
Marker denne vejledning som afsluttet
Tilføjelse og fuldførelse af underopgaver er afgørende for en vellykket gennemførelse af dit projekt. Det gør tidsstyring og arbejdsfordeling til en absolut leg, samt reducerer antallet af fejl, dit team laver. Den succesfulde udnyttelse af denne teknologi giver dig mulighed for at strømline din arbejdsgang og fuldføre projekter på rekordtid.
hvordan man tilslutter to computerskærme
Har du nogensinde tilføjet en underopgave i Smartsheet? Brugte du rådene i artiklen? Del dine oplevelser i kommentarfeltet nedenfor.