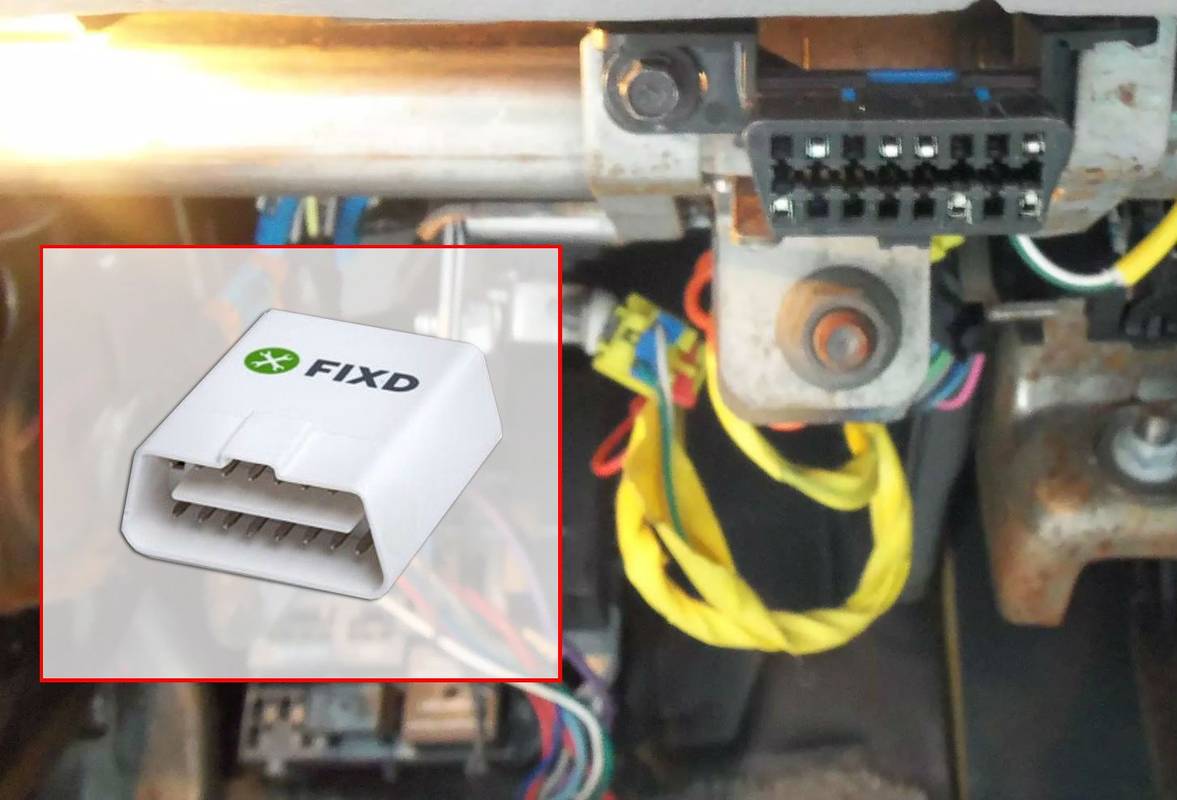Med så mange websteder, som folk besøger dagligt, er chancerne for, at du finder nogle, der er værd at spare. Selvfølgelig er det ikke et problem for moderne browsere at holde så mange bogmærker. Men hvad sker der med bogmærkerne, hvis du beslutter at geninstallere operativsystemet på din computer? Eller hvis du udskifter den gamle computer til en ny?
Vær ikke bekymret, for Google Chrome har en løsning på det. Hvis du vil gemme alle dine bogmærker, kan du nemt eksportere dem til en ekstern fil. Og når du vil gendanne bogmærkerne, er det kun et spørgsmål om at importere filen til enhver browser, du muligvis bruger.
Sådan eksporteres og importeres bogmærker i Chrome på en Mac
Heldigvis er eksport og import af bogmærker super let på en Mac OS X-maskine. Hvis du vil importere dine Google Chrome-bogmærker til Safari-browseren på din Mac, skal du blot følge nedenstående trin.
- Åbn Safari på din Mac.

- Klik på Fil i topmenuen.

- Klik på Importer fra.

- Klik på Google Chrome.

- Marker afkrydsningsfeltet Bogmærker.

- Klik på Importer.


Dette skal automatisk importere alle dine Google Chrome-bogmærker til Safari. Hvis du støder på problemer, kan du altid eksportere dine Chrome-bogmærker manuelt. Når du har gjort det, kan du nemt importere dem til Safari.
Følg nedenstående trin for at eksportere Chromes bogmærker til din Mac.
- Åbn Chrome på din Mac.

- Klik på ikonet for de tre lodrette prikker i Chrome øverste højre hjørne.

- Klik på Bogmærker.

- Klik nu på Bogmærkestyring.

- Når menuen for bogmærkeadministrator åbnes, skal du klikke på ikonet for de tre lodrette prikker helt til højre for feltet Søg efter bogmærker.

- Klik på Eksporter bogmærker til HTML-fil.

- Vælg en placering til eksportfilen, og skriv navnet. Bare sørg for at forlade .html-filtypen i slutningen af filnavnet.

- Klik på knappen Gem for at eksportere dine Chrome-bogmærker.


Når det er gjort, er det tid til at importere dine bogmærker til Safari.
chromecast vil ikke oprette forbindelse til wifi længere
- Åbn Safari-browseren på din Mac-computer.

- Klik på Fil i topmenuen.

- Klik på Importer fra.

- Klik på HTML-fil for bogmærker.

- Klik på Importer.

Dette vil starte importen og overføre alle dine bogmærker til Safari.
Hvis du vil importere dine bogmærker tilbage til Google Chrome, skal du følge nedenstående proces.
- Åbn Chrome på din Mac.

- Klik på menuen med tre prikker i browserens øverste højre hjørne.

- Klik på Bogmærker.

- Klik på Bogmærkeadministrator.

- Klik nu på menuen med tre prikker til højre for søgefeltet.

- Klik på Importer bogmærker.

- Søg efter din eksportfil, og klik på Importer, når du er klar.

- Når du har gjort det, importerer Chrome alle de bogmærker, der er i eksportfilen.

Sådan eksporteres og importeres bogmærker i Chrome på en Windows-pc
I lighed med processen på Mac-computere er import og eksport af Chromes bogmærker også ret enkle på Windows-maskiner.
- Åbn Google Chrome på din computer.

- Klik på ikonet med tre prikker i Chrome øverste højre hjørne.

- Klik på Bogmærker og derefter Bogmærkehåndtering.

- Klik på ikonet for tre lodrette prikker i menuen Bogmærkehåndtering - den der er helt til højre for feltet Søg i bogmærker.

- Klik på Eksportér bogmærker.

- Menuen Gem som vises. Søg efter det sted, hvor du vil eksportere dine bogmærker. Indtast navnet på din bogmærkeeksportfil i feltet Filnavn. Du finder den i den nederste del af menuen Gem som. Bare sørg for, at navnet ender med .html-filtypen.
- Når du har indstillet placeringen og filnavnet til eksporten, skal du klikke på knappen Gem i nederste højre hjørne af vinduet Gem som.

- Chrome eksporterer nu alle dine bogmærker til den valgte mappe. Når du åbner den, vil din eksportfil være der.
Næste gang du vil eksportere eller importere dine bogmærker, kan du prøve at bruge den dedikerede tastaturgenvej. Hvis du trykker på Ctrl + Shift + O-tasterne på dit tastatur på samme tid, åbnes Chrome's Chrome Manager-funktion direkte. Dette vil gøre processen meget mere bekvem.
Hvis du holder dine bogmærker i det universelle format for en .html-fil, kan du nemt importere alt det tilbage til Chrome eller enhver anden webbrowser. Sådan kan du gøre dette i Chrome.
- Åbn Chrome på din computer, og tryk derefter på Ctrl + Shift + O-kombinationen på dit tastatur på samme tid. Dette åbner Chrome's Bookmark Manager.

- Klik på menuen med tre lodrette prikker i øverste højre hjørne af siden. Det er den, der er i tråd med søgefeltet.

- Klik på Importer bogmærker.

- Åbn-vinduet vises, så du kan navigere til placeringen af dine bogmærkeeksportfiler. Når du finder den, skal du vælge filen og klikke på Åbn i nederste højre hjørne af vinduet.

- Dette starter importen, hvilket kan tage et par sekunder at afslutte. Dette afhænger direkte af, hvor mange bogmærker du har i eksportfilen.
Sådan eksporteres og importeres bogmærker i Chrome på en Chromebook
Ligesom Windows- og Mac-maskiner har Chromebooks også import / eksportfunktioner til styring af dine bogmærker.
- Åbn Google Chrome-browseren.

- Klik på menuen med tre prikker i Chrome øverste højre hjørne.

- Klik på Bogmærker og derefter Bogmærkehåndtering.

- Klik på menuen med tre prikker i Chrome øverste højre hjørne, men den, der er i tråd med søgefeltet.

- Klik på Eksportér bogmærker.

- Naviger til det sted, hvor du vil gemme bogmærkeeksportfilen. Du kan også navngive eksportfilen, hvad du vil. Bare sørg for at forlade .html-filtypen i slutningen, og klik derefter på Gem for at eksportere dine bogmærker.

Følg nedenstående trin for at importere de bogmærker, du har gemt til en HTML-fil.
træk fane flyer skabelon google docs
- Åbn Chrome.

- Klik på menuen med tre prikker i øverste højre hjørne.

- Klik på Bogmærker og derefter Bogmærkehåndtering.

- Klik nu på menuen med tre prikker, der er i tråd med søgefeltet.

- Klik på Importer bogmærker.

- Naviger til placeringen af din bogmærkeeksportfil, og vælg den.

- Klik på Importer, og det er det.
Sådan eksporteres og importeres bogmærker i Chrome på en Android
Desværre kan du ikke eksportere og importere bogmærker i Google Chrome-mobilappen til Android. Uanset hvad kan du stadig beholde dine mobile bogmærker, selv uden disse muligheder.
Da Google Chrome-bogmærker synkroniseres mellem alle dine enheder, der bruger Chrome-browseren, behøver du ikke nødvendigvis at eksportere og importere noget på din smartphone eller tablet. For hver webside, som du bogmærker på din mobile enhed, vises den nye post i mappen Mobile bogmærker. Selvfølgelig kan du også få adgang til disse fra din stationære eller bærbare computer. Du kan også inkludere de mobile bogmærker, når du foretager en bogmærkeeksport på din computer.
Følg disse få trin for at vælge, hvilke bogmærker du vil se på din mobile enhed.
- Åbn Chrome på din Android-enhed.

- Tryk på menuen med tre prikker i øverste højre hjørne af skærmen.

- Tryk på Bogmærker.

- Når den aktuelle bogmærkeliste åbnes, skal du trykke på tilbage-pilen i øverste venstre hjørne af skærmen. Nu vil du se flere bogmærkemapper, der giver dig mulighed for at vælge, hvilket sæt bogmærker du vil bruge.

- Tryk på en af mapperne for at bruge dette bogmærkesæt. Husk at du kan bruge bogmærker fra en hvilken som helst af dine enheder med denne funktion.

Sådan eksporteres og importeres bogmærker i Chrome på en iPhone
Ligesom med Android-enheder findes eksport- og importfunktionerne ikke i iOS-versionen af Google Chrome. Selvfølgelig forbliver alle dine bogmærker synkroniseret med din stationære eller bærbare computer. Dette giver dig mulighed for at vælge, hvilket sæt bogmærker du vil bruge på din mobilenhed.
Følg nedenstående trin for at skifte mellem forskellige bogmærkesæt.
- Åbn Chrome på din iPhone.

- Tryk på menuikonet i øverste højre hjørne af skærmen. Det er den der ligner tre lodrette prikker.

- Tryk nu på Bogmærker.

- Dette åbner listen over de bogmærker, du har gemt på din iPhone. Tryk på tilbage-pilen i øverste venstre hjørne af skærmen.

- Nu kan du vælge bogmærker fra Chrome-browserne på dine andre enheder. Du skal blot trykke på en af bogmærkemapperne for at indlæse det sæt.
Import / eksport, der fungerer
Forhåbentlig hjalp denne artikel dig med at lære, hvordan du gemmer alle de bogmærker, du har oprettet i Google Chrome. Det være sig en Windows-pc, Mac eller Chromebook, det er sikkert, at ingen bogmærker udelades. Selvom Chromes mobilversion ikke indeholder nogen import- / eksportmuligheder, vil synkronisering af dine bogmærker på tværs af alle enheder gøre tricket.
Er det lykkedes dig at eksportere dine Chrome-bogmærker? Hvad med at importere dem til en anden browser? Del dine oplevelser i kommentarfeltet nedenfor.