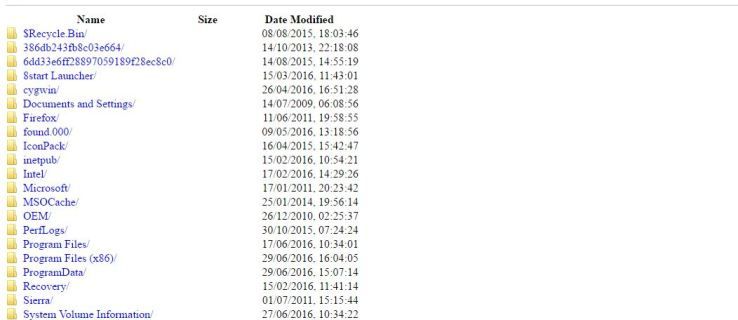At have den korrekte skærmlysstyrke er meget vigtig. Hvis du arbejder meget foran computeren, kan et forkert lysstyrkeniveau forårsage belastning af øjnene og tømme enhedens batteri, hvis det ikke kører på en vekselstrømskilde. Ændring af lysstyrken er også vigtig, hvis du ændrer dit miljø fra et rum på kontoret til udendørs på en solskinsdag. I denne artikel vil vi se, hvordan du ændrer skærmens lysstyrke med et registerjustering.
Annoncering
hvordan man aktiverer mørk tilstand på youtube
Der er en række måder at ændre skærmens lysstyrke i Windows 10 uden at bruge en registreringsdatabasetilpasning. Jeg har dækket dem i den forrige artikel:
Sådan ændres skærmens lysstyrke i Windows 10
hvordan man sætter facebook-ikonet på desktop-windows 10
Bemærk: Mens de fleste bærbare enheder som bærbare computere eller tablets understøtter at ændre skærmens lysstyrke ud af kassen, kommer de fleste stationære pc'er uden denne mulighed, fordi skærmhardwaren har sin egen lysstyringskontrol. For at metoden beskrevet nedenfor skal fungere, skal du have en skærm med den relevante hardwaresupport. Det kan også være nødvendigt at opdatere dine skærmdrivere. F.eks. Virker softwarelysindstillinger, der direkte ændrer skærmens baggrundsbelysning muligvis ikke, hvis du har en gammel CRT-skærm.
Det er muligt at ændre skærmens lysstyrke med et Registry-tilpasning. Lysstyrkeniveauet kan ændres pr. Strømplan.
For at ændre skærmens lysstyrke med et registreringsdatabasetilpasning , gør følgende.
- Åbn en forhøjet kommandoprompt, og skriv eller kopier og indsæt følgende kommando:
powercfg / L.
- I output ser du GUID'er for hver tilgængelige strømplan. Se følgende skærmbillede:

- Bemærk GUID'en for den strømplan, som du vil ændre skærmens lysstyrke for. F.eks. Er GUID'en i High Performance-strømskemaet8c5e7fda-e8bf-4a96-9a85-a6e23a8c635c.
- Nu, åbn Registreringseditor-appen .
- Gå til nøglen
HKEY_LOCAL_MACHINE SYSTEM CurrentControlSet Control Power User PowerSchemes 8c5e7fda-e8bf-4a96-9a85-a6e23a8c635c
Se, hvordan du går til en registreringsnøgle med et enkelt klik . Udskift8c5e7fda-e8bf-4a96-9a85-a6e23a8c635cmed den passende værdi, du fik i trin 3.

- Til venstre udvider du nøgletræet til nøglen HKEY_LOCAL_MACHINE SYSTEM CurrentControlSet Control Power User PowerSchemes your guid 7516b95f-f776-4464-8c53-06167f40cc99 aded5e82-b909-4619-9949-f5d71dac0bb. Hvis du ikke har en sådan nøgle, skal du oprette den.
Tip: Hvis du får følgende fejlmeddelelse 'Du har ikke de nødvendige tilladelser til at oprette en ny nøgle', skal du køreregedit.exeved brug af Udførelse . Dette løser tilladelsesproblemet.
- Til højre kan du ændre eller oprette følgende 32-bit DWORD-værdier
ACSettingIndex- specificerer skærmens lysstyrkeniveau i decimal fra 0 til 100, når den er tilsluttet.
DCSettingIndexfor - angiver skærmens lysstyrkeniveau i decimal fra 0 til 100, når den er på batteri.
I mit tilfælde er de indstillet til henholdsvis 90% og 50%.
- Gentag disse trin for alle strømskemaer, du vil ændre, og du er færdig.
Ved hjælp af metoden til tilpasning af registreringsdatabasen beskrevet ovenfor kan du hurtigt ændre skærmens lysstyrkeindstillinger i dit produktionsmiljø. Det er også nyttigt, når du har geninstalleret Windows på din bærbare computer eller tablet.
hvordan man fletter skærmbilleder på mac