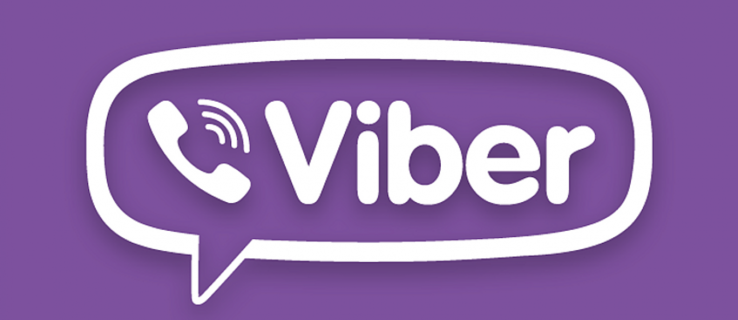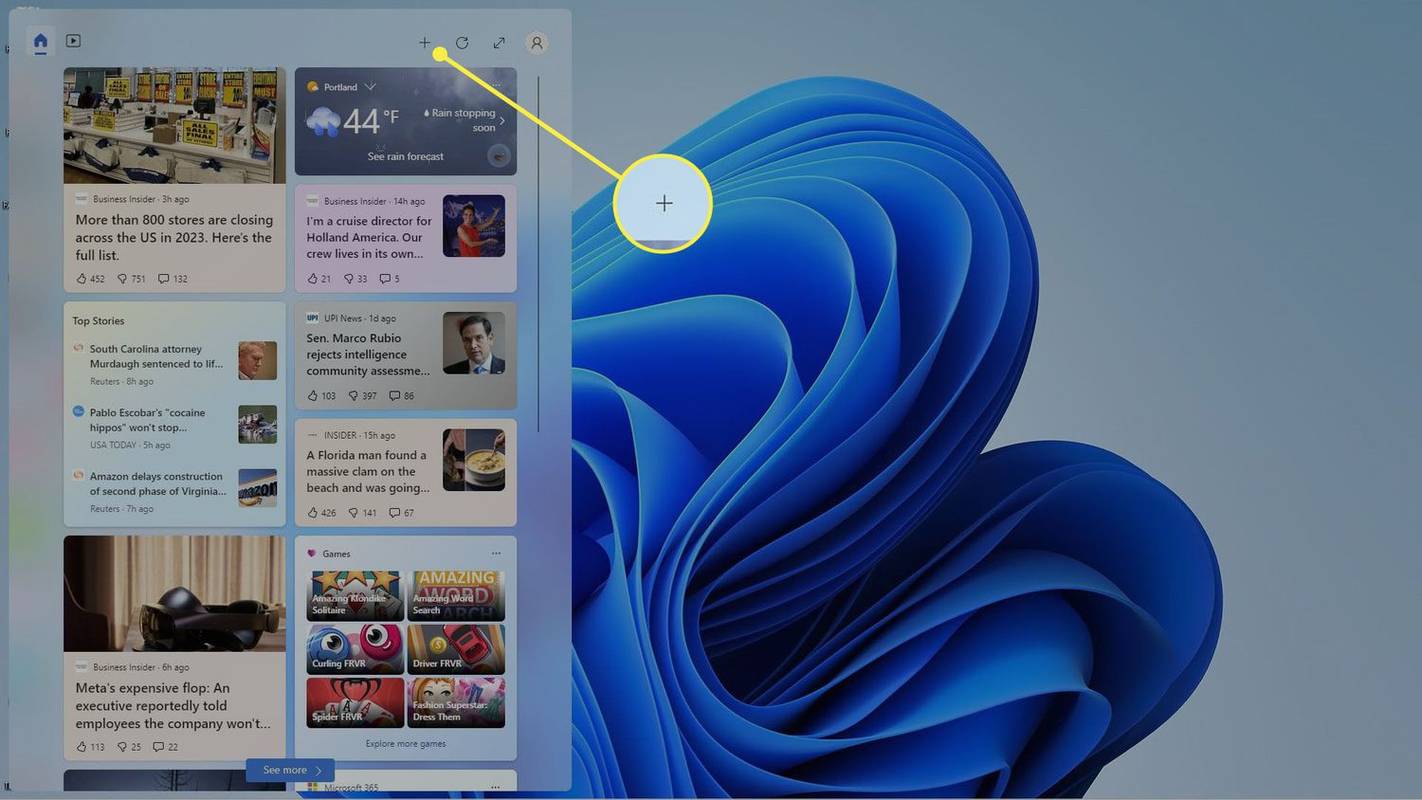Docken er en af de væsentlige funktioner i Apples Mac OS X-operativsystem. Det gør det meget nemmere og enklere at bruge Mac'en. De seneste versioner af operativsystemet har set ændringer i din Docks adfærd, når flere skærme er tilsluttet computeren.

I denne artikel vil vi undersøge, hvordan du flytter den til en anden skærm. Vi vil også opfriske det grundlæggende i multi-monitor opsætninger.
Mac og flere skærme
Bærbare Mac-computere har haft understøttelse af flere skærme i lang tid nu. Apple har dog ændret måden, du kan sætte dem op, og hvad du kan gøre med dem gennem årene. Nogle funktioner blev kun introduceret for at blive droppet efter en version eller to, mens andre holdt fast og blev forfinet over tid.

For eksempel plejede menulinjen kun at blive vist på den primære skærm. Ikke desto mindre, med introduktionen af OS X 10.9 Mavericks, ville din Mac begynde at vise den på hver skærm, du har tilsluttet. Linjen ville kun være aktiv på den aktuelt aktive skærm, mens den ville være nedtonet på andre skærme.
Med introduktionen af OS X El Capitan kan du nu flytte Dock til en sekundær skærm uden at ændre de primære skærmindstillinger. Alle efterfølgende versioner, inklusive Sierra, High Sierra og Mojave, understøtter denne funktion.
Sådan flyttes docken
Det er en leg at flytte Dock til en ikke-primær skærm på en bærbar Mac. Metoden er identisk for Mavericks, El Capitan og alle senere versioner. Hvis du kører Mountain Lion, Lion eller en hvilken som helst tidligere version af OS X, er du uheldig, når det kommer til denne pæne lille funktion.
Sådan kan du bruge det:
- Flyt din mus eller pegefeltet til en ikke-primær skærm. Hvis du har tre, fire eller flere skærme tilsluttet, skal du flytte markøren til en af dem.
- Flyt markøren til bunden af skærmen, cirka til den position, hvor Dock skal vises på en Mac-skærm.
- Vent et par sekunder, indtil Dock vises under din markør.
- Docken er nu aktiv og klar til brug på denne skærm.
Husk, at du kan bruge denne metode til at flytte Dock til en hvilken som helst skærm, du vælger, blot ved at gentage disse trin.
Der har været mange spekulationer om, hvorfor Docken ikke automatisk vises, når du flytter musen eller pegefeltet til en ikke-primær skærm. Vores holdning til dette er, at Apple udelukkede det i et forsøg på at gøre brugeroplevelsen glattere og med færre visuelle distraktioner.
På denne måde kan du altid tilkalde Docken, når og hvor du har brug for den i løbet af få sekunder. Du behøver ikke længere tænke på, hvor Dock er, eller hvad din primære skærm er. Ligeledes hopper Dock ikke på dig, når du flytter til en anden skærm. I stedet venter den tålmodigt i baggrunden, indtil den er nødvendig.
Sådan ændres den primære skærm
Mens vi er i gang, kan vi lige så godt friske op på, hvordan man indstiller og ændrer den primære skærm på en Mac. Husk, at de faktiske trin og tilgængelige muligheder kan have ændret sig lidt over tid og mellem alle de forskellige OS X-versioner, der er udgivet gennem årene. Processen forbliver dog stort set den samme. Sådan ændrer du den primære skærm på Mac OS X:
- Klik på Apple-menuen.
- Gå til Systemindstillinger.
- Klik nu på Displays.
- Når sektionen Displays åbner, skal du klikke på fanen Arrangement.
- Klik på den hvide bjælke øverst på den primære skærms ikon, og træk den til den skærm, du vil indstille som primær.

Hvis du gerne vil arrangere skærme, kan du trække skærmikonerne rundt, indtil de matcher venstre-til-højre-arrangementet på dine fysiske skærme. Når du vælger en skærm og begynder at flytte den, vises en rød ramme omkring ikonet og displayet på den aktuelle skærm.
En anden ting at huske på er, at siden introduktionen af Mavericks-versionen, viser alle skærme menulinjen. Det bruges dog til at udpege den primære skærm i skærmindstillingerne.
Udvid din primære skærm
Mac OS X giver dig også mulighed for at udvide din primære skærm til den eksterne skærm. Sådan fungerer det:
- Klik på Apple-menuen.
- Vælg Systemindstillinger.
- Klik på Displays.
- Hvis det er markeret, skal du fjerne markeringen i afkrydsningsfeltet Mirror Displays.

Frihavnen
Nogle mennesker tror, at Apples beslutning om at få Dock til at fremstå problemfrit, når det er nødvendigt, forbedrer brugeroplevelsen markant. Nogle brugere finder det derimod forvirrende.
Hvilken side er du på? Er dette en god funktion, som Apple bør beholde til fremtidige versioner eller noget, der skal kasseres? Hvad er din holdning til dette? Sørg for at give os dine to øre i kommentarfeltet nedenfor.
hvad betyder den grå pil i snapchat