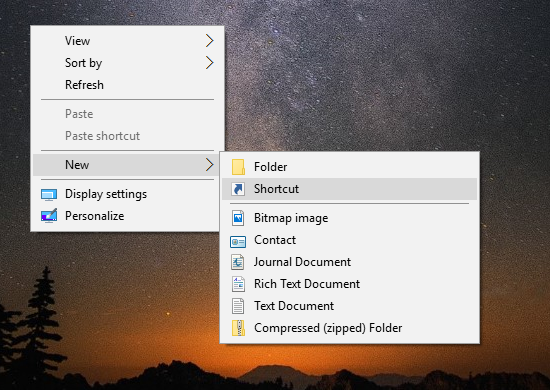De fleste moderne virksomheder er afhængige af e-mails til kommunikation. At miste adgangen til e-mails eller endnu værre hele e-mail-konti kan være ødelæggende. Sikkerhedskopiering af dine Outlook-e-mails er en af de bedste måder at få ro i sindet på ved at vide, at e-mails er gemt flere steder på din enhed og ikke let kan gå tabt.
I denne artikel forklarer vi, hvordan du sikkerhedskopierer Outlook-e-mails på et par forskellige måder.
Sådan sikkerhedskopieres og eksporteres alle Outlook-e-mails
En af de hurtigste måder at sikkerhedskopiere alle dine Outlook-e-mails på er at bruge dets integrerede .pst-filformat. Microsoft Outlook og Microsoft Exchange bruger udelukkende PST-filer til at gemme e-mails, kontaktoplysninger og adresser og kalenderbegivenheder. En statisk PST-fil kan bruges som backup for dine nuværende Outlook-e-mails og kontaktoplysninger, og Outlook vil være i stand til at få adgang til den, selv når den er offline.
Sådan sikkerhedskopierer du dine e-mails til en .pst-fil:
- Åbn Outlook og tryk på Fil på toppen.

- Vælg i menuen Åbn & Eksporter .

- Klik på Import Eksport knap.

- Systemet vender tilbage til din primære Outlook-skærm og viser Import/Eksport-guiden for at guide dig gennem eksportprocessen.

- I guiden skal du vælge Eksporter til en fil mulighed fra listen, og klik derefter Næste .

- Vælge Outlook-datafil (.pst) når du bliver bedt om at vælge en filtype, skal du klikke Næste .

- Du bliver derefter bedt om at vælge de mapper, der skal eksporteres. Du kan vælge din e-mail-konto for at eksportere alle de mapper, der er knyttet til den, inklusive kontakter og kalenderdata. Klik Næste når du er tilfreds med dit valg.

- Vælg den adressesti, som backupfilen er gemt i. Husk stien, så du kan få adgang til den senere.

- Det er en god idé at ændre navnet på filen (den sidste del af stien). Som standard er det backup.pst .

- Hvis du gemmer sikkerhedskopifilen i standardstien, skal du vælge, om du vil have dublerede elementer.

- (Valgfrit) Du kan gå tilbage til enhver af de tidligere dialoger, måske for at ændre mappevalget, ved at bruge Tilbage knap.

- Trykke Afslut for at starte eksportprocessen.

- Outlook vil bede dig om at oprette en adgangskode. Dette kan være vigtigt af sikkerhedsmæssige årsager, men du behøver ikke indtaste en adgangskode.

- Du kan finde den udpakkede fil på den placering, du har angivet for filstien. Du kan nu flytte eller kopiere filen et andet sted.

Sådan får du adgang til eksporterede Outlook-e-mails
Når du har eksporteret filerne, undrer du dig måske over, hvordan du får adgang til dem senere. Outlook gør det nemt at åbne sikkerhedskopier og gendanne dine e-mails til det gemte tidspunkt. Her er hvad du skal gøre:
hvordan du aktiverer skærmdeling på diskord
- Find backup-filen. Bemærk dens placering og filsti.

- Åbn Outlook.

- tryk Fil , og klik derefter på Åbn & Eksporter .

- Vælg i menuen til højre Åbn Outlook-datafil .

- Dette åbner File Explorer. Gå til backup-filen. Klik på den, og vælg derefter Åben .

- Systemet vil returnere dig til hovedskærmen i Outlook.

- På navigationsmenuen til venstre skal du rulle ned, indtil du ser Outlook datafil . Denne kategori indeholder de elementer, der er hentet fra backupfilen.

- Kategorien bevarer de originale formaterings- og mappesystemer.

- Du kan trække-og-slip e-mails for at flytte dem til andre filer.
Nu har du adgang til dine sikkerhedskopierede e-mails.
Sådan gemmer du hurtigt en enkelt Outlook-e-mail
Nogle gange vil du ikke have besværet med at gemme alle e-mails og åbne Outlook igen, når du kun har brug for en eller nogle få specifikke e-mails. Heldigvis er der et par hurtige løsninger til at gemme en enkelt e-mail fra Outlook.
Metode 1 - Gem direkte i en mappe
- Åbn Outlook.

- Åbn File Explorer og naviger til det sted, hvor du vil gemme e-mailen. Du skal muligvis sætte både Outlook og File Explorer i vinduestilstand og flytte dem rundt for lettere adgang.

- Træk den e-mail, du vil gemme, fra Outlook til mappen.

- Outlook gemmer automatisk e-mailen i et 'Outlook Item'-format.

- Dobbeltklik på den gemte e-mail for at åbne den i Outlook.
Metode 2 – Gem som TXT eller HTML
- Åbn den e-mail, du vil gemme i Outlook.

- Vælg Fil , og vælg derefter Gem som .

- File Explorer vil poppe op. Vælg stien, hvor du vil gemme e-mailen. Klik på pilen ved siden af i bunden af File Explorer Gem som type . Vælg enten Kun tekst for at gemme i et .txt-format eller HTML for at gemme e-mailen som en .html-fil.

- Når e-mailen er gemt, kan den tilgås med din teksteditor (såsom Notesblok), hvis den er i .txt, eller din browser, hvis den er gemt som .html.

At gemme e-mailen på denne måde bevarer ikke nogen vedhæftede filer, så sørg for at downloade dem, omdøbe dem efter behov, og gem dem sammen med e-mailen til senere adgang.
Metode 3 – Brug skærmbillede til at gemme et billede
Du kan også bruge skærmoptagelsessoftware til at gemme indholdet af e-mailen som et billede. Denne metode kan være nyttig til at referere til e-mailens indhold i andre kommunikationsformer, da billeder nemt fastgøres til e-mails og andre meddelelser.
- Hvis du bruger Windows, kommer nyere versioner med forudinstalleret skærmoptagelsessoftware, kaldet Snipping Tool (på ældre enheder) og Snip & Sketch. Alternativt kan du bruge Skærmudskrift knappen på dit tastatur, og indsæt derefter billedet i Paint.
- For Mac-enheder er processen ens. Brug Ctrl + Kommando + 4 genvej for at åbne den integrerede skærmoptagelsesfunktion, og træk derefter i trådkorset for at dække et område over e-mailen for at gemme den.
- Til Linux kan du finde en udvalg af skærmoptagelsessoftware tilgængelig til download, som kan bruges til at gemme e-mailen som et billede. Alternativt har GNOME-baserede modeller et integreret Screenshot-værktøj i Menuen Programmer > Tilbehør . Nogle Linux OS-versioner vil reagere på Skærmudskrift knappen på dit tastatur, ligesom i Windows-systemer.
Sådan gemmer du flere Outlook-e-mails på din computer
Hvis du vil gemme mere end én e-mail ad gangen, men ikke har brug for hele dit e-mail-bibliotek, er der en måde at vælge et par e-mails til at gemme på én gang. Her er hvad du skal gøre:
- Åbn Outlook.

- Vælg de e-mails, du vil gemme. Holde Ctrl og klik på mails for at vælge dem én ad gangen eller hold dem Flytte for at vælge en gruppe e-mails mellem første og andet klik.

- Gå til Fil > Gem som .

- I dialogboksen skal du gå til den mappe, du vil gemme e-mails i, navngive filen som du vil, og vælge Kun tekst som formatet at gemme i.

- Outlook gemmer alle de valgte e-mails i en enkelt .txt-fil. Du kan bruge din teksteditor til at få adgang til dem.
Hvis du vil gemme dem i separate .txt-filer, skal du gemme hver e-mail separat. Yderligere Outlook-plugins tilgængelig online kan udvide denne funktion til at gemme e-mails i separate .txt eller alternative filformater.
Ofte stillede spørgsmål
Hvordan eksporterer jeg alle e-mail-adresser i Outlook?
Hvis du vil eksportere din kontaktliste (som indeholder e-mail-adresserne på dine kontakter samt andre oplysninger), kan du bruge trin, der ligner, hvordan du ville eksportere e-mails. Kontaktoplysninger kan dog gemmes i et andet filformat, der er mere brugervenligt og kan åbnes i Excel for hurtig manipulation og redigering. Her er hvad du skal gøre:
1. Åbn Outlook.

2. Vælg Fil > Åbn og eksport > Importer/eksporter .

3. Vælg i guiden Import/eksport Eksporter til en fil .

4. Vælg Kommaseparerede værdier (.csv), når du bliver bedt om at vælge en filtype.

5. I mappevalgsmenuen skal du vælge Kontaktpersoner mappe under din konto.

6. Bekræft filstien, eller skift den efter behov, navngiv filen som ønsket, og klik Næste .

7. Tryk på Afslut for at starte eksportprocessen.

8. Import/eksport-dialogen lukkes, når processen er færdig.
Den eksporterede .csv-fil kan åbnes i Excel. Det vil vise en stor tabel med kontaktoplysninger. Du vil sandsynligvis have mange tomme celler, og det er helt normalt. Du kan bruge Excel til at redigere dataene, selvom tilføjelse af yderligere indhold kan gøre det ulæseligt for Outlook, hvis du skulle importere filen senere.
Du kan bruge denne fil på en anden enhed eller e-mail-tjeneste til at importere kontaktoplysninger.
Et nyt look på Outlook
Med Outlooks integrerede eksportfunktion kan du sikkerhedskopiere og gendanne e-mails, hvis du mister adgangen til din e-mail-konto, uanset om det skyldes en mistet adgangskode eller bliver hacket. Da onlinekommunikation er så udbredt, kan du spare et par minutter af din tid på at sikkerhedskopiere e-mails regelmæssigt, og du kan spare dig for hovedpinen ved at rode over tabte filer.
kan google home control fire stick
Hvor ofte eksporterer du Outlook-e-mails? Fortæl os det i kommentarfeltet nedenfor.