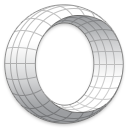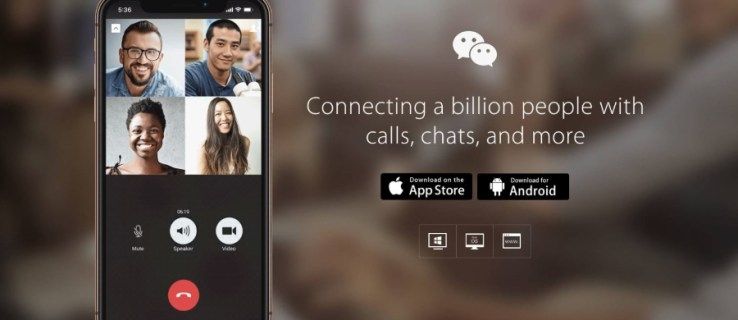Med den nylige tilføjelse af Dark Mode til forskellige operativsystemer og apps kan du endelig tone skærmens lysstyrke ned om natten. Og det er uden at skulle reducere lysstyrken på din skærm og dreje alle de hvide menuer til en mørkegrå tone.
Denne mulighed er især nyttig, når du vil se YouTube om aftenen, men ikke ønsker at udvide videoen til fuld skærm. Ved at gøre YouTubes interface mørk, vil den overvældende hvide glød ikke længere forstyrre det indhold, du ser. Før du kan nyde denne mulighed, skal du selvfølgelig lære at aktivere den.
Sådan aktiveres Dark Mode til YouTube på en iPhone
Afhængigt af den iOS-version, du bruger på din iPhone, kan denne proces variere lidt. Hvis din iPhone kører iOS 13 eller nyere, skal du følge nedenstående trin.
Åbn YouTube-mobilappen på din iPhone eller iPad.

Tryk på dit profilbillede øverst til højre på skærmen.

Tryk på indstillingsmuligheden i menuen.

I indstillingsmenuen skal du blot indstille den mørke tilstand til at slå til.

For alle med en iOS-version, der er ældre end iOS 13, skal du aktivere den mørke tilstand for YouTube ved at følge disse trin.
- Åbn YouTube-appen på din iPhone.
- Tryk på dit profilbillede.
- Tryk på Indstillinger.
- Tryk på Udseende.
- Tryk på den mørke tilstandsknap for at tænde den.
Sådan aktiveres Dark Mode til YouTube på en Android-enhed
Processen for Android-enheder er lidt anderledes. Selvfølgelig finder du også nogle variationer mellem de ældre og nyere versioner af Android-operativsystemet.
Hvis du har en enhed med Android version 10 eller nyere, skal du gøre følgende.
Åbn YouTube-appen på din Android-enhed.

Tryk på dit profilbillede i øverste højre hjørne.

hvordan du sender et opkald direkte til telefonsvareren
Tryk nu på Indstillinger i menuen.

Tryk på indstillingen Generelt.

Tryk på Udseende.

Slå Mørk tilstand til
Tryk på indstillingen Brug enhedstema for at anvende globale temaindstillinger, som du allerede har indstillet på din telefon. Ligesom med iOS kan du også vælge at indstille det mørke tema kun til YouTube-appen. Bare tryk på det mørke tema for at skifte til.

sudo spctl - master-deaktiver
Hvis din enhed kører en Android-version, der er ældre end version 10, skal du bruge denne vejledning i stedet.
- Åbn YouTube på din enhed.
- Tryk på dit profilbillede.
- Tryk på indstillingsmuligheden i menuen.
- Tryk nu på Generelt.
- Til sidst skal du trykke for at skifte fra temaet Lys til mørke.
Sådan aktiveres Dark Mode til YouTube på en Windows 10-pc
Aktivering af mørk tilstand til YouTube ved hjælp af en computer er super enkel.
Åbn en webbrowser på din computer.
Åben www.youtube.com .

Klik på dit profilikon
Kontroller, om du er logget ind på YouTube med den profil, som du vil aktivere mørk tilstand for. Hvis ikke, skal du logge ud og derefter logge ind med den foretrukne brugerkonto. Klik på dit profilbillede øverst til højre på skærmen.

Tryk på 'Mørkt tema'
I det andet afsnit ovenfra vil du se posten Dark Theme.

Klik på skift for at aktivere eller deaktivere det mørke tema til YouTube.
Sådan aktiveres Dark Mode til YouTube på en Mac
Da YouTube ikke har en dedikeret app til stationære og bærbare computere, er aktivering af dens mørke tilstand den samme for alle operativsystemer. Ligesom med Windows er alt hvad du skal gøre på Mac OS X-maskiner at åbne YouTube i en browser, logge ind, klikke på dit profilbillede og aktivere Mørk tilstand.
Hvis du stadig ikke er sikker på, hvordan du gør det, skal du blot gennemgå det foregående afsnit.
Yderligere FAQ
Kan jeg vælge et brugerdefineret farveskema til YouTube?
Ja og nej. Det hele afhænger af, hvilken type enhed du bruger til at se YouTube-videoer. Hvis du gør det fra en mobilenhed, hvad enten det er Android eller iOS, kan du ikke ændre noget. Årsagen er, at grænsefladen til mobilapps ikke tillader eksterne tilføjelsesprogrammer at ændre det.
Men når du ser YouTube på din computer, er tingene væsentligt forskellige. Da du bruger en webbrowser til at få adgang til YouTube, er der en måde at anvende forskellige farveskemaer på webstedets grænseflade. Selvfølgelig vil dette også afhænge af den browser, du bruger.
Hvis Google Chrome er din go-to-browser, er det enkelt at ændre YouTubes farveskema. Alt hvad du skal gøre er at installere en af de mange tilgængelige tilføjelser, der giver dig mulighed for at gøre netop det. For at gøre det skal du følge nedenstående trin.
- Åbn Chrome-browseren på din computer.

- Klik på indstillingen Udvidelser i menuen øverst på siden.

- Klik på Administrer udvidelser.

- Klik på Åbn Chrome Webshop.

- Klik på 'Søg i butiksboksen.'

- Indtast farve skifteren youtube og tryk Enter.

- Afhængig af tilgængelighed kan der være flere muligheder at vælge imellem. Hvis du ikke er sikker på, hvilken udvidelse du skal bruge, skal du blot vælge den, der har flest downloads og en solid gennemsnitlig vurdering. Når du beslutter dig, skal du klikke på den valgte udvidelse. Udvidelsens side åbnes, og alt hvad du skal gøre er at klikke på knappen Føj til Chrome.

Når du har installeret udvidelsen, er det tid til at lege med indstillingerne og tilpasse udseendet til din YouTube-oplevelse.
Hvordan slukker jeg Night / Dark-tilstand for YouTube?
Det er ret simpelt at slukke for mørk tilstand for YouTube. Da YouTube bruger en vippeknap til at tænde den mørke tilstand, bruger du den samme knap til at slå den fra. Følg blot en af vejledningerne i afsnittene ovenfor afhængigt af den enhed, du bruger.
Selvom der er små forskelle mellem platformene, følger de alle en lignende vej. For stationære computere og bærbare computere, der kører Windows 10 eller Mac OS X, skal du følge disse trin.
- Åbn YouTube i en webbrowser.

- Klik på dit profilbillede i øverste højre hjørne.

- Klik på den mørke tilstandsknap for at indstille den til Fra.

For Android- og iOS-mobilenheder skal du gøre dette.
- Åbn YouTube-mobilappen.

- Tryk på dit profilbillede.

- Tryk på Indstillinger.

- Tryk på Generelt, hvis du bruger en Android-enhed. Ellers fortsæt til næste trin.

- Tryk på Udseende.

- Tryk på den mørke tilstand for at skifte til positionen Fra.

Og det er det. Du har deaktiveret den mørke tilstand med succes og vendt dit YouTube-udseende til et lysere farveskema.
hvordan du fortryder slettede beskeder på iphone
YouTube i mørket
Forhåbentlig har du formået at aktivere den mørke tilstand til YouTube. Nu behøver du ikke kigge på skærmen om aftenen, når du prøver at se den seneste upload fra din yndlings YouTuber. Og hvis du vil ændre YouTubes hele farveskema, kan du også gøre det. Dette er naturligvis kun tilgængeligt i Google Chrome-webbrowseren med en ordentlig tilføjelse.
Er det lykkedes dig at aktivere mørk tilstand til YouTube? Hvilken enhed bruger du mest til at se YouTube-videoer? Del dine tanker i kommentarfeltet nedenfor.