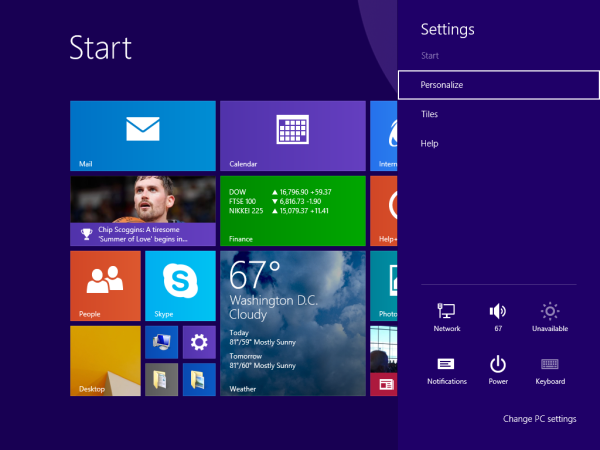Alle ved, at du kan bruge Google Chrome til at gennemse websteder. Men som enhver browser kan du også bruge den til at gennemse mapper og filer på din lokale enhed, ligesom Windows Stifinder i Windows og Finder i macOS. Chrome har et komplet navigationssystem, der giver dig mulighed for at udforske alle lagerenheder, der er tilsluttet din computer, tablet eller smartphone - det åbner endda enkle tekst- og billedfiler direkte fra browseren uden nogen udvidelser. Her er tre måder at bruge en browser til at udforske dine filer på.

Metode nr. 1: Træk og slip
For at åbne en fil, træk og slip det fra sin mappe ind i Chrome . Vent, indtil du ser et plustegn, før du frigiver filen.
Metode nr. 2: Brug den åbne funktion
Mens du er i browseren, tryk på Ctrl + O i Windows (Cmd + O på Mac) som i Åbn, og dobbeltklik på den relevante fil.
Metode nr. 3: Brug adresselinjen
Type fil: /// c: / uden citater i adresselinjen og tryk Gå ind . Erstatte c: med det drevbogstav, du vil udforske. Dette trin åbner et kaldet vindue 'Indeks over C: ,' som er et indeks over alle computerfiler, der findes på dit C-drev. Derfra kan du gennemse mapperne, ligesom at bruge dem File Explorer i Windows eller Finder i macOS.
Ved hjælp af Chrome's filbrowser ovenfor kan du åbne enkle tekstfiler,PDF-filerog billeder. Klik på en fil i et af de kompatible formater for at åbne den, og den vises i en ny fane. Hvis du klikker på en fil, som Chrome ikke ved, hvordan den skal åbnes, gemmer den den til din valgte Downloads i stedet for.
Metode 4: Brug en tredjeparts Chrome-tilføjelse

Chrome kan åbne enkle filer, men det inkluderer ikke videoer eller musik for blot at nævne et par. Local Explorer er en Chrome-udvidelse, der giver dig mulighed for at åbne enhver fil, du ønsker på din computer ved hjælp af dens standard softwarepakke .
Sådan installeres Local Explorer-tilføjelse til Chrome
Tilføjelse af Local Explorer til Chrome er en todelt proces. Du har brug for tilføjelsen i Chrome, og du har brug for et integrationsmodul til at køre standardprogrammerne til filerne.
fortæller instagram dig, om nogen logger ind på din konto
Trin 1: Installer lokal Explorer-udvidelse
- Åbn Lokal Explorer-udvidelse side i Chrome Webshop, skal du klikke Føj til Chrome i øverste højre hjørne.

- I popup-vinduet skal du vælge Tilføj udvidelse.

Trin 2: Installer Local Explorer Integration Module
- Vælg Føj til Windows Stifinder findes på siden efter installation som vist nedenfor eller ved at højreklikke på Local Explorer på din udvidelsesværktøjslinje og vælge Muligheder .

- Dobbeltklik på den downloadede eksekverbare fil for at installere integrationsmodulet.

- Næste, type krom: // udvidelser uden citater i adresselinjen og tryk Gå ind . Rul ned til Local Explorer - File Manager, og klik på Detaljer. Skift derefter mellem Tillad adgang til fil-URL'er knap.

- Når du klikker for at åbne en fil i fanen mærket Indeks af , åbnes vinduet med anmodning om ekstern protokol vist nedenfor. Tryk på Start applikation knap for at åbne filen i dens standard softwarepakke.

Vær opmærksom på det denne udvidelse fungerer ikke på Chromebooks eller Linux-operativsystemer. Årsagen til, at denne funktion aldrig bliver indbygget i Chrome, skyldes også sikkerhedspolitikker. Vær forsigtig, når du åbner filer, hvis du ikke er sikker på deres oprindelse, og fortsæt på egen risiko.

Til sidst inkluderer Chrome mange funktioner, som brugerne ofte ikke ved, eksisterer, f.eks ændre Chromes opfattede placering . Under alle omstændigheder er de to muligheder i denne artikel (indbyggede og eksterne Chrome-filbrowsere) nyttige, når du allerede bruger browseren og ikke ønsker at åbne et andet vindue på din pc, eller hvis dit systems filudforsker er i en funk.