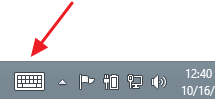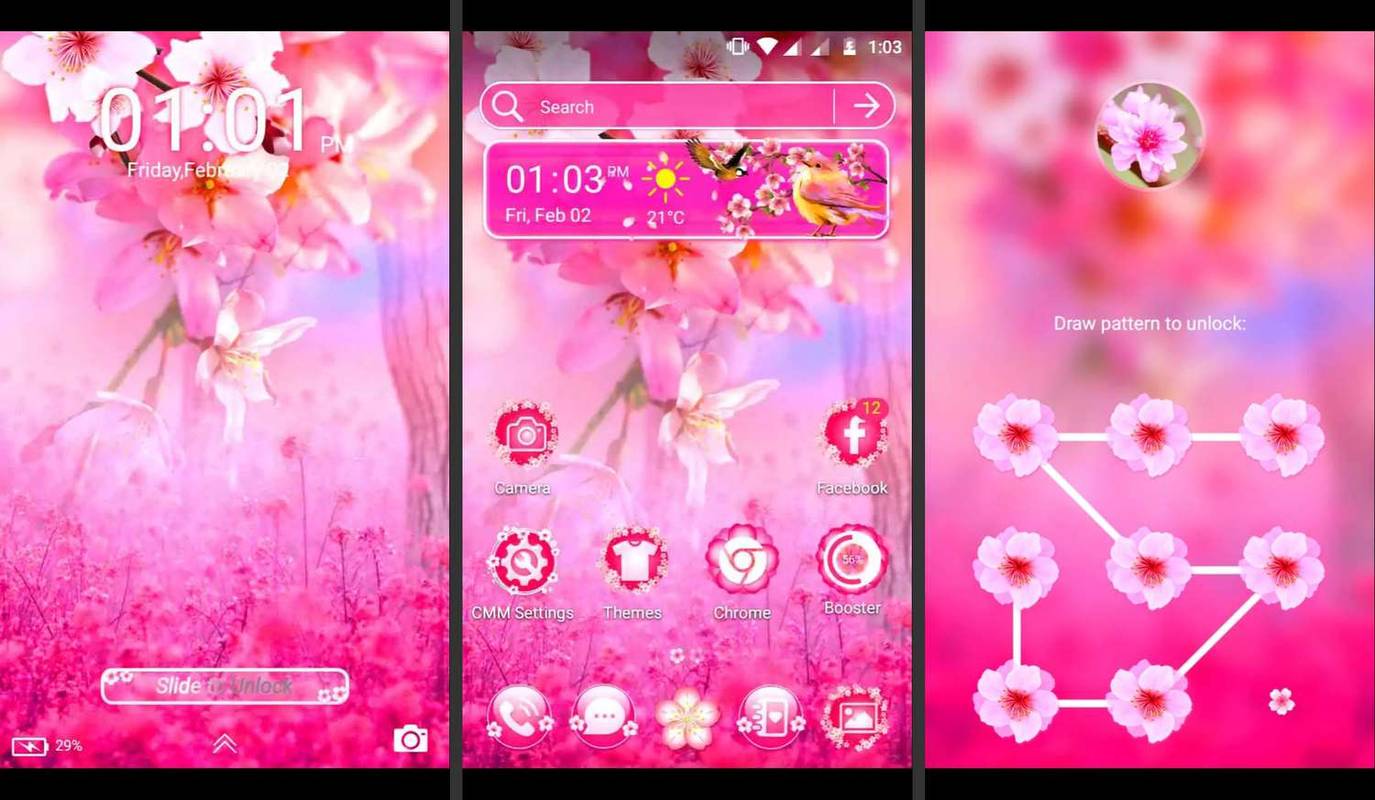Zendesk har en række funktioner til at fremskynde og strømline din kundeservice. En af disse funktioner kaldes makroer. Disse færdige svar kan føjes til dine billetter for at hjælpe dit personale med at løse problemer hurtigere. Men hvordan sætter du en makro op?

I denne post giver vi en omfattende guide til oprettelse af makroer i Zendesk.
Sådan opretter du en makro i Zendesk
En af de mest imponerende funktioner ved Zendesk er dens alsidighed. I modsætning til andre apps behøver oprettelse af makroer ikke at være noget, der er begrænset til administratorer. Andre brugere (agenter) af dine organisationer kan komme med egne billetter, hvilket reducerer din involvering.
Det bedste af det hele er, at oprettelsen af disse personlige billetter kun tager et par klik.
- Åbn Zendesk og gå til dit 'Admin Center'.

- Naviger til din sidebjælke, og vælg knappen 'Arbejdsområder'.

- Gå til 'Agentværktøjer' efterfulgt af 'Makroer'.

- Tryk på prompten, der lader dig vælge alle dine delte makroer.
- Vælg 'Personlige makroer'.
- Klik på 'Tilføj makro'.

- Indtast navnet på din makro, og angiv den handling, den skal udføre.


- Vælg 'Opret', og du er klar.

Evnen til at oprette personlige makroer er universel. Med andre ord kan enhver agent i dit team oprette makroer for hurtigere kundeservice. Når det er sagt, er nogle funktioner kun tilgængelige for administratorer. En af disse funktioner er muligheden for at oprette delte makroer.
Navnet er ret selvforklarende - delte makroer er makroer, som flere medlemmer kan bruge. De letter kundeservicen yderligere ved at eliminere behovet for, at individuelle agenter opsætter den samme eller lignende skabelon og spilder tid. De kan ganske enkelt få adgang til en forudbygget makro, når de håndterer en billet og håndtere kundeforespørgsler hurtigere.
fjern skrivebeskyttelse fra USB-flashdrev
Ligesom personlige makroer kræver delte makroer minimale færdigheder at konfigurere.
- Start din app og få adgang til dit 'Administrationscenter'.

- Tryk på knappen 'Arbejdsområder', og vælg dine 'agentværktøjer'.

- Gå til 'Makroer' efterfulgt af 'Tilføj makro.'

- Find det bedste navn og beskrivelse til din makro. Du behøver ikke at beskrive en makro, men det gør det nemmere for agenter at hente den og bestemme dens formål.

- Bestem, hvem der kan få adgang til din makro. Nogle af dine muligheder inkluderer agenter i en bestemt gruppe, alle agenter og kun dig (ophavsmanden).

- Klik på 'Tilføj handling', og vælg din handling.

- Udfyld næste felt. Hvis du vil bruge en kommentar- eller beskrivelseshandling til din makro med forskellige formater, kan flere funktioner forbedre dine makroer. Du kan f.eks. tilføje billeder, vedhæftede filer og andet indhold for at gøre makroer mere relevante og nemmere at forstå.

- Hvis det er nødvendigt, tryk på 'Tilføj handling' igen, hvis du ønsker at inkorporere en anden handling i din makro.

- Afslut det ved at klikke på knappen 'Opret', og din delte makro vil være i gang.

Sådan tilføjer du en makro til en billet
Selvom din makro er klar, skal du ikke løfte fødderne endnu. Du har jo ikke oprettet din makro kun for dens skyld, vel? Du vil bruge dem til faktisk brug, og måden at gøre det på er at anvende dine makroer på dine billetter. Processen er ligetil.
- Åbn den billet, som du ønsker at anvende din makro på.

- Gå til den nederste del af skærmen.
- Tryk på knappen 'Anvend makro'.

- Vælg den makro, du vil tilføje til billetten. Generelt vil du se de mest brugte makroer fra de sidste syv dage. Hvis du har brug for en anden makro, kan du gennemse listen eller bruge den praktiske søgemulighed for at hente dit element inden for få sekunder.

- Klik om nødvendigt på knappen 'Anvend makro' igen for at vælge en anden makro. Du har normalt brug for flere makroer i en enkelt billet, hvis din billet har flere spørgsmål. To eller flere makroer kan give specifikke svar, så du lettere kan løse problemer.
Det er enkelt at integrere din makro i en billet, men er der en hurtigere måde at gøre det på? Der er - alt du skal gøre er at bruge dine tastaturgenveje. Den første ting du skal gøre er at tænde dit Agent Workspace.
- Naviger til det altid hjælpsomme 'Admin Center', og tryk på 'Workspaces'.

- Vælg dine 'Agentværktøjer', og tryk på 'Agent Workspace'.

- Tryk på knappen, der lader dig aktivere dit Agent Workspace.
- Tryk på 'Gem'. Alle agenter, der bruger kontoen i øjeblikket, bør nu se en meddelelse, der opfordrer dem til at prøve deres nye agentarbejdsområde. Dette fortæller dem, at de skal gennemføre eventuelle afventende opkald eller billetter, før de vælger knappen 'Skift arbejdsområde'.
Nu hvor alle forberedelserne er lavet, skal du fortsætte med at anvende dine makroer ved hjælp af en genvej.
- Hent den billet, hvor makroen vil blive indarbejdet.

- Gå til en af kommentarerne og indtast en skråstreg.
- Du vil nu se en menu, der viser både makro- og genvejsfunktioner. Vælg en makro ved at vælge den fra listen eller indtaste den i din beskedboks. Dette vil implementere alle handlinger beskrevet i din makro.
- Indtast en anden skråstreg i din kommentar, hvis du vil inkludere en ekstra makro.
Sådan opretter du en makro fra en eksisterende billet i Zendesk
Ovenstående trin forklarer, hvordan du opretter dine makroer fra bunden. Sådanne makroer behøver ikke at være en del af dine eksisterende billetter, hvilket betyder, at du kan overføre dem til en hvilken som helst anden billet og reagere på kundernes krav.
Men hvad nu hvis du ville oprette en makro fra en billet, du allerede har? Heldigvis understøtter Zendesk denne mulighed. Sådan bruger du det.
hvordan man downloader gif på twitter
- Start Zendesk og naviger til din billet.

- Naviger til øverste højre hjørne af skærmen, og klik på de 3 vandrette prikker.

- Vælg din 'Billet'-menu, og tryk på prompten, der lader dig oprette en billet som en makro. Dette skulle være knappen 'Opret som makro', men ordlyden kan variere afhængigt af din version.

- Kom med et navn og skift om nødvendigt nogle af meddelelserne på din billet. For eksempel vil du måske slette den originale beskrivelse og skrive en ny. Dette kan gøres til flere formål, såsom at være mere specifik og fjerne irrelevant indhold.

- Når du har ændret din billet, skal du vælge knappen 'Opret makro' for at afslutte processen.

Ligesom med standardmakroer kan du bestemme, hvem der kan få adgang til dine makroer fra eksisterende billetter. Dette kan omfatte dig, agenter fra forskellige grupper og alle teammedlemmer. Men hvis du ikke vil have andre til at redigere dine makroer, kan du overveje kun at oprette personlige.
Sådan får du forhåndsvist dine makroer, før du anvender dem på billetter
Preview-funktionen er en af de mest nyttige funktioner i enhver kundesupportsoftware, ikke kun Zendesk. Specifikt i dette program er det særligt praktisk, fordi det giver dig mulighed for at forhåndsvise dine makroer, før du inkorporerer dem i din billet. På denne måde kan du foretage de nødvendige justeringer for at sikre, at din makro fungerer godt.
Du burde ikke have svært ved at se forhåndsvisning af makroer i Zendesk.
- Få adgang til den billet, hvor du tilføjer din makro.

- Gå til den nederste del af grænsefladen og vælg knappen 'Anvend makro'.

- Vælg din makro.

- Tryk på ikonet, der giver dig mulighed for at få vist din makro. Det skal ligne en firkant med et øje indeni. En anden måde at gøre dette på er at holde musemarkøren over din makro, hvilket skulle vise beskrivelseslinjen. Derfra får du adgang til forhåndsvisningsmenuen ved at trykke på Shift + Enter-tastkombinationen.

Ud over beskrivelsen skal anmeldelsen også indeholde alle elementer, du kan ændre inden ansøgningen. Listen omfatter vedhæftede filer, felter, pladsholdere og svar. Hvis alt ser fint ud, kan du gå videre og klikke på funktionen 'Anvend makro'. Ellers skal du trykke på knappen 'Annuller' for at gå tilbage til din billetmenu eller 'Åbn i indstillinger' for at nå din makros indstillinger.
Sådan redigeres en makro i Zendesk
Det kan være svært at få en perfekt makro på din første tur. Ligeledes kan kundeproblemer ændre sig, hvilket kræver, at du tilpasser makroen. Uanset hvad, vil makroredigeringsmenuen være praktisk.
hvordan man får roller på uoverensstemmelse
- Gå til din 'Makroer'-side.

- Gennemse listen og vælg din makro.

- Hold markøren over din makro og tryk på de tre lodrette prikker.

- Vælg 'Rediger' og rediger individuelle dele.

- Tryk på 'Gem'.

Hold dig opdateret med kundeforespørgsler
Hvis der var et almægtigt Zendesk-værktøj, ville det være makroer. Deres applikationer er uendelige, når det kommer til at løse kundeproblemer, og de er nemme at konfigurere. Som et resultat behøver du ikke at være teknisk kyndig for at få mest muligt ud af dem.
Kender du nogen anden måde at oprette makroer på i Zendesk? Gør makroer en forskel med hensyn til kundesupport for dig? Del dine oplevelser i kommentarfeltet nedenfor.