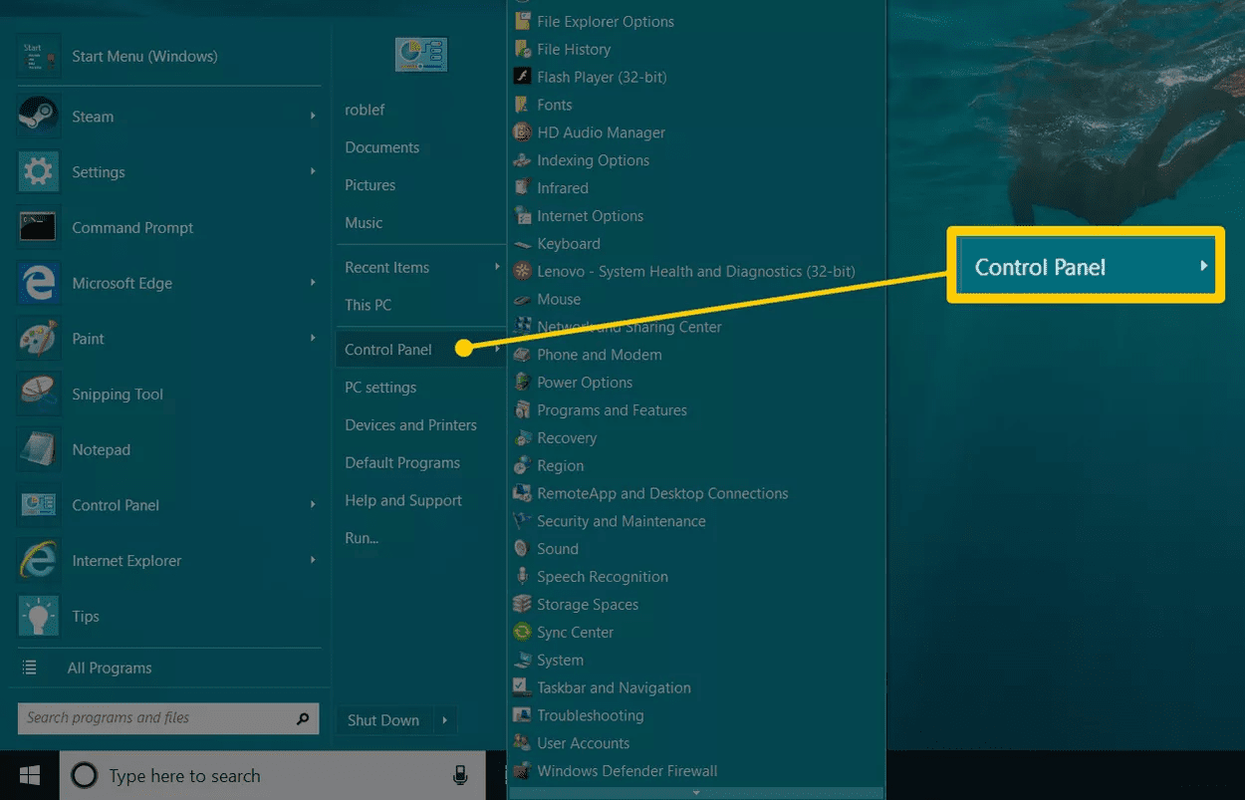Oplever du den frygtede stammen, når du spiller Minecraft på Windows 10? Hvis du finder ud af, at dit spil ikke flyder som det skal, din RAM, eller rettere, kan manglen på det være synderen.

Denne artikel vil se på, hvordan du finder ud af, hvordan du har nok RAM til at køre Minecraft i Windows 10, og hvordan du får mere, hvis du har brug for det. Gør stammere og frosne skærme til fortiden ved at give spillet mere RAM at arbejde med, mens du spiller.
Sådan tildeles mere RAM til Minecraft i Windows 10
Der er et par måder, du kan tildele mere RAM til dit Minecraft-spil. Før du starter, er det en god ide at finde ud af, hvor meget RAM du har på din computer. Hvis du ikke ved, hvordan du gør dette, skal du følge nedenstående trin:
- Gå til menuen Start, og vælg menuen Indstillinger, eller vælg tandhjulsikonet.

- Vælg System-knappen, og vælg derefter Om i venstre rude.

- Tjek din installerede RAM under enhedsspecifikationer.

Du skal se to figurer under Installeret RAM. Den første figur viser dig, hvad der er installeret på din computer, og antallet i parentes er det RAM, der er tilgængeligt.
Ifølge Microsoft Store , skal du have mindst 4 GB RAM for at køre Minecraft til Windows 10. Den anbefalede hukommelse er 8 GB for en optimal spiloplevelse.
Hvis du har et RTX-system, har du held og lykke. Spillet har officiel support til RTX-grafikkort, men du har brug for 8 GB RAM for at køre spillet.
Som en vigtig sidebemærkning:
hvor kan jeg udskrive et dokument i nærheden af mig
Hvis du har Minecraft til Windows 10 (dvs. Bedrock Edition), tildeler den automatisk RAM i henhold til dine spilkrav. Java-versioner af spillet giver dig mulighed for at ændre RAM-tildelinger. Begge kan afspilles på Windows 10, så det kan blive lidt forvirrende.
Så lad os se på at dedikere mere RAM til Minecraft ...
Hvis du har Java-versionen af Minecraft, skal du tjekke nedenstående trin for at tildele RAM via Minecraft Launcher:
- Start Minecraft Launcher.

- Gå til fanen Installationer til spillet.

- Find indstillingen Seneste udgivelse, eller opret en ny brugerdefineret installation.

- Vælg de tre vandrette prikker ud for knappen Afspil (hvis du bruger den nyeste version).

- Vælg Rediger i rullemenuen.

- I det næste vindue skal du gå til Flere indstillinger og se efter tekstfeltet JVM-argumenter nær bunden.

- Du leder efter den del af koden, der siger
Xmx[number]G. Dette er den tildelte mængde RAM.
- Skift nummeret i
Xmx[number]Gtil RAM, du gerne vil tildele. For eksempel hvis du harXmx4Gdet betyder, at du har 4 GB RAM tildelt til spillet. Skift det tilXmx8Ghvis du i stedet vil have 8 GB RAM.
- Tryk på knappen Gem, og start spillet.

Som hovedregel vil du aldrig allokere mere end halvdelen af din tilgængelige RAM til Minecraft. Bare fordi du tildeler en vis mængde RAM til spillet, betyder det ikke nødvendigvis, at spillet bruger det hele til spillet. Det øger simpelthen den tilgængelige RAM-pool at trække på.
Husk, at du bliver nødt til at gentage disse trin for hver installation af Minecraft i din launcher, hvis du kan lide at spille forskellige versioner.
Sådan tildeles mere RAM til Minecraft-servere i Windows 10
Dedikering af mere RAM til Minecraft-servere kan lyde som en kompliceret proces, men du kan foretage disse ændringer i et par enkle trin. Følg blot instruktionerne nedenfor for at komme i gang:
- Gå til Minecraft-servermappen. Det er mappen, der har filen Minecraft_server.exe. Hvis du ikke kan finde den, skal du søge efter Minecraft-server på din computer.
- Tryk på knappen Hjem og derefter på Ny vare.
- Gå til tekstdokument. Målet er at oprette et nyt tekstdokument i serverkataloget.
- Indsæt eller skriv følgende:
Java -Xmx##M -Xmx##M -exe Minecraft_Server.exe -o true
PAUSE
Erstat # #s med den værdi, du vil tildele i MB. Så 2 GB RAM er 2048. - Gå til Fil og gem som ...
- Skift filtype til Alle filer.
- Indtast filnavnet som filserverstarter.
- Skift udvidelsestype til .bat.
Den nye fil er nu din Minecraft-serverstarter. For at køre det med din nye tildeling skal du bare dobbeltklikke på filen.
Sådan tildeles mere RAM til Minecraft 1.15.2
Tildeling af mere RAM til forskellige versioner af Minecraft er en simpel proces. Se nedenstående trin for at ændre RAM-tildeling til 1.15.2 og andre versioner af Minecraft ved hjælp af Minecraft Launcher.
- Start Minecraft ved hjælp af startikonet.

- Gå til fanen Installationer.

- Vælg den version, du vil ændre.

- Vælg de tre vandrette prikker ved siden af den grønne afspilningsknap for at åbne rullemenuen.

- Vælg Rediger i menuen.

- Se efter tekstfeltet kaldet JVM Arguments.

- Se efter den del af scriptet, der siger
-Xmx[number]G. For eksempel, hvis du har 2 GB RAM tildelt, vil det sige-Xmx2G.
- Skift nummeret til den nye mængde RAM, du vil bruge.

- Gem ændringerne, og start spillet.

Sådan ryddes op i RAM på Windows 10
Genstart af din computer er en af de enkleste måder at rydde op i RAM på Windows 10. Gamle, gemte data og programmer / processer, der kører i baggrunden, kan tage RAM op uden din viden. Genstart af en computer kan i det væsentlige tørre skiferen ren.
hvordan man tilslutter en anden skærm til en bærbar computer
Sådan optimeres RAM på Windows 10
Der er et par måder at sikre, at dit RAM er optimeret på Windows 10. Her er et par ting, du kan prøve, hvis du bemærker, at din computer kører lidt træg:
1. Ryd din cache
Nogle gange er du bare nødt til at gøre lidt husholdning til din computer. At holde på cacheoplysninger kan hjælpe med at genindlæse sider hurtigere, men det bruger også RAM til at vedligeholde. Hvis du finder ud af, at din computer ikke kører med optimal hastighed, kan du prøve at rydde din cache.
2. Opdatering af software
Ældre versioner af apps og software tager muligvis mere hukommelse til at behandle, end de burde. At sikre dig, at al din software og applikationer er opdateret, kan hjælpe med at sikre, at hver enkelt kører med optimal hastighed med minimal RAM-påvirkning.
3. Overvåg og vedligehold dine processer
Du er måske ikke klar over, hvor meget RAM visse applikationer optager, når de kører i baggrunden. Det er en god idé at regelmæssigt kontrollere, om du ikke har disse RAM-vampyrer, der suger livet fra din hukommelse.
Hvis du vil finde ud af nøjagtigt, hvor meget hukommelse der bruges på din computer, skal du åbne Jobliste ved at trykke på Ctrl + Alt + Delete samtidigt og gå til fanen Processer. I kolonnen Hukommelse kan du identificere disse RAM-synder og slette dem efter behov.
Sådan får du mere virtuel hukommelse på Windows 10
Har du modtaget en besked fra din computer, der fortæller dig, at du er ved at løbe tør for virtuel hukommelse? Hvis du har, er en af de nemmeste måder at få mere virtuel hukommelse på i menuen Indstillinger.
- Gå til menuen Indstillinger.

- Vælg System-knappen og derefter Om i venstre rude.

- Klik på Systeminfo under afsnittet Relaterede indstillinger.
- Vælg Avancerede systemindstillinger fra indstillingerne i venstre rude.

- I det nye vindue skal du gå til fanen Avanceret og vælge Indstillinger.

- Vælg fanen Avanceret igen, og gå til sektionen kaldet virtuel hukommelse.

- Vælg knappen Skift.

- Fjern markeringen i afkrydsningsfeltet, der siger, Administrer automatisk sidefilestørrelse for alle drev.

- Gå ned til indstillingen Brugerdefineret størrelse, og vælg den.

- Indtast parametrene for den oprindelige og maksimale størrelse (i MB) for personsøgningsfilen.

- Tryk på Set-knappen.

- Bekræft ved at trykke to gange på OK-knappen.

- Genstart computeren.
Før du går ad denne vej, skal du dog vide, at ændring af disse indstillinger kan forårsage alvorlige problemer med den måde, din computer kører på, hvis du ikke ved, hvad du laver. Brug disse trin som en sidste udvej, eller tal med en ekspert, før du prøver det alene.
Sådan tildeles mere RAM til Minecraft i Launcheren
At dedikere mere RAM til Minecraft via launcher er så simpelt som at ændre et nummer. Følg nedenstående trin for at tildele mere RAM:
- Åbn Minecraft Launcher.

- Gå til fanen Installationer.

- Klik på den version, du vil ændre.

- Vælg de tre hvide vandrette prikker ved siden af den grønne afspilningsknap.

- Vælg Rediger i rullemenuen.

- Rul ned og find tekstfeltet JVM Arguments.

- Se efter denne del af scriptet:
-Xmx[number]G
Nummeret repræsenterer den mængde GB, der allerede er dedikeret til Minecraft. Så hvis du allerede har 2 GB RAM tildelt Minecraft, siger detXmx2G. For at ændre mængden af RAM skal du blot udskifte nummeret.
- Gem ændringerne, og start spillet.

Sådan kontrolleres, hvor meget RAM Minecraft der bruges i Windows 10
Du kan finde ud af, hvor meget RAM Minecraft bruger i realtid med Task Manager i Windows 10. Hvis du har brug for en opdatering, så får du adgang til Task Manager:
Tryk på Ctrl + Alt + Slet
ELLER
Højreklik på ikonet Start-menu, og vælg Jobliste
Fanen Processer viser al software og apps, der kører på din computer i det øjeblik. Så adgang til det, mens du kører Minecraft, kan vise dig i realtid, hvor meget hukommelse spillet optager. Se blot under kolonnen Hukommelse for at se den i megabyte.
Yderligere ofte stillede spørgsmål
Hvor meget RAM kræver Minecraft?
På et 64-bit system er minimumskravet til RAM for Minecraft 4 GB for at køre basisspillet, og den anbefalede RAM-tildeling er 8 GB. Selvfølgelig, hvis dine kørende mods sammen med basisspillet, har du brug for mere RAM for at understøtte det.
kan du gendanne slettede beskeder på iPhone
Prioriter dit RAM
Maksimal udnyttelse af din Minecraft RAM-tildeling kan virke som en god idé på det tidspunkt, men husk at det koster alle andre applikationer på din computer. Derfor lægger de fleste spillere som hovedregel ikke mere end halvdelen af deres tilgængelige RAM i spillet.
Hvis du skraber efter mere RAM, skal du kigge efter skjult software og applikationer, der kører i baggrunden. De spiser muligvis din RAM uden at du ved det. Deaktivering af dem eller lukning af dem, før du kører Minecraft, kan forbedre spilydelsen eksponentielt.
Hvor meget RAM tildeler du til Minecraft til Windows 10? Finder du, at du har brug for mere, når du bruger mods til spillet? Fortæl os om det i kommentarfeltet nedenfor.