CapCut gør oprettelsen af videoer så enkel. Du kan være din egen superstjerne med et par klik. Du kan endda tilføje video lige så nemt.

Denne artikel vil forklare, hvordan du tilføjer videoer til CapCut for at få dig på vej til videoredigering i premierekvalitet.
Sådan tilføjes videoer til CapCut på en mobilenhed
Hvis du vil tilføje videoer på CapCut, vil du være glad for at vide, at det er ligetil. Følg disse trin:
- Download CapCut-appen fra App Store eller Play Store.
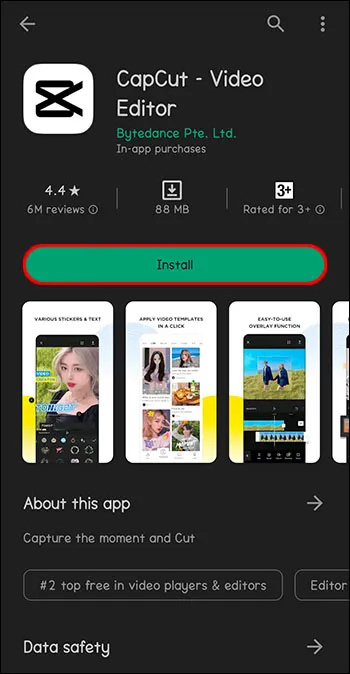
- Åbn CapCut-appen.

- Tryk på 'Nyt projekt' ved siden af plusset øverst på skærmen.

- Vælg en video eller flere videoer fra dit fotobibliotek for at redigere, og tryk på 'Tilføj'.

- Brug appværktøjerne til at redigere videoen.
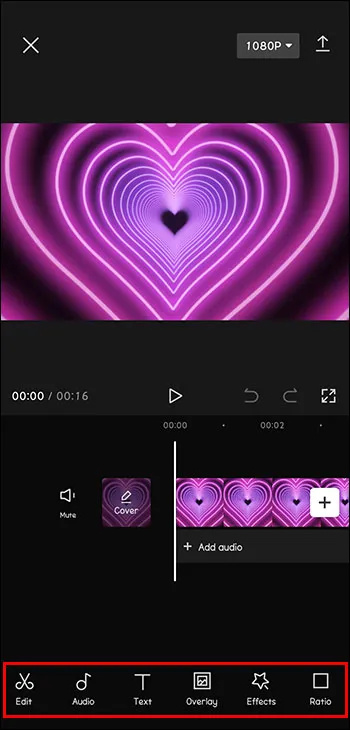
Når du har valgt og tilføjet en video, er redigeringsværktøjer lige ved hånden. CapCut har muligheder for at tilføje tekst og klistermærker. Musik og lydeffekter er også tilgængelige for at tilføje til dine videoer. Sørg for at eksperimentere med filtrene og andre funktioner. En TikTok værdig video kan laves på få sekunder!
Sådan tilføjes videoer til CapCut på en pc
Selvom CapCut kører særligt godt på mobile enheder, kan den også bruges på en computer. Hvis du gemmer de videoer, du vil redigere, på din pc eller bare nyder at bruge en computer mere end en telefon, er her, hvordan du bruger CapCut på din personlige computer, uanset om det er en Windows- eller Apple-enhed.
- Download CapCut-appen fra CapCut internet side.
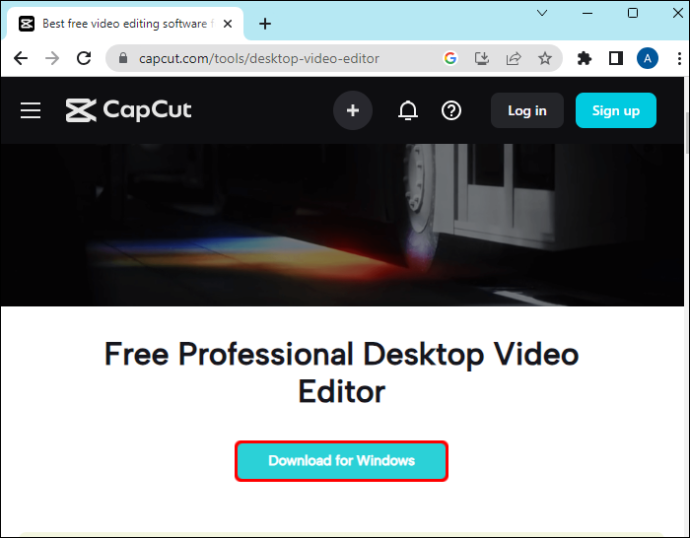
- Gå til .exe-filen, og dobbeltklik på kør den.
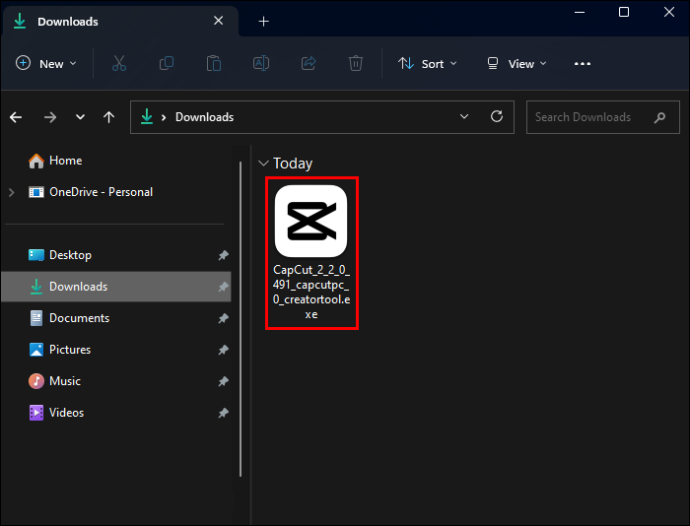
- Du vil blive bedt om at acceptere servicevilkårene, før du kan installere.
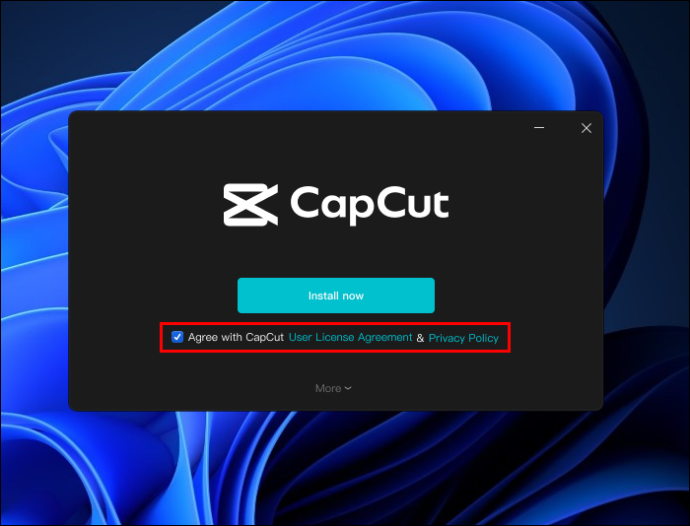
- Når appen er færdig med installationen, skal du klikke på 'Start nu.'
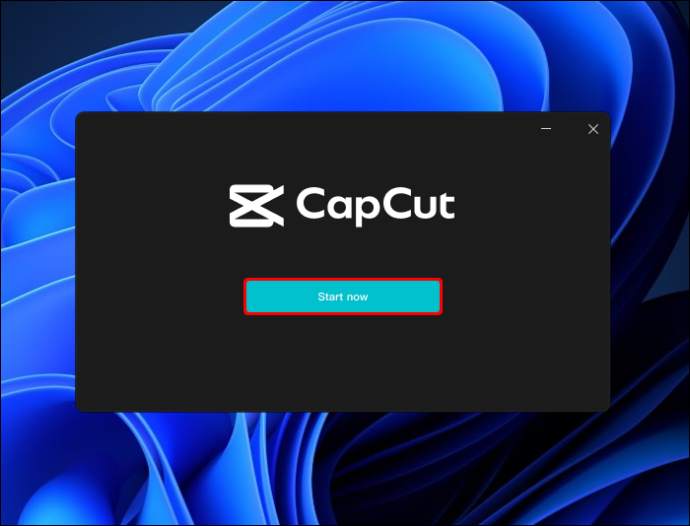
- Gennemfør alle opdateringer, som du bliver bedt om at installere.
- Når CapCut er åben, skal du klikke på 'Nyt projekt' øverst på skærmen.
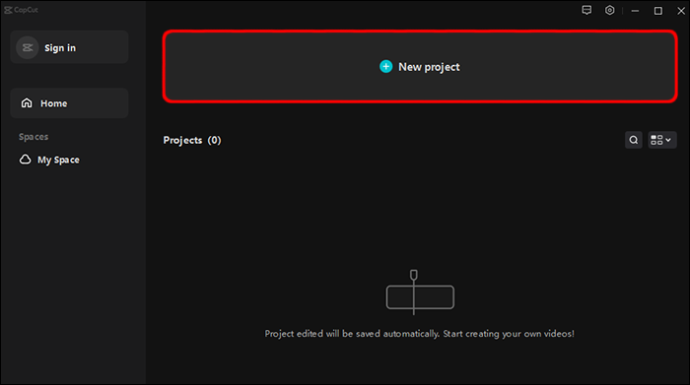
- Klik på 'Importer'.
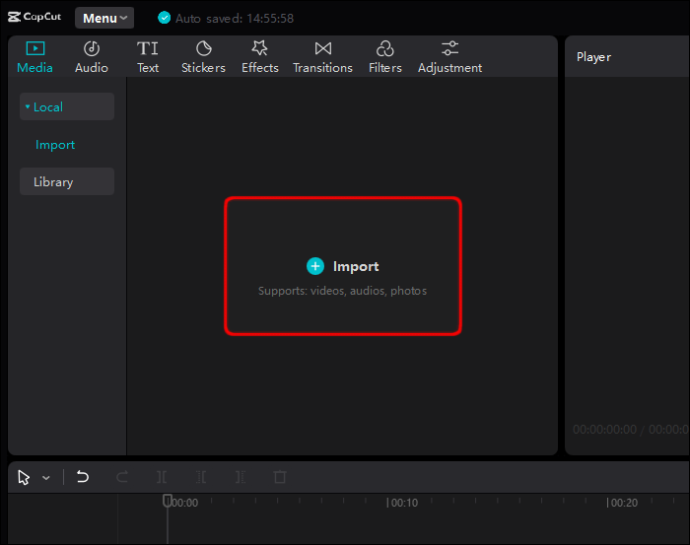
- Gennemse for at finde de videoer, du vil føje til CapCut.
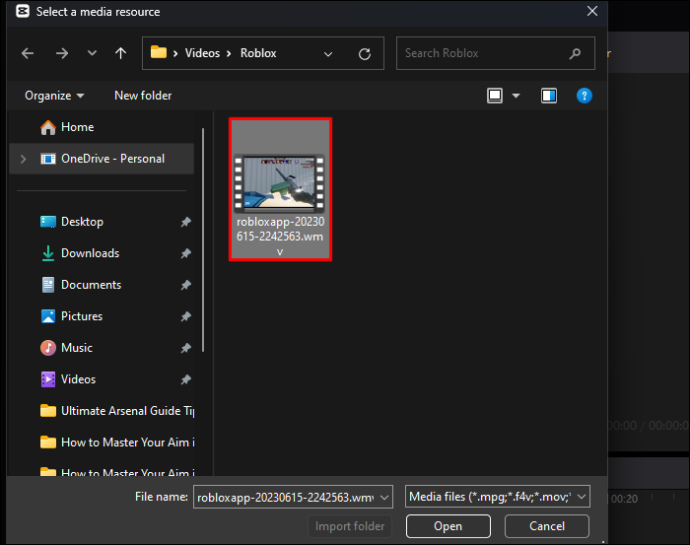
- Vælg og træk videoer til arbejdsområdet.
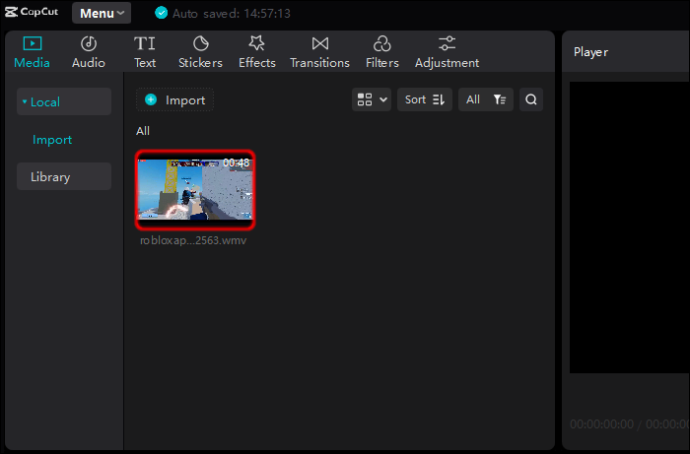
Sådan tilføjes videoer til CapCut på en Apple-computer
- Download CapCut-appen fra App butik .
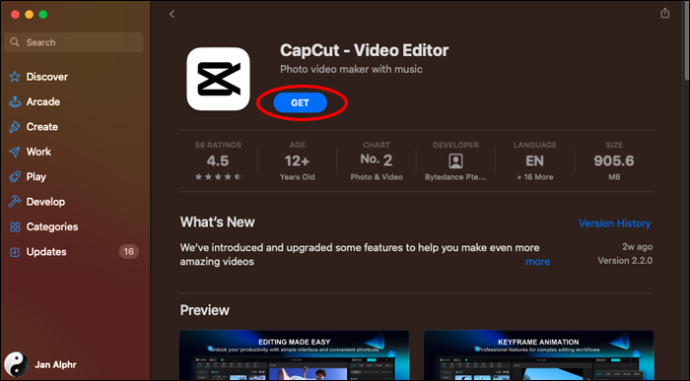
- Du vil blive bedt om at godkende alle nødvendige opdateringer.
- Åbn CapCut.
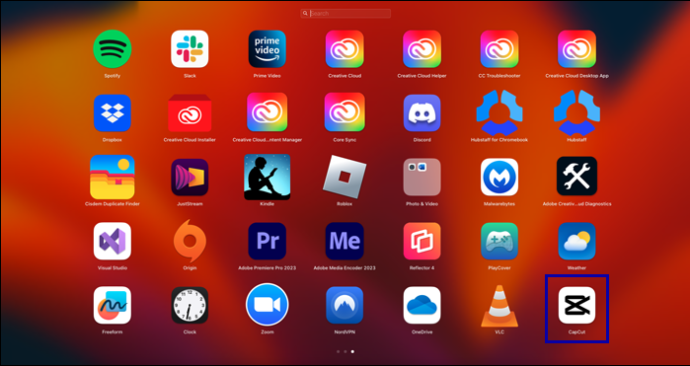
- Klik på 'Start oprettelse' øverst på skærmen.
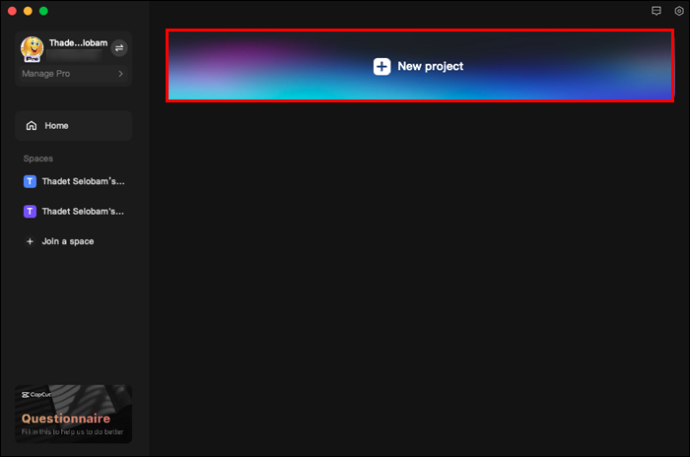
- Klik på 'Importer'.
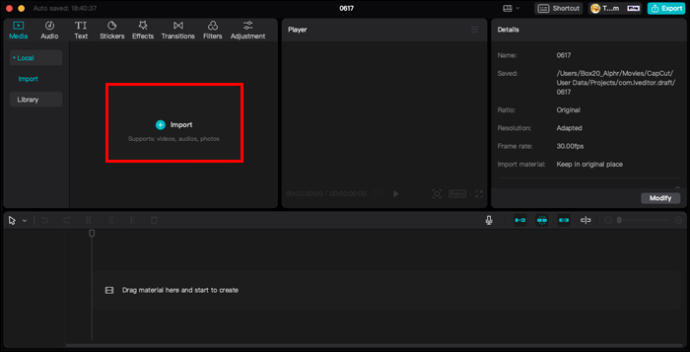
- Gennemse for at finde de videoer, du vil føje til dit projekt.
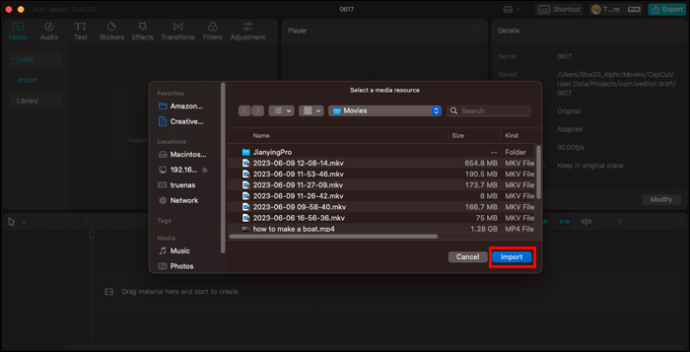
- Vælg og træk videoer ind i arbejdsområdet.
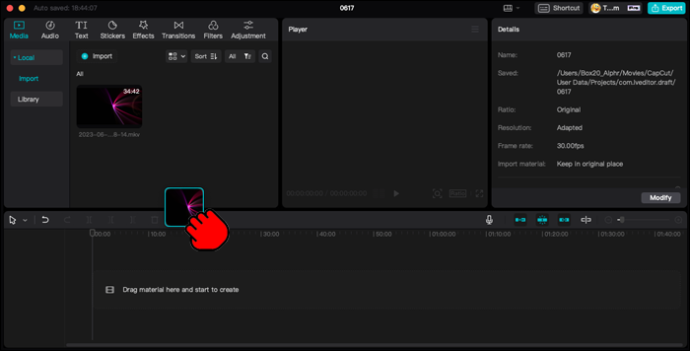
Redigering af videoer i CapCut
Når du har installeret CapCut på din mobile enhed eller personlige computer, og du har lært, hvordan du tilføjer de videoer, du har brug for, er det tid til at redigere og gøre dem til dine egne. CapCut har alle de redigeringsværktøjer, du skal bruge for at skabe det perfekte videoklip. Her er et par af de tilgængelige redigeringsmuligheder.
Sådan trimmes CapCut-videoer:
- Åbn CapCut.

- Tilføj den ønskede video til dit projekt.

- Den valgte video vil være omgivet af en tykkere hvid kant. Du kan trykke på den hvide ramme og trække for- eller bagenden for at trimme videoen.
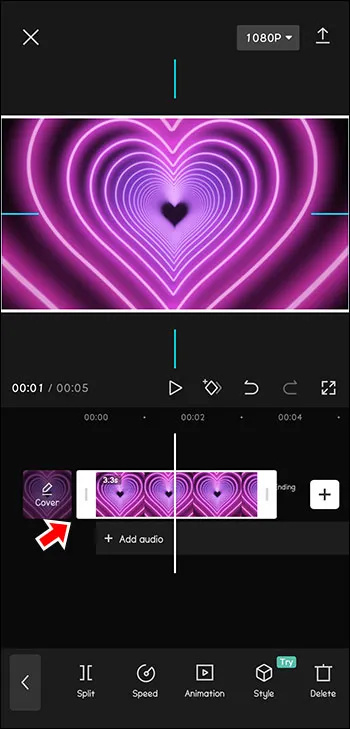
- Du kan også trække i den modsatte retning for at fortryde denne handling, hvis du klipper videoen for kort.
Sådan ændrer du formatet på CapCut-videoer:
- Vælg den video eller det klip, du vil formatere.

- Vælg 'Ratio'-ikonet i værktøjslinjen nederst på skærmen.
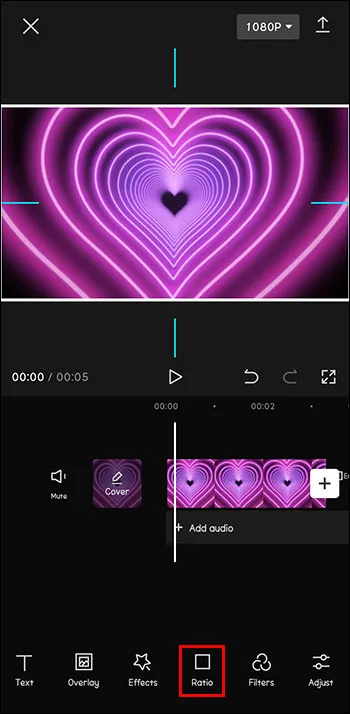
- Vælg et billedformat, der passer til dit projektbehov.
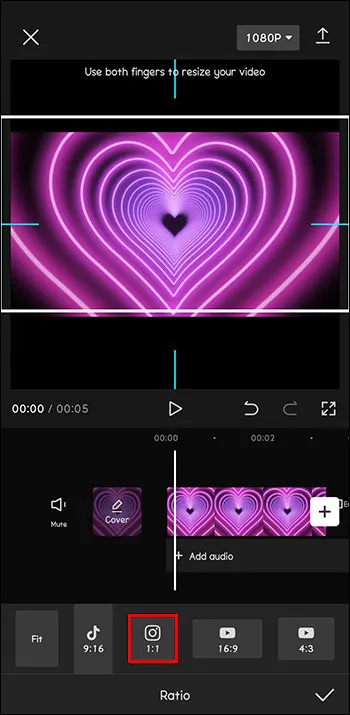
- Hvis ændringen i formatet gør baggrunden for dit projekt mindre poleret, skal du trykke på 'Canvas'-ikonet nederst på skærmen for at redigere baggrunden.
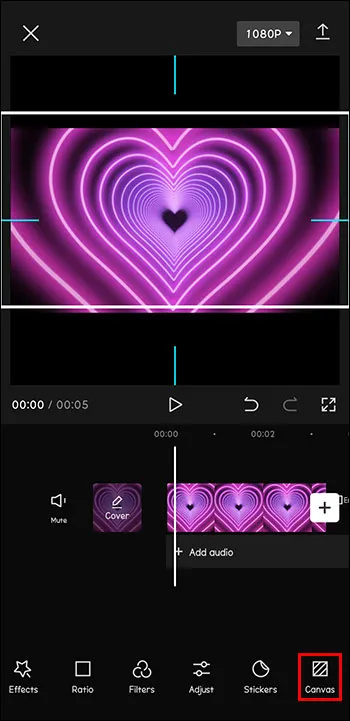
Sådan tilføjer du overlejringer til dine CapCut-videoer:
hvordan man optager shows på roku
- Åbn CapCut.

- Tilføj den video, du vil redigere, som hovedklip i dit projekt.

- Tryk på 'Overlay'-ikonet nederst på skærmen.
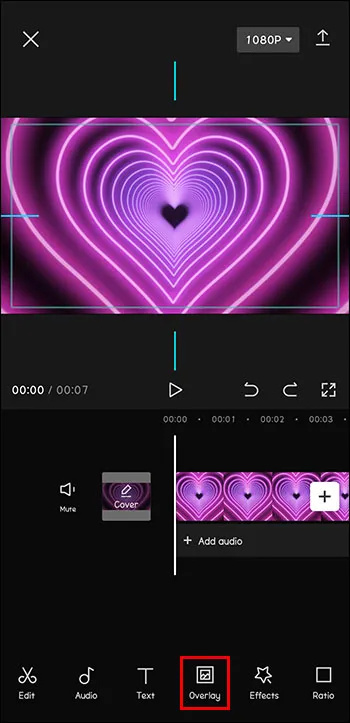
- Klik på 'Tilføj overlejring'.
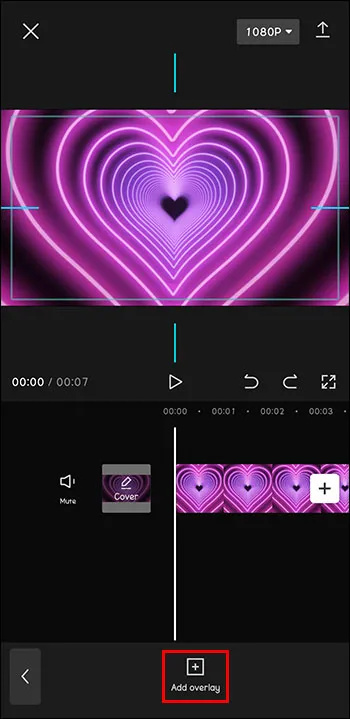
- Gennemse for at finde det billede eller den video, du vil overlejre oven på det originale klip. Tryk på 'Tilføj'.

- Rediger overlejringen på samme måde, som du ville redigere et hovedprojekt.
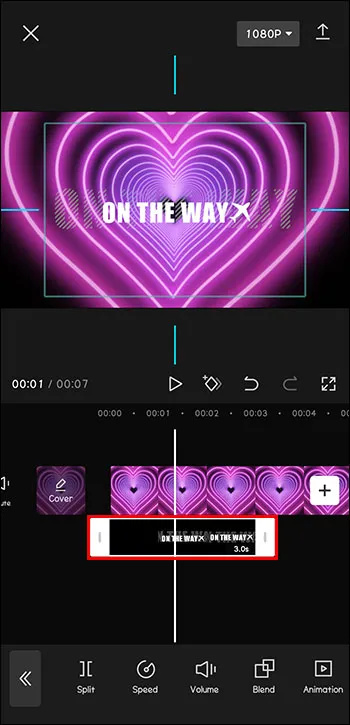
Sådan tilføjer eller redigerer du tekst i CapCut-videoer:
- Åbn et videoprojekt i CapCut.

- Tryk på 'Tekst'-ikonet i værktøjslinjen nederst på skærmen.
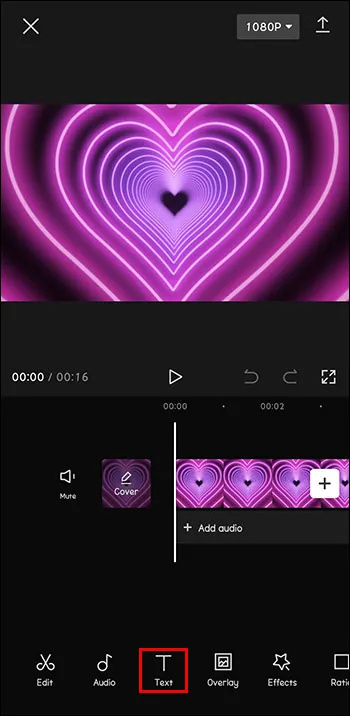
- Indtast den tekst, du vil tilføje.
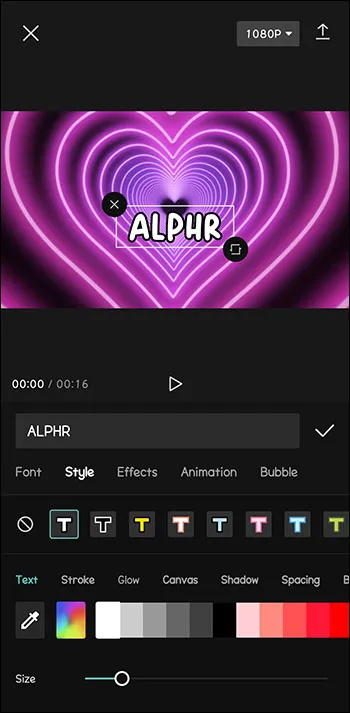
- Vælg tekstindstillinger såsom farve, størrelse, skrifttype osv.
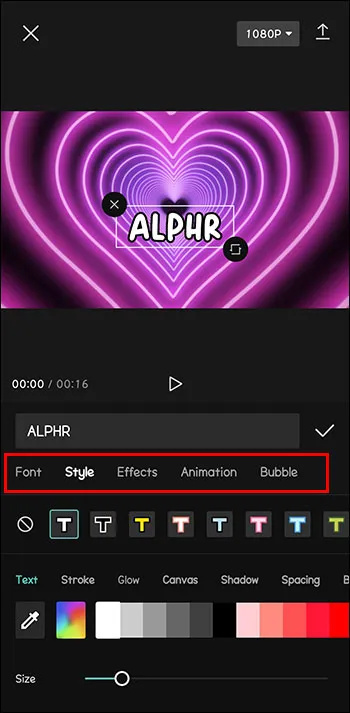
Dette er blot et eksempel på de tilgængelige videoredigeringsværktøjer. Kom godt i gang med din CapCut-video og udforsk de utallige muligheder i appen.
Sådan tilføjer du CapCut-videoer til andre sociale medier
Når du begynder at tilføje og redigere dine egne videoer, vil du gerne dele dem med andre. Følg disse trin for at tilføje, redigere og sende videoer til dine sociale mediekonti.
- Download CapCut-appen fra App Store, Play Store eller webstedet til din enhed.
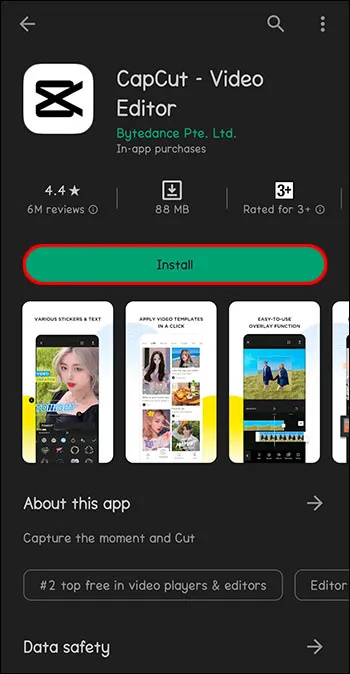
- Åbn CapCut.

- Tryk på 'Nyt projekt' ved siden af pluspunktet øverst på skærmen for at åbne et projekt.

- Gennemse dit fotobibliotek for at tilføje en video til redigering, og tryk på 'Tilføj'.

- Brug værktøjerne 'Lyd' og 'Lyde' til at tilføje musik eller lydeffekter.
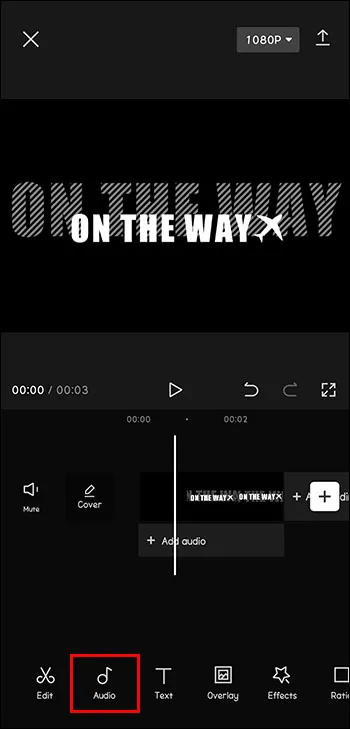
- Tilføj eventuelle andre filtre eller effekter, du ønsker.
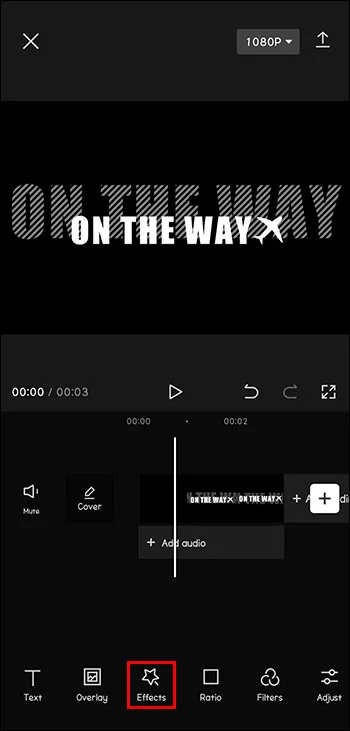
- Når du er færdig, skal du trykke på 'Eksporter' for at forberede din video til brug.
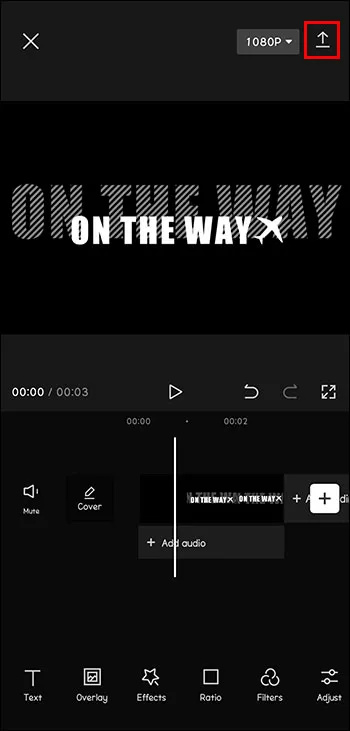
- CapCut giver dig mulighed for at dele øjeblikkeligt til Instagram, WhatsApp, Facebook, TikTok og mere. Bare tryk på den sociale medieplatform, hvor du vil dele din video.
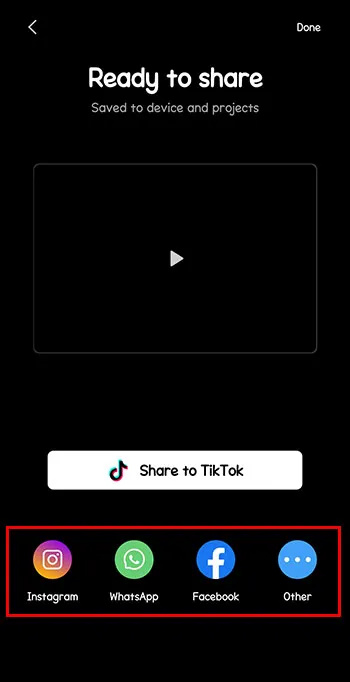
Brug af CapCut til video tilføjelse og redigering
CapCut er et ekstremt nyttigt gratis og intuitivt værktøj. Uanset om du redigerer videoer til din personlige samling eller planlægger at dele dem med verden, er CapCut billetten til videoer i professionel kvalitet.
Hvordan har du brugt CapCut til at tilføje og redigere dine videoer? Hvordan var din oplevelse? Del dine bedste projektideer og nyttige CapCut-tricks i kommentarfeltet nedenfor!








