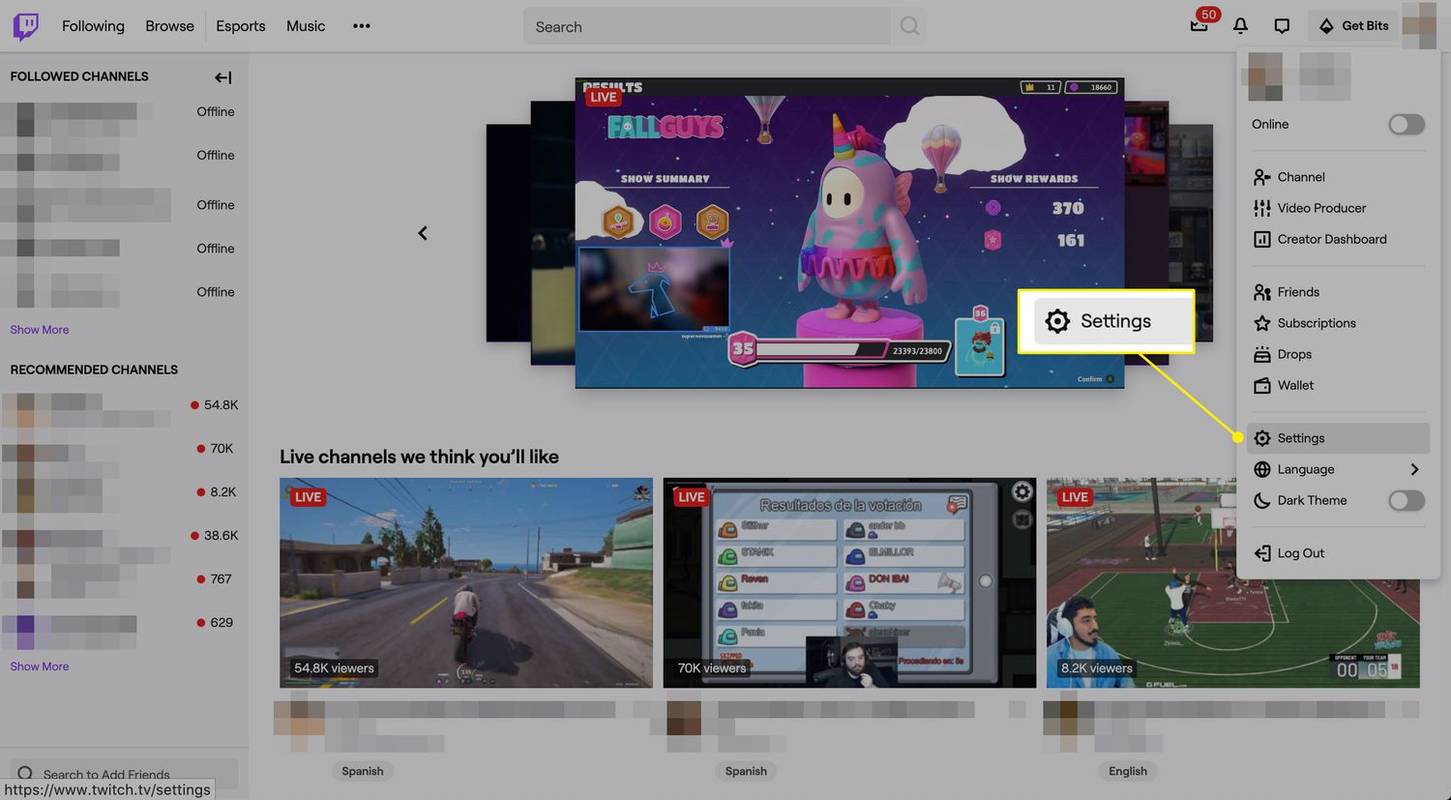Vi er alle enige om, at smart-tv er et af de mest bekvemme teknologiske fremskridt i denne æra. De giver os mulighed for at surfe på internettet, streame on-demand indhold, få adgang til sociale medier osv. Derfor forstår vi din frustration, hvis dit Android TV nægter at oprette forbindelse til Wi-Fi-netværket. Men ærgr dig ikke, fordi dette problem er mere almindeligt, end du tror.

Fra genstart af dine enheder til opdatering af din routers firmware, denne vejledning vil udforske alle de mulige måder at løse problemet på, så du kan fortsætte med at nyde problemfri adgang til alle internetbaserede tjenester på dit Android TV. Vi har meget at pakke ud, så lad os komme i gang.
hvordan man nulstiller en macbook air til fabriksindstillingerne
Android TV opretter ikke forbindelse til Wi-Fi
Nedenfor har vi fremhævet alle de mulige rettelser, som brugere kan prøve, hvis deres Android TV ikke opretter forbindelse til Wi-Fi. Nogle rettelser er specifikke for tv'et, mens andre er specifikke for routeren. Uanset hvad, prøv dem i rækkefølge og se, hvilken der løser problemet.
Glem dit Wi-Fi-netværk og opret forbindelse til det igen
Dette er uden tvivl den første løsning, du bør prøve, hvis et Android TV nægter at oprette forbindelse til Wi-Fi. Hvis du glemmer dit Wi-Fi-netværk og genopretter forbindelsen til det, kan du eliminere mindre systemfejl og give tv'et mulighed for at etablere en ny forbindelse. Heldigvis er processen meget ligetil:
- Brug din Android TV-fjernbetjening til at åbne 'Indstillinger'.

- Vælg 'Netværk og internet'.
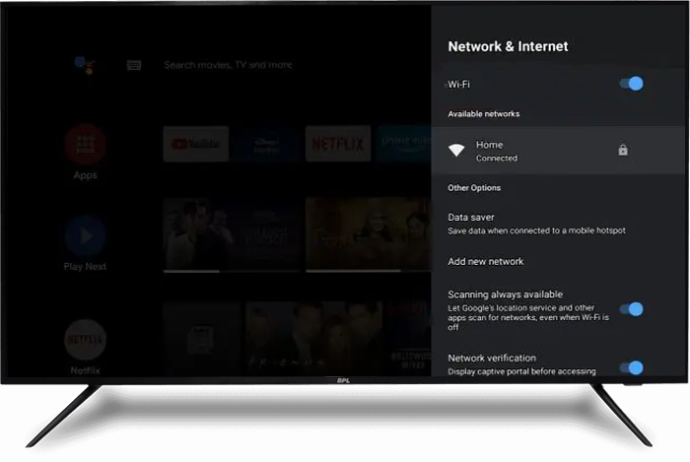
- Vælg dit Wi-Fi-netværk.
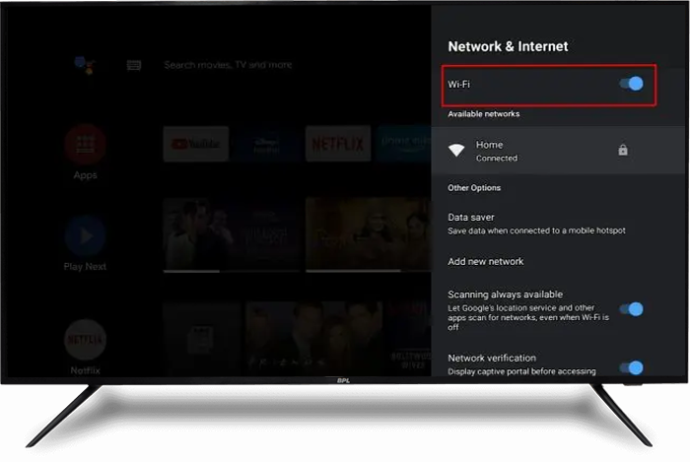
- Klik på 'Glem netværk' og derefter 'Ok'.
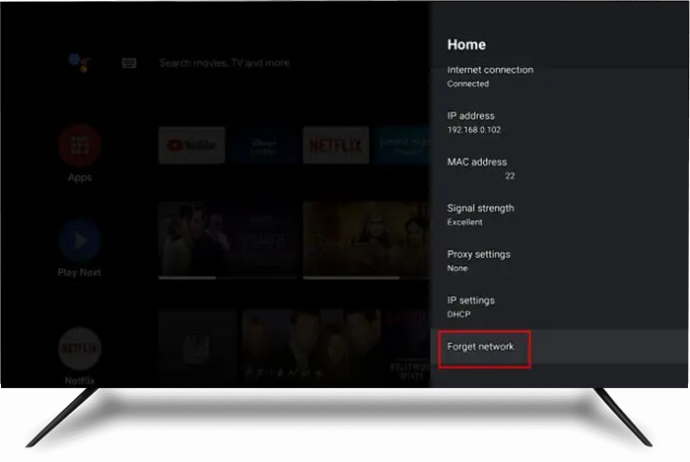
- Vent et par sekunder, og opret forbindelse til netværket igen.
- Følg instruktionerne på skærmen for at fuldføre netværksgodkendelse, og se derefter, om tv'et opretter forbindelse til Wi-Fi-netværket.
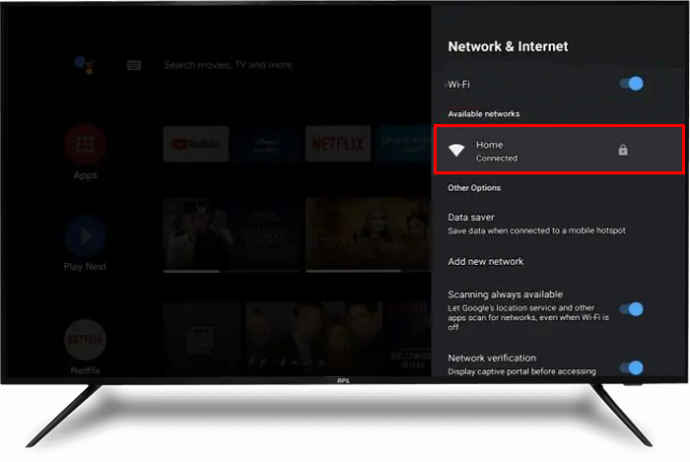
Hvis ovenstående rettelse ikke virker, så prøv den næste løsning.
Dobbelttjek, at din router fungerer korrekt
Før du prøver andre komplekse rettelser, skal du bestemme, hvilken af disse to enheder der har et problem. For at udelukke, om routeren er problemet, skal du tilslutte en anden enhed til Wi-Fi-netværket og kontrollere, om forbindelsen er vellykket. Hvis forbindelsen mislykkes, er routeren den åbenlyse synder. Så det er en god idé at fokusere på løsningerne til routeren.
Genstart både Wi-Fi-routeren og tv'et
Genstart af din Wi-Fi-router og dit tv vil opdatere og gendanne standardindstillingerne samt fjerne eventuelle systemfejl, der kan udløse problemet. Endnu bedre, denne proces sletter ikke brugerdata.
For at genstarte dit Android TV skal du afbryde det fra strømkilden og tilslutte det igen efter 30 sekunder. Alternativt kan du:
- Find og tryk længe på tænd/sluk-knappen på dit Android TV.

- Vælg 'Genstart'.
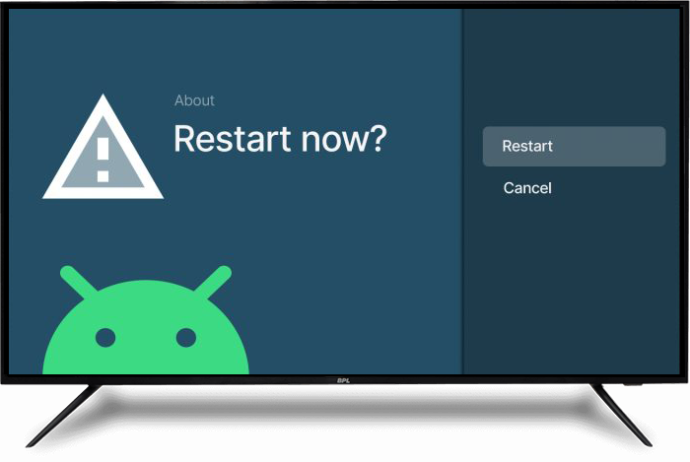
- Vent et par minutter på, at processen er fuldført, og opret forbindelse til Wi-Fi-netværket igen.
For at genstarte din Wi-Fi-router skal du afbryde den fra strømkilden, vente 60 sekunder og tilslutte den igen. Denne proces bør løse forbindelsesproblemer og andre mindre systemfejl i din router. Hvis genstart af de to enheder ikke virker, skal du fortsætte til næste løsning.
Opdater din routers firmware
Forældet firmware vil få din router til at løbe ind i et utal af problemer, herunder problemer med Wi-Fi-forbindelse. Proceduren for opdatering af routerens firmware er ligetil, men den afhænger af den specifikke model. Nedenfor er generelle trin, der fungerer for de fleste modeller:
- Åbn din foretrukne browser og åbn routerens officielle hjemmeside.
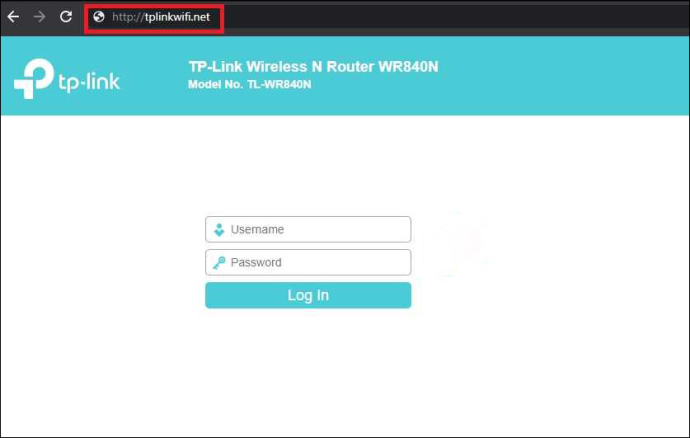
- Download routerens firmwarefil.
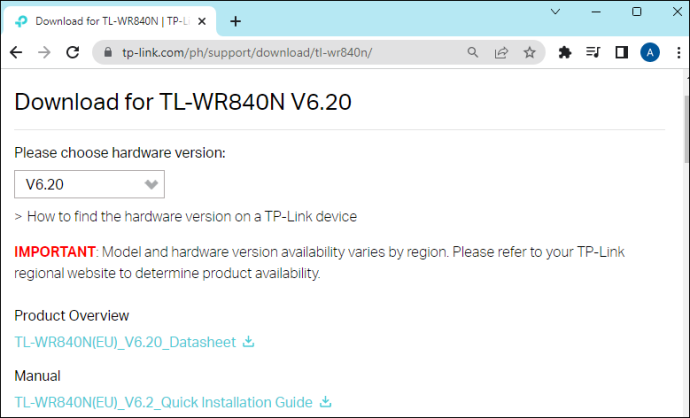
- Overfør firmwarefilen til routeren.
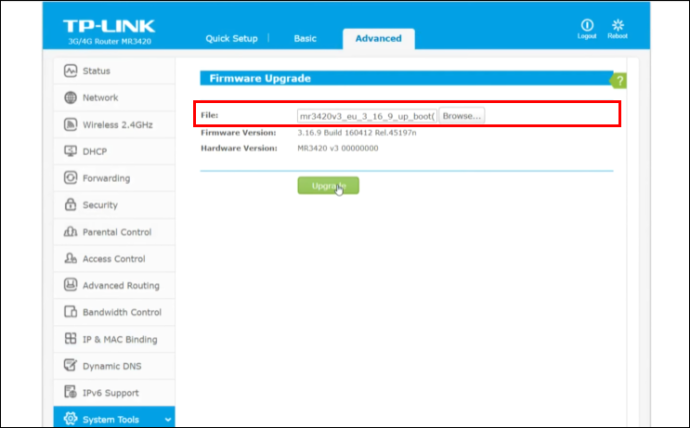
- Genstart routeren.

Prøv at forbinde dit Android TV til Wi-Fi igen og se, om det virker.
Hvis ovenstående løsning ikke virker, prøv andre løsninger fremhævet nedenfor.
Tjek Wi-Fi-netværksforbindelsen
Hvis dit Android TV ikke opretter forbindelse til Wi-Fi, er din lokale internettjeneste muligvis skylden. Tjek Wi-Fi-forbindelsen ved hjælp af en anden enhed, såsom en tablet eller en smartphone. Hvis forbindelsen ikke virker på de andre enheder, skal du kontakte din internetudbyder (ISP) for at kontrollere internettjenestens status i dit område. Men hvis dine andre enheder fungerer fint på Wi-Fi-netværket, men dit tv stadig ikke kan oprette forbindelse, så ligger problemet hos tv'et.
Tjek Wi-Fi-signalstyrken
Hvis dit Android TV ikke opretter forbindelse til Wi-Fi, kan signalstyrken på dit Wi-Fi være et problem. Der er faktorer, der kan forstyrre styrken af et trådløst signal, herunder:
- Fysiske forhindringer som skuffer og tykke vægge
- Interferens fra lignende bølgelængder fra nærliggende elektroniske gadgets
- En lang afstand mellem routeren og den enhed, du forsøger at oprette forbindelse med
- Routeren kører på de forkerte frekvensindstillinger
Heldigvis er det meget nemt at kontrollere din Wi-Fi-signalstyrke:
- Brug fjernbetjeningen til dit Android TV til at åbne 'Indstillinger'.

- Vælg 'Generelt' og derefter 'Netværk'.
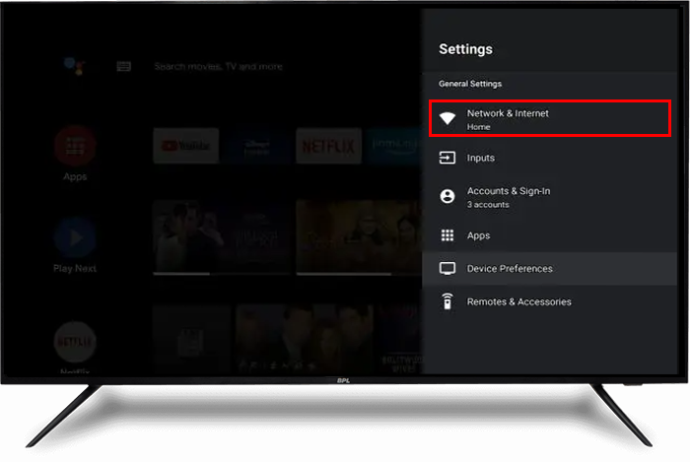
- Bemærk antallet af streger på Wi-Fi-ikonet.
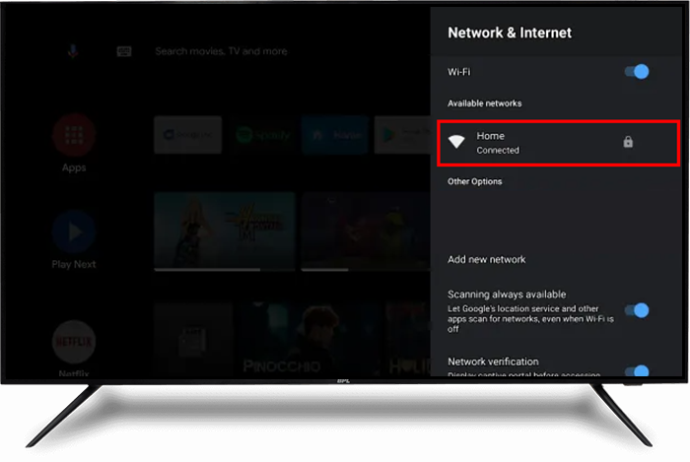
Hvis der er to eller færre streger, er dit Wi-Fi-signal svagt. Hvis søjlerne er fulde, betyder det, at du har et stærkt Wi-Fi-signal, og du bør prøve en anden løsning.
Dem med et svagere Wi-Fi-signal bør overveje at flytte routeren i nærheden af Android TV. Hvis det ikke virker, skal du justere frekvensen på din Wi-Fi-router til 5,0 GHz i stedet for 2,4 GHz. Alternativt kan du slukke for alle de elektroniske gadgets i rummet og se om det virker.
Hvis ingen af ovenstående rettelser har virket indtil videre, skal du fortsætte til nedenstående.
tegn grafikkort går dårligt
Dobbelttjek Wi-Fi-adgangskoden
At indtaste den forkerte adgangskode lyder trivielt. Det kan dog være synderen bag, at dit Android TV ikke opretter forbindelse til Wi-Fi. Du har muligvis ændret det for et stykke tid siden og går nu ind i en forældet version. Eller måske har du ved et uheld udeladt et tegn eller indtastet et bogstav. Hvis du har mistanke om, at dette er problemet, så dobbelttjek, at du indtaster den korrekte adgangskode. Hvis du har glemt adgangskoden, skal du tjekke din Wi-Fi-router for instruktioner om at nulstille den.
Brug et Ethernet-kabel
Ethernet-kabler er meget hurtigere end trådløse netværk. Det betyder, at signalstyrken fra et Ethernet-kabel er meget stærkere end et Wi-Fi-netværk, hvilket garanterer problemfri internetforbindelse. Sæt blot den ene ende af dit Ethernet-kabel i din router, tag den anden ende og sæt det i Ethernet-porten på dit Android TV. Denne proces bør genoprette din internetadgang med det samme, men hvis den ikke gør det, kan du overveje at prøve efterfølgende rettelser.
Tænd for DHCP (Dynamic Host Configuration Protocol)
For at oprette forbindelse til Wi-Fi kræver mange smart-tv-modeller, at du slår DHCP-indstillingen til. Dette er konfigurationsprotokollen, der tildeler brugere en unik IP-adresse, som giver dem mulighed for at oprette forbindelse til internettet. Hvis denne funktion er slået fra, kan du støde på problemer med at oprette forbindelse til dit Wi-Fi. For at tænde for DHCP på dit Android TV skal du navigere til 'Netværksindstillinger' og skifte til 'DHCP'-knappen.
Opdater systemsoftwaren på dit Android TV
Hvis din Android TV-systemsoftware er forældet, vil du sandsynligvis støde på flere systemfejl, herunder ikke at oprette forbindelse til Wi-Fi-netværket. Hvis dette er tilfældet, skal du navigere til indstillinger og kontrollere, om der er nogen opdateringer, der kræver installation. Ofte vil Android TV'er udføre automatiske opdateringer, men dette kan ændre sig, hvis du ikke har brugt TV'et i et stykke tid. I så fald skal du udføre opdateringerne manuelt. Opdatering af Android TV-systemsoftwaren er ret ligetil:
- Tryk på knappen 'Hjem' på din Android TV-fjernbetjening.
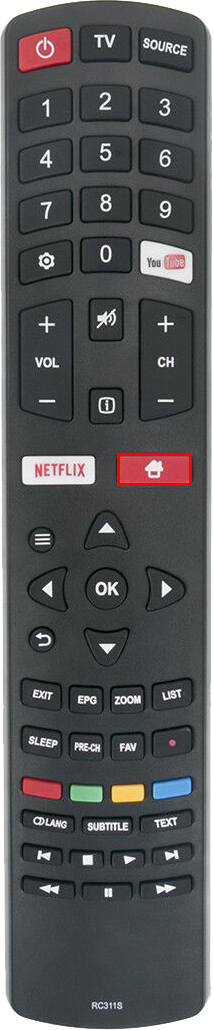
- Vælg 'Systemsoftwareopdateringer.

- Aktiver 'Søg automatisk for opdateringer'-knap.
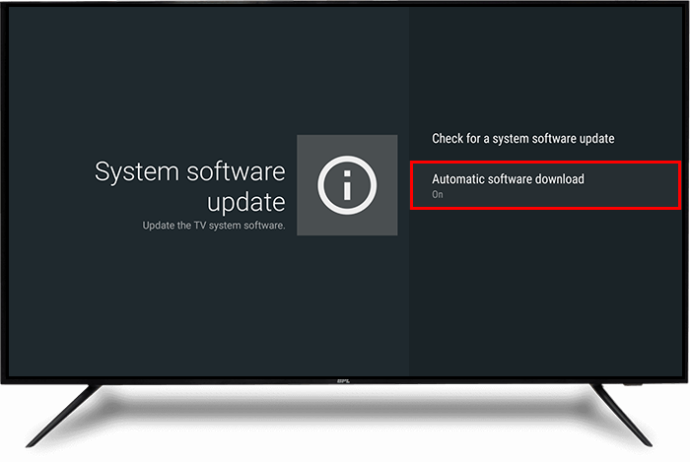
- Hvis skifteknappen i trin 4 allerede er tændt, skal du aktivere knappen 'Søg efter en systemsoftwareopdatering' for at downloade de tilgængelige opdateringer manuelt.
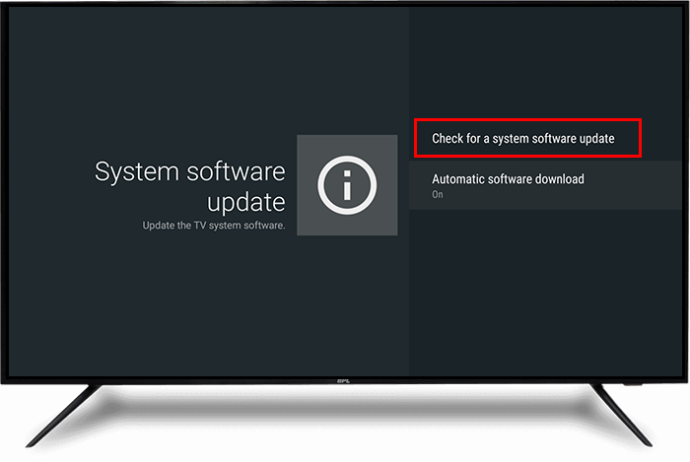
Kontakt supportteamet
Hvis dit Android TV stadig ikke opretter forbindelse til Wi-Fi efter at have prøvet ovenstående rettelser, bedes du kontakte Android TV-supportteamet for at hjælpe dig. De kan kræve, at du taber fjernsynet på en af deres steder til en fysisk undersøgelse. Hvis teamet ikke finder noget galt med tv'ets internetadgangssystem, bedes du kontakte din internetudbyder for at kontrollere eventuelle problemer med din router eller Wi-Fi-indstillinger.
Fortsæt det sjove
Dit Android TV, der ikke opretter forbindelse til Wi-Fi, er direkte frustrerende. Men i mange tilfælde kan problemet løses ved at genstarte routeren og tv'et. Hvis det ikke virker, bør andre rettelser som at kontrollere styrken af Wi-Fi-signalet, udføre softwareopdateringer, justere frekvensindstillingerne osv. løse problemet. Hvis alle rettelser mislykkes, bedes du kontakte supportteamet for de respektive enheder og anmode om hjælp til problemet.
Har du nogensinde stødt på problemer med at forbinde dit Android TV til Wi-Fi? Hvordan løste du problemet? Del venligst din oplevelse med os i kommentarfeltet nedenfor.