Som du måske allerede ved, deler Windows din computers CPU-ressourcer mellem kørende apps. Hvor mange ressourcer der gives til en proces bestemmes af dens prioritet. Jo højere prioritetsniveau, desto flere ressourcer tildeles processen. I denne artikel vil vi se, hvordan du indstiller eller ændrer procesprioritet i Windows 10.
Annoncering
Der er 6 prioritetsniveauer tilgængelige for processer i Windows som følger:
- Lav
- Under det normale
- Normal
- Over det normale
- Høj
- Realtid
Normal er standardniveauet. De fleste apps starter med dette prioritetsniveau og kører uden problemer. Brugeren kan midlertidigt ændre procesprioritet for at fremskynde appen eller sænke den ned og få den til at forbruge mindre ressourcer. Et nyt prioritetsniveau, der anvendes på appen, træder i kraft, indtil appens proces afsluttes. Når du forlader den, åbnes den næste gang med standardprioritetsniveauet (Normal), medmindre appen selv har en indstilling til automatisk at ændre sin prioritet.
Nogle apps kan automatisk justere deres prioritet. De populære WinRAR- og 7-Zip-arkivere er i stand til at hæve sin prioritet til 'Over normal' for at fremskynde arkiveringsprocessen. Eller medieafspillere som Winamp kan hæve deres procesprioritet under afspilning.
er det sikkert at købe billetter på stubhub
Inden du fortsætter, skal du vide følgende. Realtidsprioritetsniveauet er ikke beregnet til at blive indstillet af brugeren. Det kan forårsage system ustabilitet. En applikation, der kører med denne prioritet, kan forbruge 100% af CPU og opfange tastatur- og musinput, hvilket gør pc'en ubrugelig.
For at ændre procesprioritet i Windows 10 , gør følgende.
- Åbn Jobliste .
- Skift det til visningen Flere detaljer, hvis det kræves ved hjælp af linket 'Flere detaljer' i nederste højre hjørne.

- Skift til fanen Detaljer.

- Højreklik på den ønskede proces, og vælgIndstil prioritetfra genvejsmenuen. I undermenuen rullemenu skal du vælge det ønskede prioritetsniveau, f.eks.Over Normal.

- Følgende dialogboks åbnes:
 Bekræft operationen, og du er færdig.
Bekræft operationen, og du er færdig.
Der er en måde at starte en proces med den ønskede prioritet på. Dette kan gøres med en konsolkommando 'start', tilgængelig i den klassiske kommandoprompt (cmd.exe). Sådan gør du.
Sådan startes en app med et specifikt prioritetsniveau
- Åben en ny kommandoprompt eksempel.
- Skriv eller kopier og indsæt følgende kommando:
start '/ AboveNormal' C: Windows System32 notepad.exe '
 Dette starter Notepad med prioriteten over normal.
Dette starter Notepad med prioriteten over normal.
 Erstat værdien med det ønskede prioritetsniveau, for eksempel Høj eller Under Normal. Erstat den eksekverbare sti med den fulde sti til den app, du vil køre.
Erstat værdien med det ønskede prioritetsniveau, for eksempel Høj eller Under Normal. Erstat den eksekverbare sti med den fulde sti til den app, du vil køre.
Endelig ved hjælp af konsolværktøjetwmic, kan du ændre en allerede kørende apps procesprioritetsniveau. Dette kan være nyttigt i forskellige automatiseringsskripter.
Sådan ændres appens prioritetsniveau ved hjælp af wmic
- Åben en ny kommandoprompt eksempel.
- Skriv eller kopier og indsæt følgende kommando:
wmic proces hvor name = 'Process Name' call setpriority 'Priority Level'
Udskift 'Process Name' -delen med det faktiske navn på processen, for eksempel 'notepad.exe'.
Udskift delen 'Prioritetsniveau' i henhold til den næste tabel:Prioritetsniveauværdi Navn på prioritetsniveau 256 Realtid 128 Høj 32768 Over det normale 32 Normal 16384 Under det normale 64 Lav Du kan bruge værdi eller navn i kommandoen. De følgende to eksempler gør det samme:
wmic proces, hvor name = 'notepad.exe' kalder setpriority 32768
wmic proces hvor navn = 'notepad.exe' kalder setprioritet 'Over normal'

Det er det.




 Bekræft operationen, og du er færdig.
Bekræft operationen, og du er færdig.
 Dette starter Notepad med prioriteten over normal.
Dette starter Notepad med prioriteten over normal. Erstat værdien med det ønskede prioritetsniveau, for eksempel Høj eller Under Normal. Erstat den eksekverbare sti med den fulde sti til den app, du vil køre.
Erstat værdien med det ønskede prioritetsniveau, for eksempel Høj eller Under Normal. Erstat den eksekverbare sti med den fulde sti til den app, du vil køre.



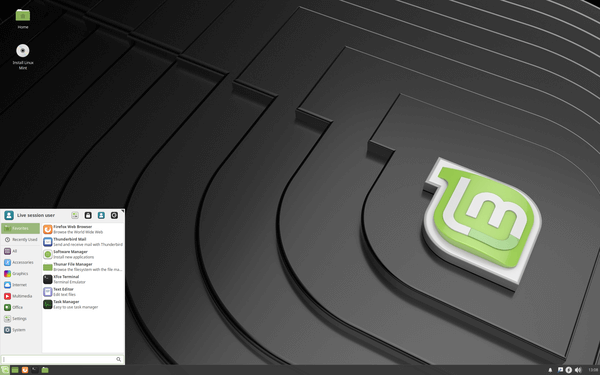

![Sådan slettes din LinkedIn-konto [permanent]](https://www.macspots.com/img/linkedin/35/how-delete-your-linkedin-account.jpg)

