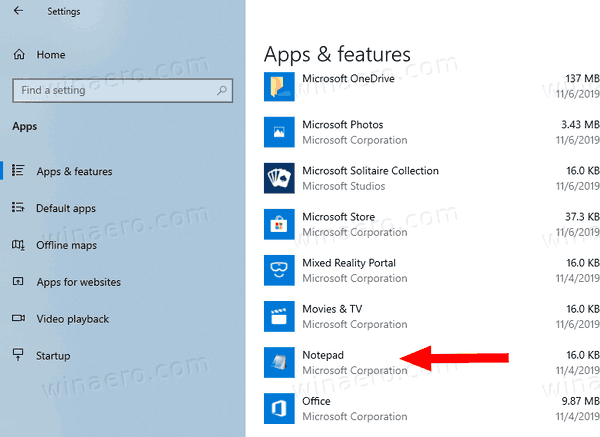I bund og grund er Google Docs en app baseret på MS Word. Den største forskel er, at førstnævnte er Cloud-baseret. Denne funktionsrige app er bygget med samarbejde i tankerne og er blevet uundværlig i mange professionelles liv. I sig selv er konturfunktionen for eksempel bestemt unik.

Det er enkelt at tilføje og arbejde med dispositionsvisningen, men mange mennesker ved ikke, hvordan de skal bruge det. Her er, hvordan du tilføjer elementer til dokumentoversigten, og hvordan du får det til at fungere bedst muligt.
Sådan tilføjes en disposition til et Google-dokument på en computer
Omridset er placeret i venstre side af et Google-dokument, og det repræsenterer dokumentets indeks. Det viser listen over dine overskrifter og underoverskrifter, hvilket kan være praktisk til lange dokumenter.
Hvis du ikke kan se omridset i dit Google-dokument, skal du aktivere denne visning.
- For at gøre det skal du navigere til Udsigt i dokumentets værktøjslinje, og vælg Vis dokumentoversigt fra rullemenuen. Alternativt kan du bruge Ctrl + Alt + A eller Ctrl + Alt + H genveje.

Du vil se omridset vises på venstre side af dit dokument.
netflix fungerer ikke på firestick 2017
Sådan tilføjes en disposition til et Google-dokument på Android
Da appen og webstedet er lidt anderledes, dækker vi tilføjelse af dokumentoversigten ved hjælp af Google Docs-appen.
- Åbn dokumentet i Google Docs-appen.
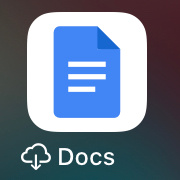
- Klik derefter på omridset og tryk på Mere , de tre prikker.

- Trykke på Dokumentoversigt , åbnes den nederst på skærmen.

- Hvis du vil lukke den, skal du bare trykke på Luk dokumentoversigt til venstre.

Sådan tilføjer du en disposition til et Google-dokument på en iPhone eller iPad
For det meste er det det samme på iOS som på Android at tilføje omridset til dit Google-dokument.
hvordan man tilføjer en bot til diskordserveren
- Åbn dokumentet i Google Docs-appen.
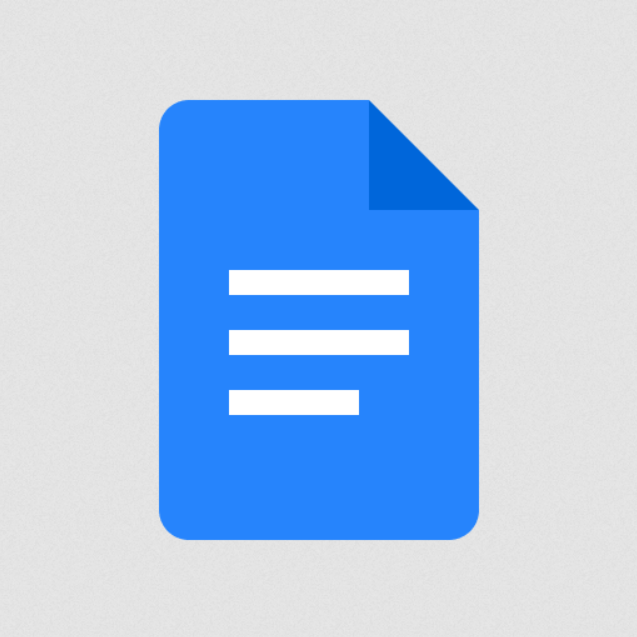
- Klik derefter på omridset og tryk på Mere , de tre lodrette prikker.

- Trykke på Dokumentoversigt , åbnes den nederst på skærmen.

- Hvis du vil lukke den, skal du bare trykke på Tæt til venstre.

Tilføjelse af overskrifter til Google Document Outline
Hvis du er bekymret for, at du bliver nødt til at tilføje ting såsom overskrifter til dit dokuments disposition, kan du være rolig, fordi dette sker automatisk. Mens du skriver og tilføjer titler, overskrifter og underoverskrifter, vises de i omridset.
- For at tilføje en overskrift eller underoverskrift til dispositionen skal du navigere til Normal tekst knappen i et Google-dokuments værktøjslinje, og vælg derefter din ønskede overskrift.
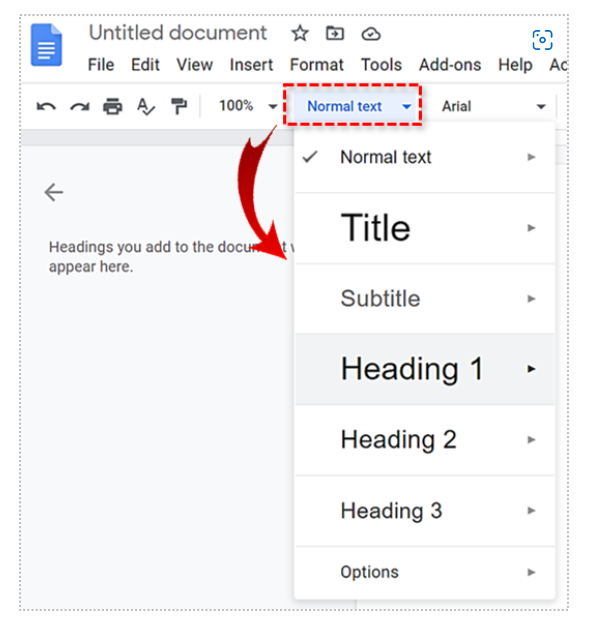
- Når du har indtastet overskriften, skal du trykke på Gå ind og det vil behørigt fremgå af omridset.
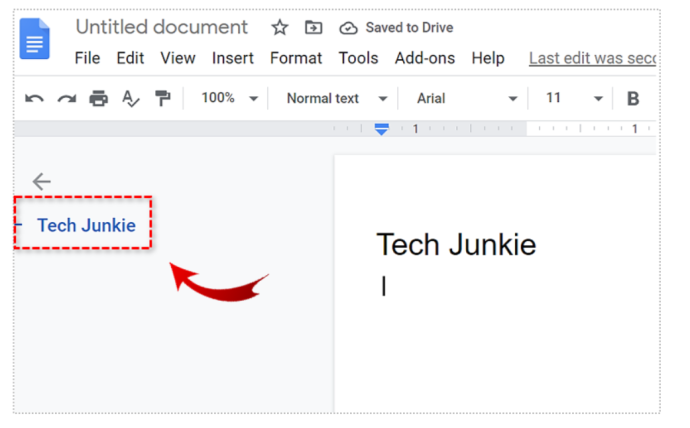
Husk, at undertekster ikke vises i dokumentoversigten.
Fjernelse af overskrifter fra Google Document Outline
Bare fordi overskrifter vises i omridset, når du føjer dem til dit dokument, betyder det ikke, at de skal være der. Selvfølgelig, når du fjerner en overskrift fra teksten, vil den forsvinde i omridset, men forbliver i selve teksten. Du kan dog vælge kun at fjerne det fra omridset.
- For at gøre dette skal du navigere til omridset og holde markøren over den pågældende overskrift. Du vil se en x knappen vises til højre for overskriften, klik på denne knap.
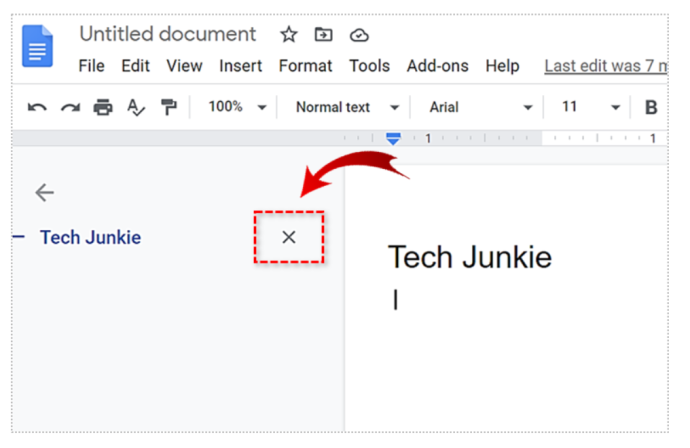
Bemærk, at overskriften blev fjernet fra dispositionen, selvom den stadig er i dokumentet.
Genføje overskrifter til dispositionen
Hvis du har fjernet en overskrift fra en disposition og vil tilføje den igen, behøver du ikke at vælge den og omformatere den. Omformatering udføres ved at vælge overskriften, skifte til Normal tekst og derefter skifte til den ønskede overskrift igen.
- For korrekt at føje overskriften til dispositionen igen, skal du vælge den, højreklikke på den og vælge Føj til dokumentoversigt i bunden af rullemenuen.
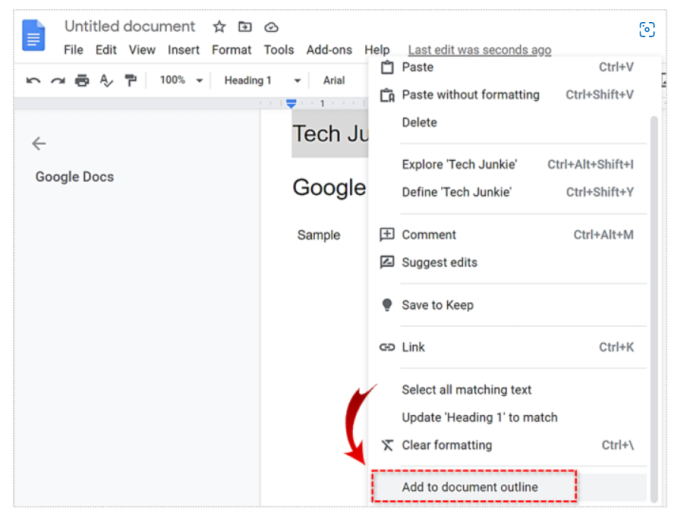
Dette vil resultere i, at overskriften dukker op igen i dispositionen.
vizio tv zoomet for langt ind
Navigering gennem dokumentet ved hjælp af Outline

Tekstoversigten i Google Docs er der ikke kun for at vise. Selvom du kan bruge det til at få tekstens generelle koncept, har det en mere praktisk anvendelse.
- Hvis du klikker på et element (overskrift) i en dokumentoversigt, vil Google Docs straks føre dig til det punkt inde i teksten.
Konturer er geniale til effektivt og hurtigt at flytte rundt i et dokument.
Lukning af dokumentoversigten
Hvis du har brug for at lukke eller skjule dokumentomridset, kan du gentage trinene nævnt ovenfor for at åbne det, men fravælg Vis dokumentoversigt mulighed denne gang. Igen kan du bruge type Ctrl + Alt + A eller Ctrl + Alt + H at opnå det samme.
Google Docs og Outlines
Som du kan se, er konturer en indekslignende Google Docs-funktion, der giver dine dokumenter mere organisering og orden. Dispositionssektionerne organiseres automatisk baseret på dine overskrifter. Du kan dog fjerne overskrifterne fra en dokumentoversigt uden at fjerne den fra selve dokumentet. Brug dokumentets disposition til effektivt at flytte rundt i din tekst med lethed.
Fandt du dette nyttigt? Gør du brug af Google Docs-oversigterne? Hvordan kan du lide denne funktion? Du er velkommen til at deltage i diskussionen i kommentarfeltet nedenfor, og sørg for at tilføje dine tanker, spørgsmål, tips eller tricks.