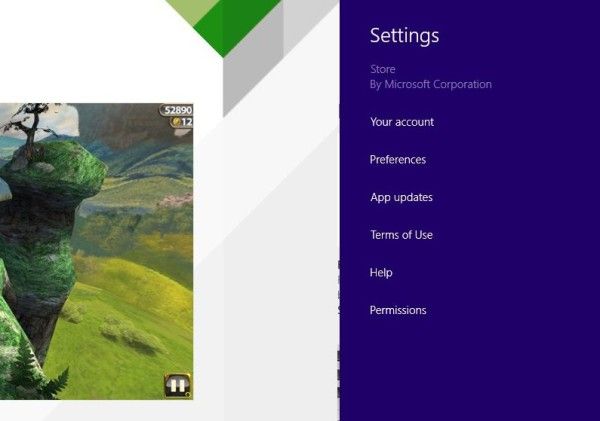Er du lige begyndt at bruge Google Sheets? Det har adskillige funktioner, der kan gøre dataindsamling og analyse lettere.

Men her er noget, der måske ikke er så behageligt.
Du kan sandsynligvis allerede fortælle, at du har meget at rulle på. Hvis du har brug for at oprette tabeller med mange rækker, skal du rulle tilbage til toppen, hver gang du vil se noget i overskriftsrækken.
Alligevel har du held, for der er en nem løsning - fortsæt med at læse.
Frysning af en række i Google Sheets
Hvis du søger gennem Google Sheets og forventer at finde en mulighed for at gøre en række klæbrig, finder du ikke en. Denne funktion kaldes frysning af rækker eller kolonner.
De, der bruger dette program på deres mobiltelefoner, vil med glæde høre, at du også nemt kan aktivere denne mulighed på din mobile enhed.
Vi giver dig to måder at fastgøre de data, som du vil have frossen på din skærm.
Til stationære computere
- Åbn Google Sheets på din computer og det regneark, du vil arbejde i.

- Klik på den ønskede kolonne eller række.

- Vælg fanen Vis i menuen øverst.

- Vælg Frys i rullemenuen.

- Vælg, hvor mange kolonner eller rækker du vil fryse.

Bemærk: Når du vil fortryde denne handling, skal du følge de samme trin, men når du har klikket på Frys, skal du vælge indstillingerne Ingen rækker eller Ingen kolonner.

Og her er en anden måde:
- Åbn dit regneark, og se efter den tykke, grå linje i arkets øverste venstre hjørne.

- Klik på den, og træk den for at vælge de rækker eller kolonner, du vil fryse. Du kan vælge begge eller bare kolonner eller rækker alene.

- Når du har droppet linjen på det ønskede sted, kan du rulle gennem resten af regnearket uden at de frosne rækker eller kolonner bevæger sig.

Fra en Android-enhed
- Åbn Google Sheets-appen og dit ønskede regneark.

- Tryk og hold på den kolonne eller række, du vil fryse.

- Vælg Frys fra en menu, der dukker op på din skærm. Hvis du vil fortryde handlingen, skal du vælge Opfrisk.

Fra en iOS-enhed
Trinene ligner dem, du følger for en Android-enhed.
- Åbn det ønskede regneark i Google Sheets-appen på din enhed.
- For at vælge kolonnen eller rækken skal du trykke på kolonnen bogstav eller række nummer.
- Der vises en menu på din skærm, så vælg højrepilen, og vælg Frys. De samme trin får dig til at frigøre rækken eller kolonnen, når du har brug for det.
Hvad andet kan du gøre?
I stedet for uendelig rulle, skrive og klikke kan du gøre flere ting for at gøre dit job lettere. Du har allerede set, hvordan du kan holde rækkerne eller kolonnerne frosne. Nu behøver du ikke at rulle til venstre og højre eller op og ned hvert femte sekund for at finde ud af, hvad der er hvad.
Derudover er her et par andre nyttige funktioner, som Google Sheets tilbyder:
1. Skjul rækker og kolonner
Hvis du ikke har brug for en række eller en kolonne i øjeblikket, kan du midlertidigt skjule dem fra regnearket. Følg disse trin for at gøre det:
hvordan man får sjældne pokemon i pokemon go
- Vælg den ønskede række eller kolonne i regnearket.

- Højreklik på overskriften.

- Vælg Skjul række eller kolonne i pop op-menuen.

Når du vil fjerne dem, skal du bare klikke på pilene, der vises på det sted, hvor rækken eller kolonnen plejede at være.

2. Gruppér rækker og kolonner
Du har muligvis brug for specifikke data grupperet i dit regneark, så her kan du gruppere forskellige rækker og kolonner:
- Vælg alle kolonner eller rækker, som du vil gruppere. Sørg for, at du ikke klikker på celler, fordi det ikke markerer hele kolonnen eller rækken. Klik på tallene eller bogstaverne i stedet.

- Højreklik på de valgte kolonner eller rækker.

- Vælg Grupperækker / kolonner i pop op-menuen. Du kan også se antallet af valgte emner, f.eks. Række 2-6.

- Når dine rækker eller kolonner er grupperet, ser du et lille minusikon til venstre. Hvis du klikker på det, skjuler du de grupperede rækker eller kolonner midlertidigt, og tegnet bliver et plus, så du kan fjerne gruppen, hvis det er nødvendigt.

3. Lås rækker og kolonner
Da mange mennesker bruger Google Sheets til at arbejde sammen online, vil du muligvis låse bestemte celler, hvis du ikke vil have andre til at ændre dem. Følg disse trin for at gøre det:
- Naviger til den celle, du vil låse, og højreklik på den.

- Vælg pop-op-menuen Beskyt rækkevidde.

- Du ser en ny fane åbne til højre. Derfra skal du vælge Tilføj et ark eller et interval.

- Indtast en beskrivelse af den ønskede celle. Dette er et valgfrit trin.

- Under rækkevidde ser du den celle, du har låst, og du kan tilføje flere, når det er nødvendigt.

- Klik på den grønne knap Indstil tilladelser.

- Vælg Begræns, hvem der kan redigere dette interval, og indstil det til Kun dig.

- Vælg Udført for at gemme ændringer.

Rul mindre, gør mere
Elsker du ikke denne mulighed? Det er en hel tidsbesparelse, da du slipper for at rulle, og du muligvis kan afslutte dine Google Sheets-opgaver meget hurtigere.
Desuden er det nemt at konfigurere det og ikke tage mere end et par klik. Bortset fra det kan du prøve forskellige ting med dine rækker og kolonner og gøre dine regneark pæne og funktionelle.
Hvor ofte arbejder du i Google Sheets? Hvilke andre funktioner kan du lide? Del dine tanker i kommentarfeltet nedenfor.