Du har installeret en ny Minecraft-mod til at hjælpe dig med at skære gennem dine fjender som en kniv gennem smør. Du kan ikke vente med at starte en ny session, men der er et problem. Spillet siger, at din Minecraft Launcher ikke er tilgængelig i øjeblikket. Hvordan løser du dette problem?

Det finder du ud af lige her. Vi viser dig, hvordan du reparerer en Minecraft Launcher, der i øjeblikket ikke er tilgængelig, og genoptager din erobring.
Sådan fejlfindes Minecraft Launcher er i øjeblikket ikke tilgængelig
En utilgængelig Microsoft Launcher kan afskrække dig fra at logge på en anden session. Men vift ikke med det hvide flag endnu. Der er mange måder at løse problemet på, afhængigt af roden til problemet.
hvordan man stopper autoplay i Firefox
Rydning af cache
Rydning af din cache er en ordentlig kur. Det kan løse forskellige problemer, du måske har, ikke kun med din Minecraft Launcher, men også med resten af systemet. Det kan fjerne fejl og andre problemer, der kan forhindre dig i at få adgang til din Launcher.
Sådan fungerer rydning af cachen:
- Hold genvejen 'Windows-tast + R' nede for at få adgang til dine kørevinduer.

- Indtast følgende linje i boksen:
wsreset.exe.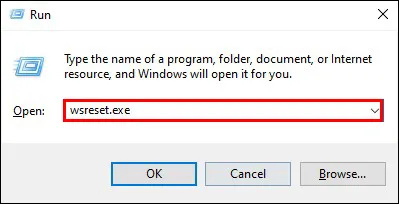
- Klik på knappen 'OK'. Du skulle nu se et vindue, der rydder din cache automatisk.
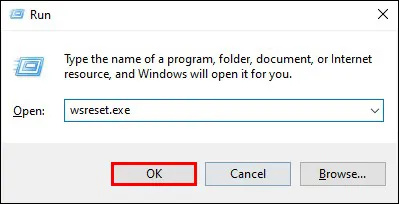
- Gå tilbage til din Minecraft Launcher og se, om den er tilgængelig.
Genindtastning af dine Microsoft Store-legitimationsoplysninger
Microsoft Store er praktisk, men det er ikke altid pålideligt. Det kan skabe kaos på dit system, når du mindst venter det. Mere specifikt kan appen muligvis ikke identificere din konto, hvilket fører til meddelelsen om utilgængelighed.
Heldigvis er løsningen ret intuitiv. Du skal kun logge ind på din konto igen for at løse eventuelle problemer, som appen måtte have med din konto.
- Klik på Windows-ikonet nederst til venstre på proceslinjen. Naviger til det altafgørende søgefelt.
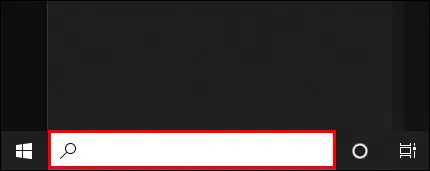
- Indtast 'Microsoft Store' i vinduet, og du vil se Microsoft-appen i højre del af skærmen.

- Tryk på 'Åbn' og vælg dit profilsymbol.
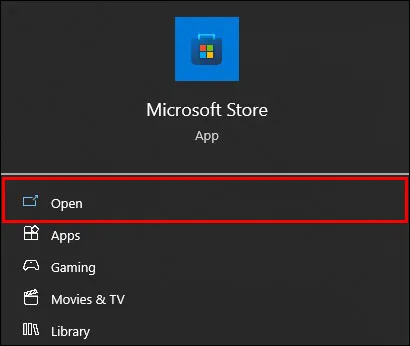
- Tryk på prompten, der lader dig logge ud af din konto.

- Gå tilbage til din Microsoft Store, og brug dine legitimationsoplysninger til at logge ind igen.

- Vælg din konto, og indtast din PIN-kode, hvis du bliver bedt om det. Softwaren kan kræve, at du angiver disse oplysninger for at bekræfte, at du er den, der forsøger at få adgang til kontoen, og ikke en hacker.
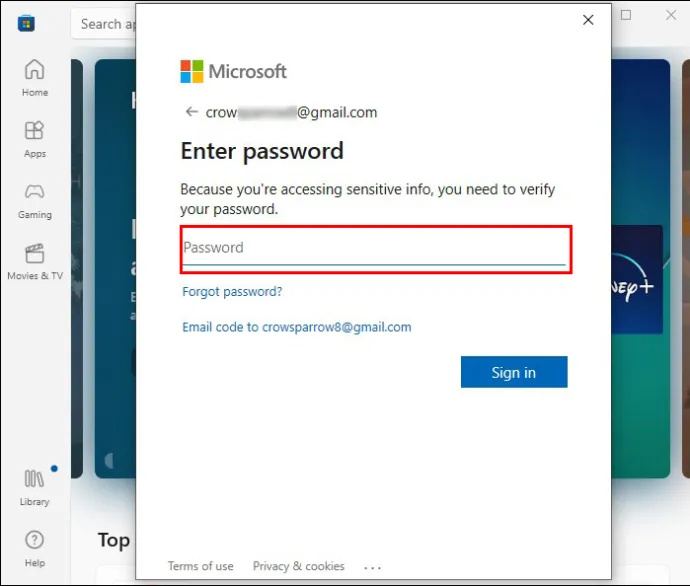
- Når du er inde, skal du se, om du kan få adgang til din Minecraft Launcher.
Synkronisering af dine tids- og steddata
I nogle tilfælde har problemer med Minecraft Launcher intet at gøre med Microsoft Store eller cacheproblemer. Synderen kan også ligge i forkert konfigurerede tids- og placeringsindstillinger. Tag følgende trin for at tackle denne vanskelighed.
- Få dine Windows-indstillinger frem med 'Windows + I'-tastkombinationen.

- Vælg menuen 'Tid og sprog'.
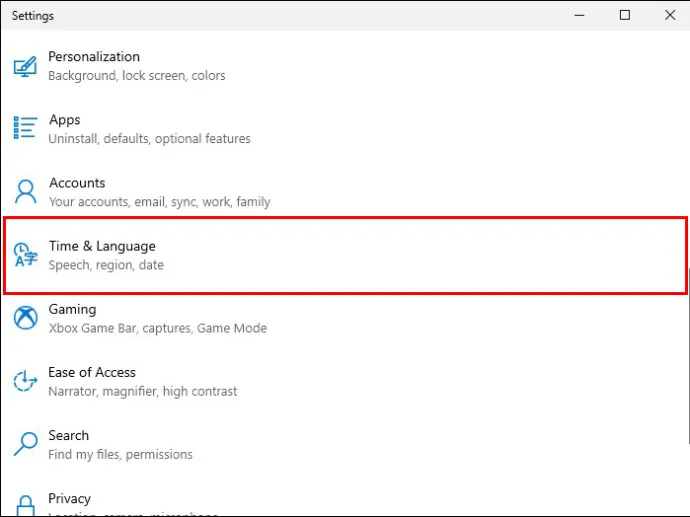
- Få adgang til bakken 'Dato og tid'.
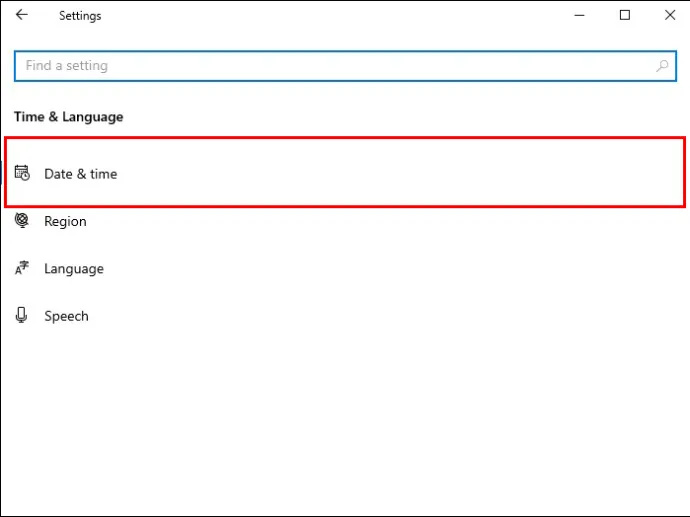
- Sørg for, at boksene ud for 'Indstilling af tidszone' og 'Indstil tid automatisk' er markeret.
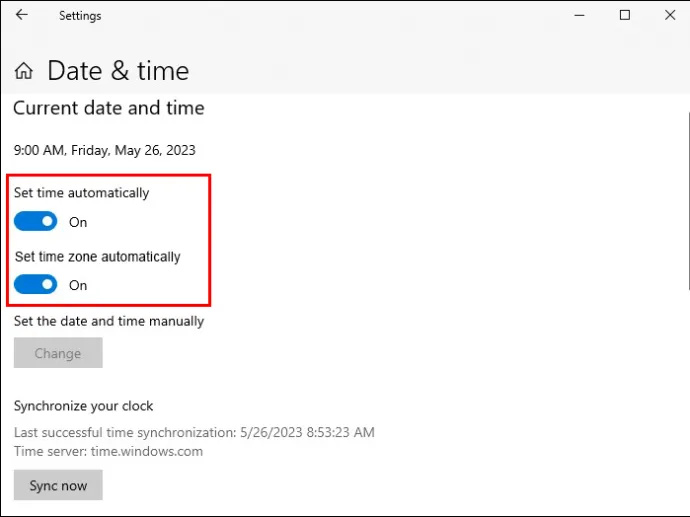
- Find vinduet 'Synkroniser ur', og vælg 'Synkroniser nu'.
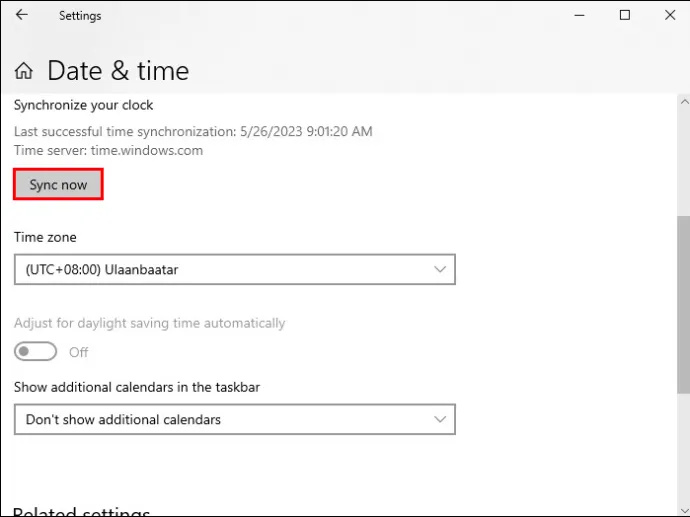
- Naviger til din 'Region' menu og vælg 'USA.' Minecraft Launcher fungerer bedst i denne region, hvilket forhåbentlig vil holde stik i dit tilfælde. Bare glem ikke at skifte tilbage til din standardregion efter din Minecraft-session.
Brug af Microsoft Store-fejlfinding
Du har sandsynligvis downloadet din Minecraft fra Microsoft Store. Så du forventer, at de giver en form for kompensation for dine Launcher-sygdomme. Så Microsoft Store reagerer med sin indbyggede fejlfinding.
Det er go-to-løsningen til en masse Microsoft-relaterede problemer, inklusive dem med din Minecraft Launcher. Det bedste af det hele er, at det er nemt at bruge.
- Tryk på Windows-symbolet i nederste venstre del af din skærm, og gå til dine 'Indstillinger'.
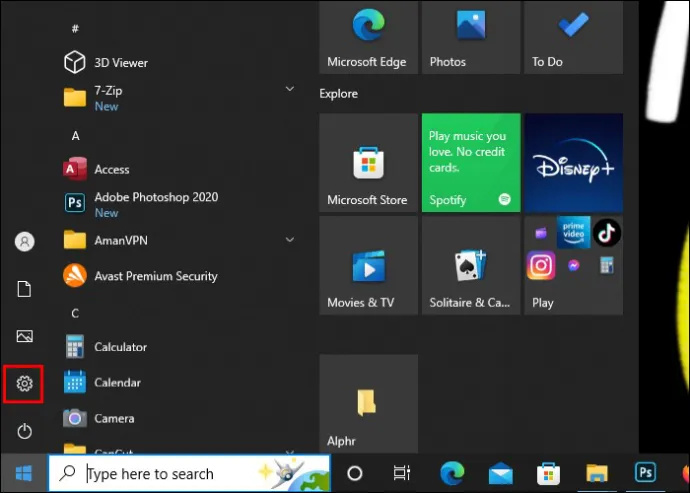
- Vælg menuen 'Opdatering og sikkerhed'.

- Vælg indstillingen 'Fejlfinding'.
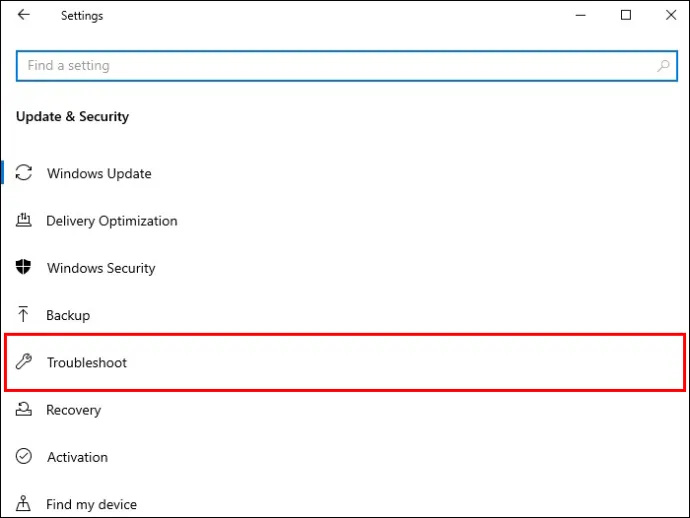
- Efterfulgt af 'Yderligere fejlfinding.'
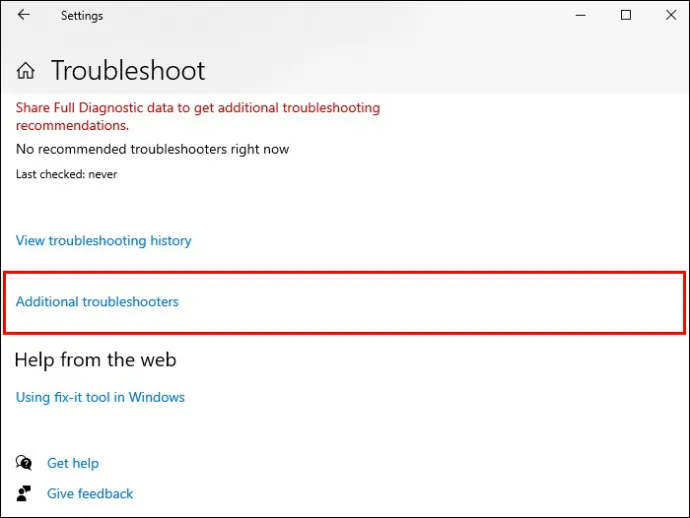
- Vælg din 'Windows Store-app'.
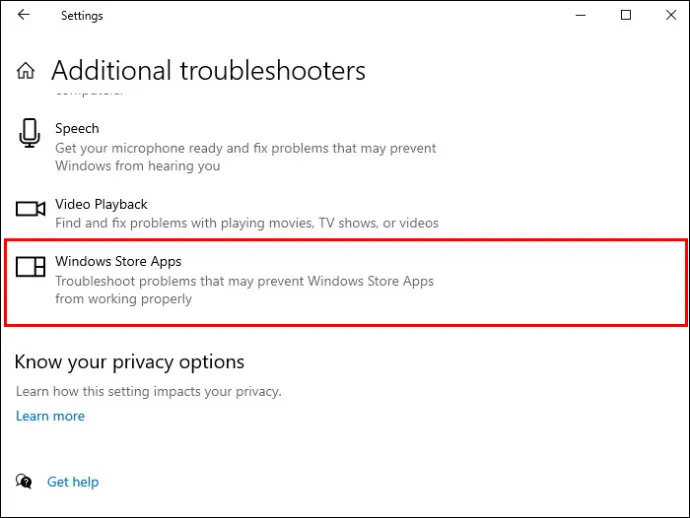
- Tryk på tasten, der lader dig køre din fejlfinding. Det er en grå boks i den nederste del af vinduet 'Yderligere fejlfinding'. Herfra skal du gøre, hvad softwaren siger for at få mest muligt ud af din fejlfinding. Når processen er afsluttet, giv din Minecraft Launcher en ny chance.
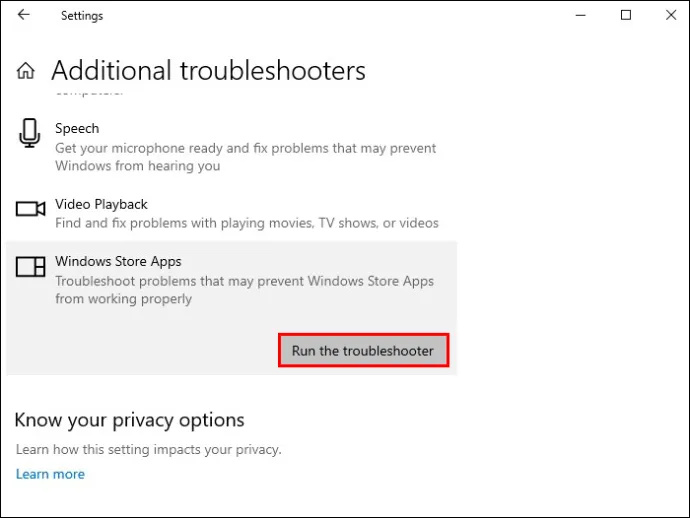
Spil spillet direkte fra din butik
De enkleste løsninger virker nogle gange som en charme. Og det bliver ikke nemmere end at spille Minecraft direkte fra din Microsoft Store. På denne måde omgår du Launcher-problemet helt, men husk på, at denne løsning er mindre pålidelig end de foregående.
- Gå til din Windows-søgelinje og skriv 'Microsoft Store'.

- Åbn din butik og brug dine loginoplysninger.

- Naviger til venstre sektion af dit vindue og vælg 'Bibliotek'.
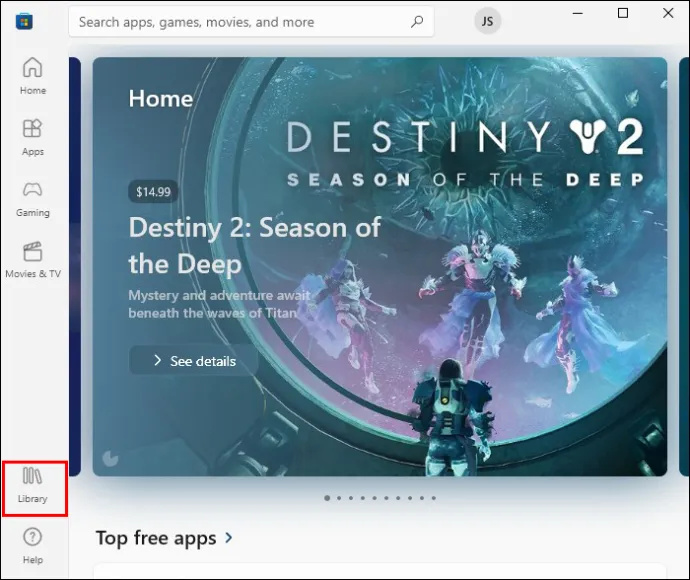
- Klik på din 'Minecraft Launcher'.
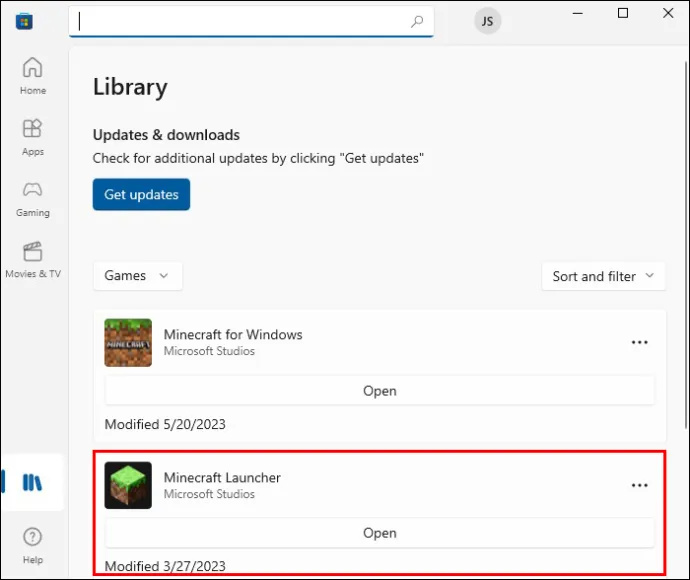
- Tryk på 'Afspil', og der skulle ikke længere være nogen utilgængelighedsfejl.
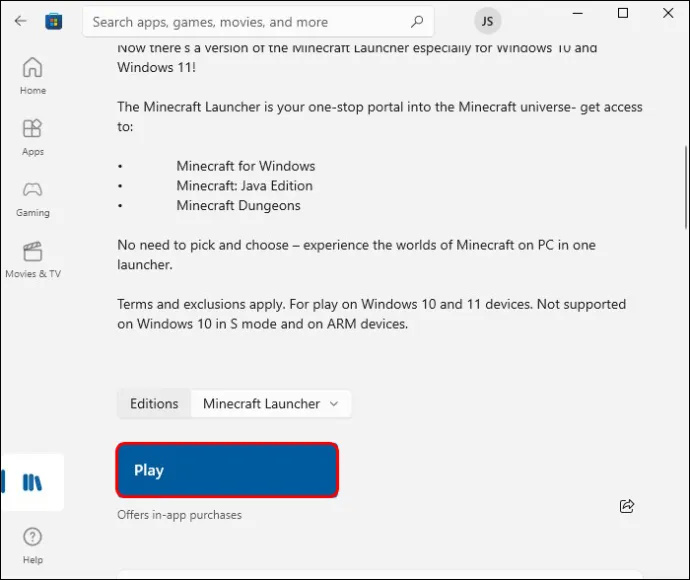
Nulstilling af Microsoft Store
Microsoft Store kan være et lager af Minecraft Launcher-løsninger, men hvad hjælper det dig, hvis selve appen ikke fungerer korrekt? Hvis det er tilfældet, skal du gendanne den fuldt funktionelle version af softwaren, og den bedste måde at gøre det på er at nulstille værktøjet.
- Tryk på 'Windows-tast + R'-knapkombinationen.

- Indtast denne linje i din køreprompt: ms-windows-store:.
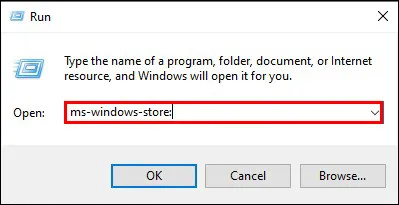
- Tryk på 'Enter'-tasten og tryk på 'Log ud' i din Microsoft Store.

- Gå til dine 'Indstillinger' ved at trykke på genvejen 'Windows-tast + I'.

- Vælg 'Apps'.
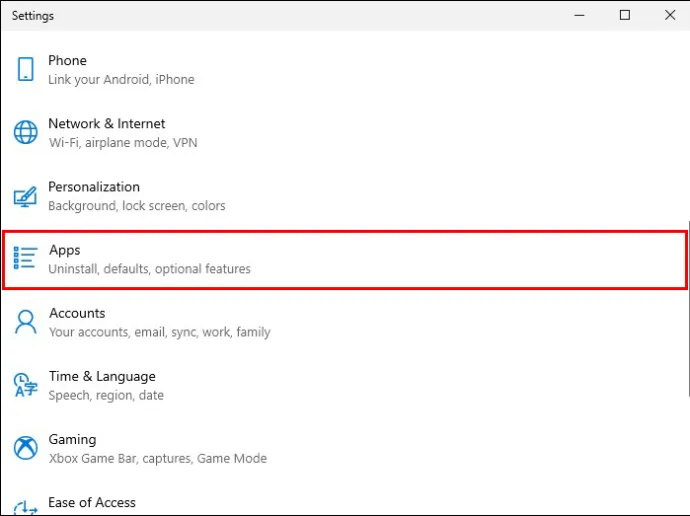
- Naviger til 'Apps og funktioner'.
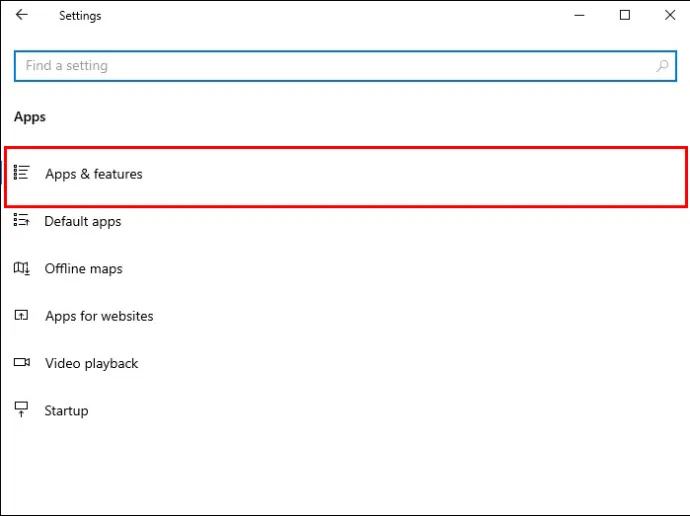
- Indtast 'Microsoft Store' i dit søgefelt, og klik på butiksikonet, når det dukker op.
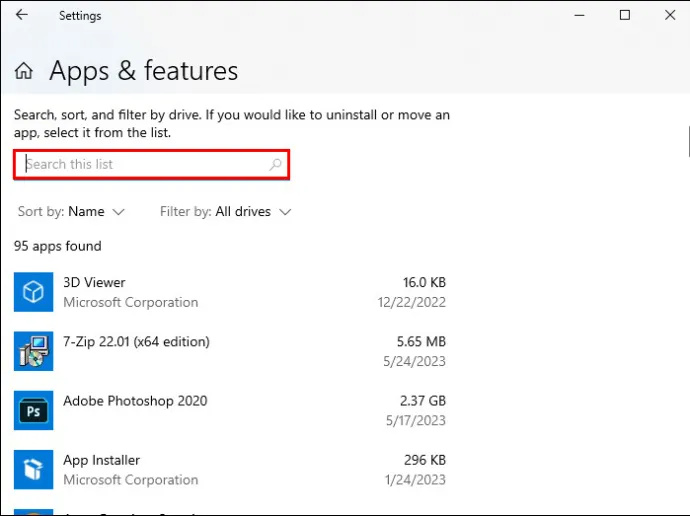
- Vælg 'Avancerede indstillinger' lige under linjen 'Microsoft Corporation'.
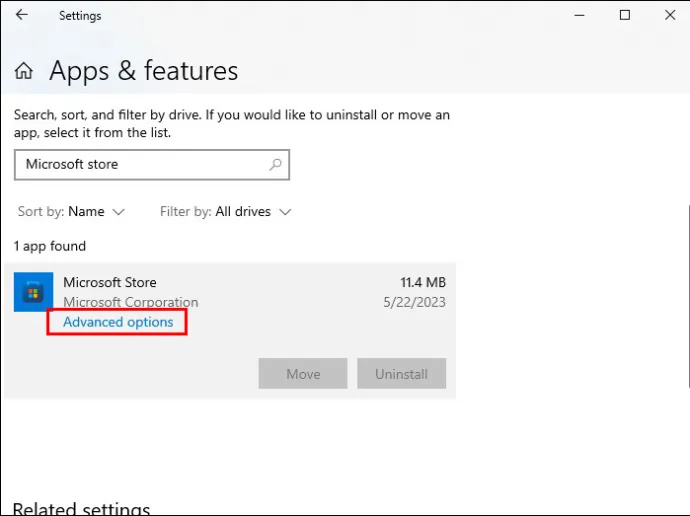
- Udforsk vinduet, indtil du finder 'Nulstil'.
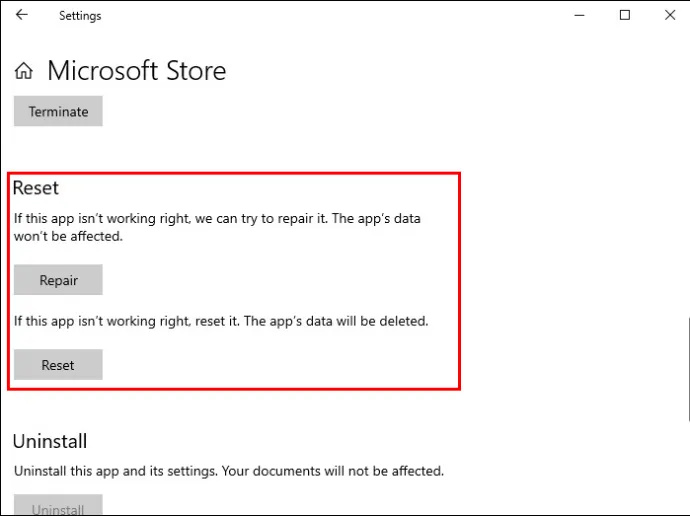
- Tryk på knappen 'Nulstil' og bekræft din beslutning i den efterfølgende boks.
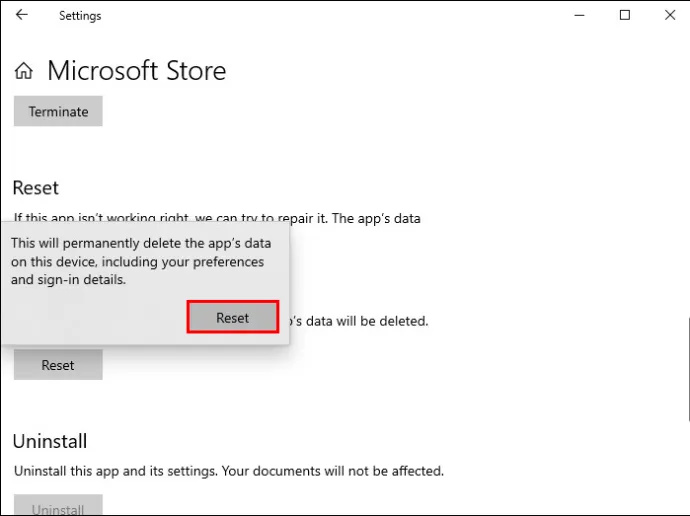
- Genstart din computer for at anvende ændringerne og se, om du kan bruge Minecraft Launcher uden problemer.
Opdatering af systemet
Rydning af din cache er en effektiv måde at udrydde fejl, der kan gøre din Minecraft Launcher utilgængelig. Det samme gælder for opdatering af dit system. Windows udruller lejlighedsvis opdateringer for at optimere din oplevelse over hele linjen. Hvis de ikke påføres automatisk, skal du påføre noget albuefedt for at implementere dem.
- Hent dine 'Indstillinger' og gå til fanen 'Opdatering og sikkerhed'.

- Gå til den højre del af skærmen og brug den funktion, der lader dig tjekke dit system for opdateringer. Installer eventuelle opdateringer, der anbefales af din software.
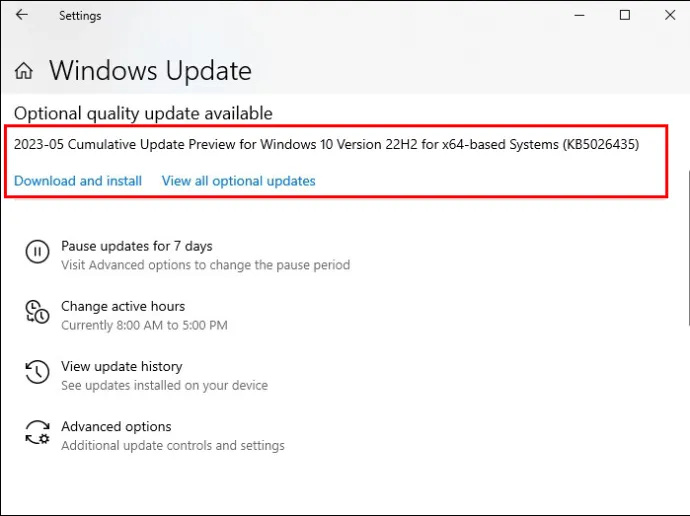
- Genstart din Minecraft Launcher og, hvis mangel på opdateringer var problemet, nyd dit spil.
Reparation af Minecraft Launcher
Din pc er grundlaget for Minecraft Launcher-rettelser, hvoraf en er muligheden for at reparere Launcher. Metoden går som følger.
- Gå til din startmenu og højreklik på din Minecraft Launcher. Hvis du ikke kan finde startprogrammet, skal du kigge efter det ved hjælp af dit søgefelt.
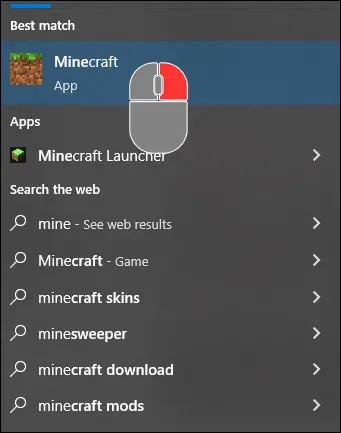
- Vælg 'Mere' efterfulgt af 'Appindstillinger'.
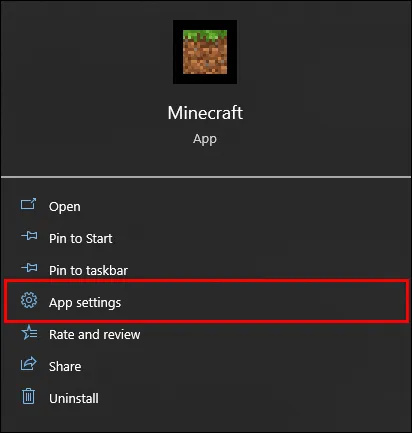
- Klik på 'Reparer' for at fuldføre rettelsen ved at trykke på knappen 'Nulstil'.
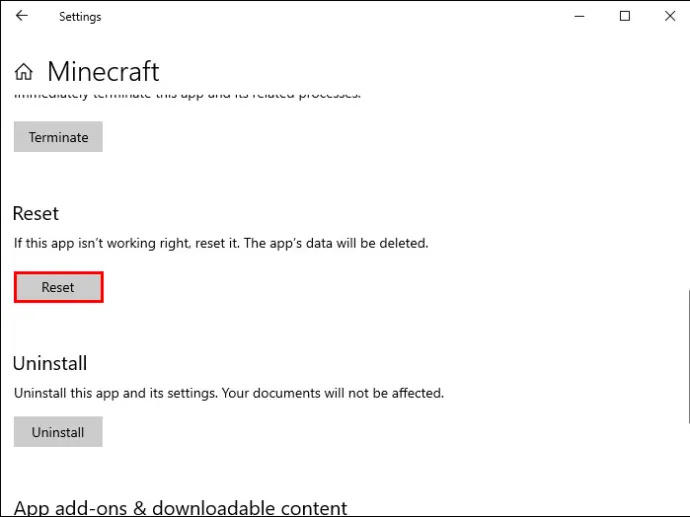
Der er altid en vej ud
Løsninger på løsninger er tilgængelige, hvis du har problemer med at starte din Microsoft Launcher. Smid derfor ikke håndklædet i ringen efter et eller to forsøg. Fortsæt med at grave, indtil du finder den rigtige løsning, og slutt dig til dine venner for mere mindeværdige Minecraft-træfninger.
hvordan man forbinder Outlook til Google Kalender
Hvor ofte støder du på problemet 'Microsoft Launcher er i øjeblikket ikke tilgængelig'? Kender du til en anden måde at løse problemet på? Har du haft andre problemer med din Launcher? Fortæl os i kommentarfeltet nedenfor.









