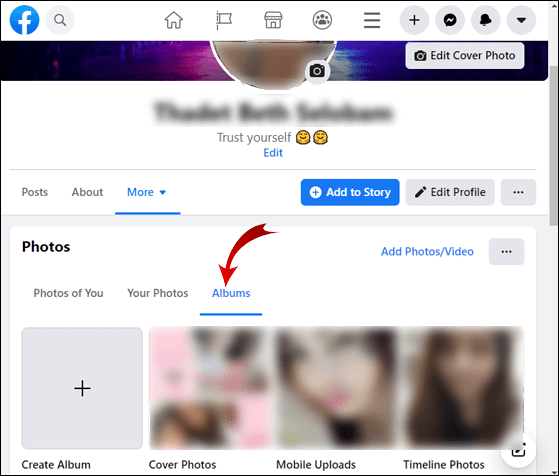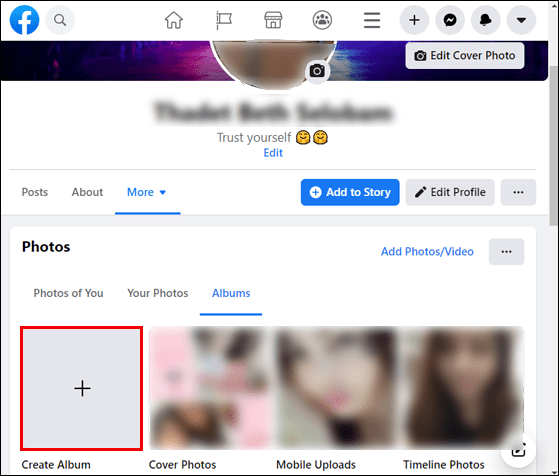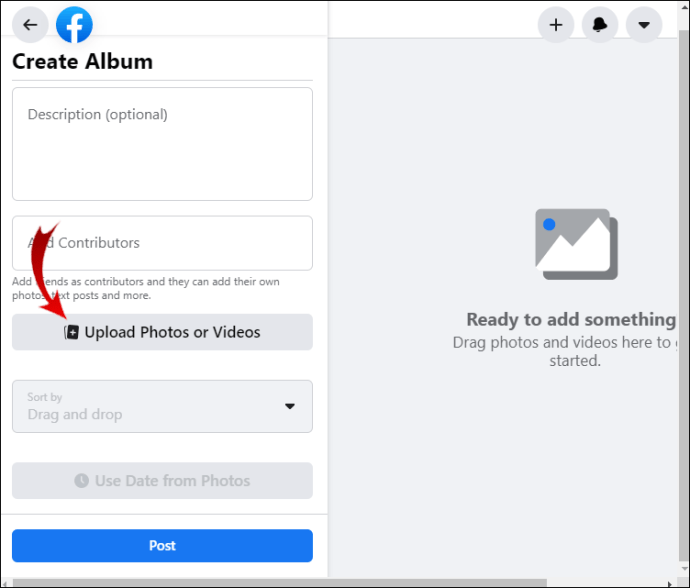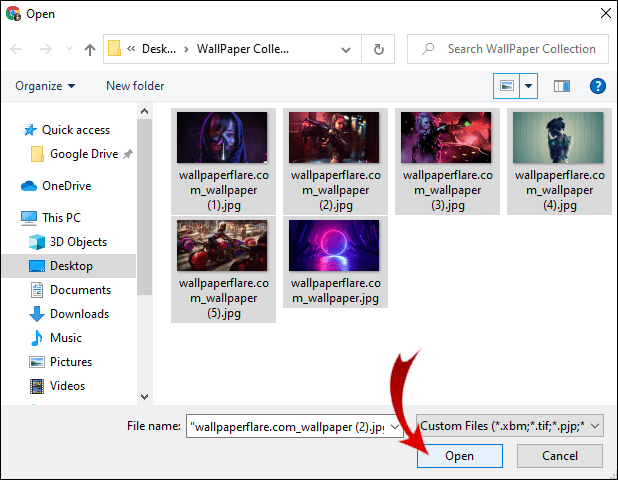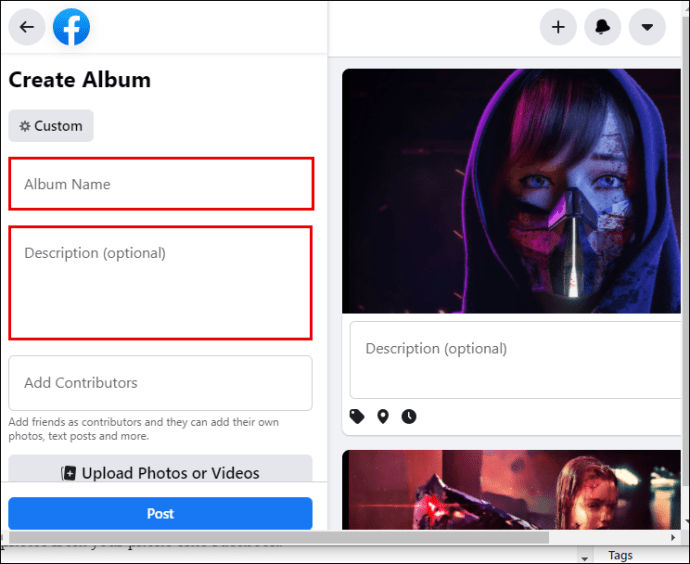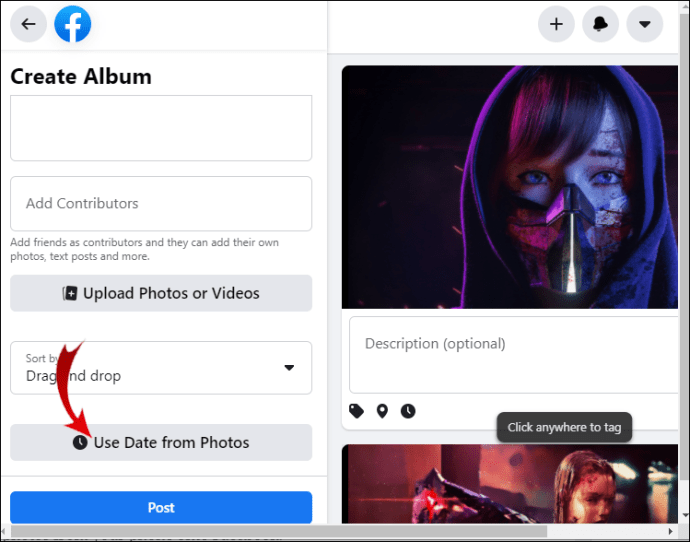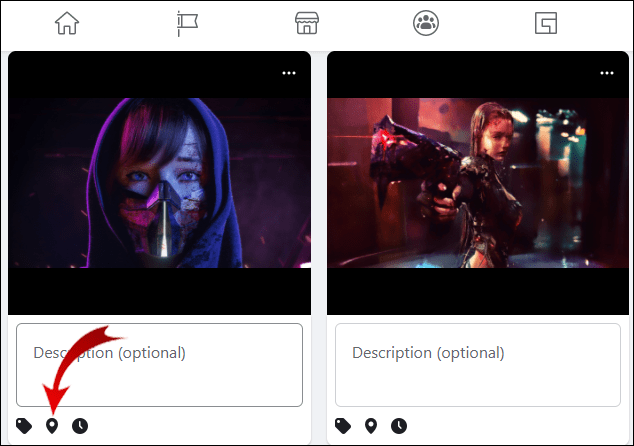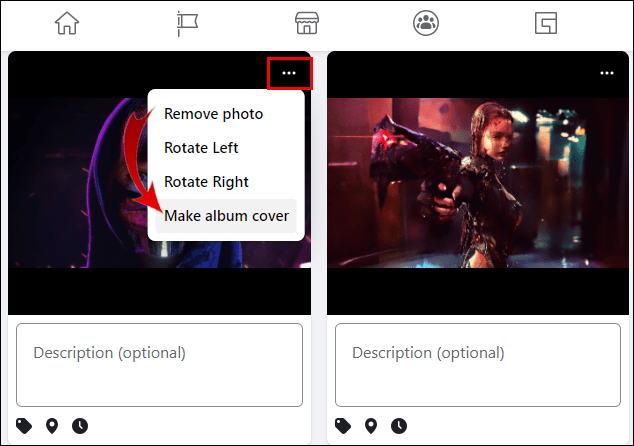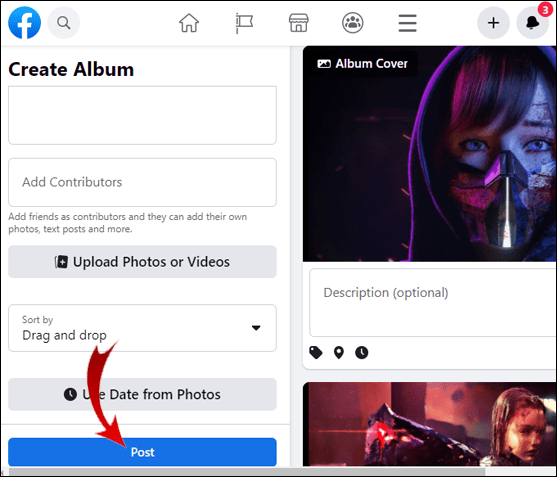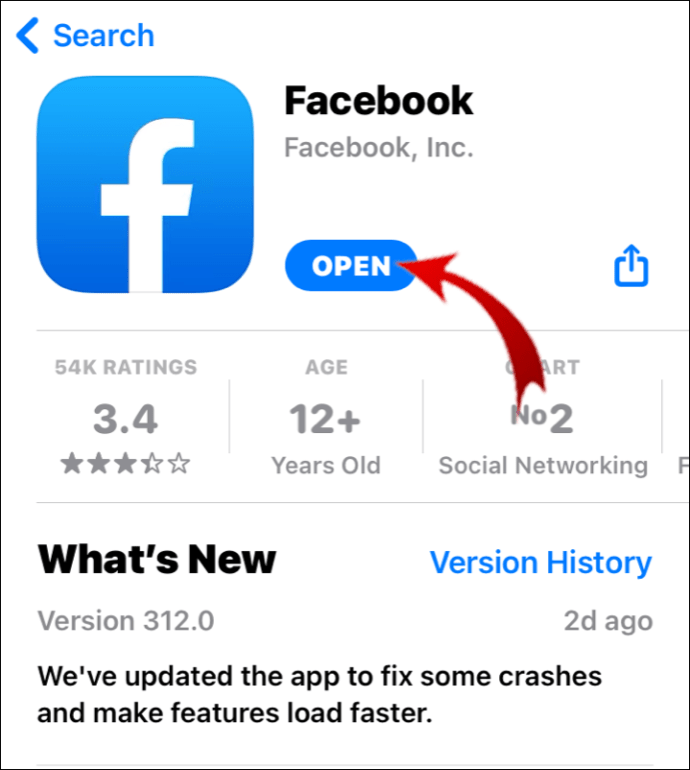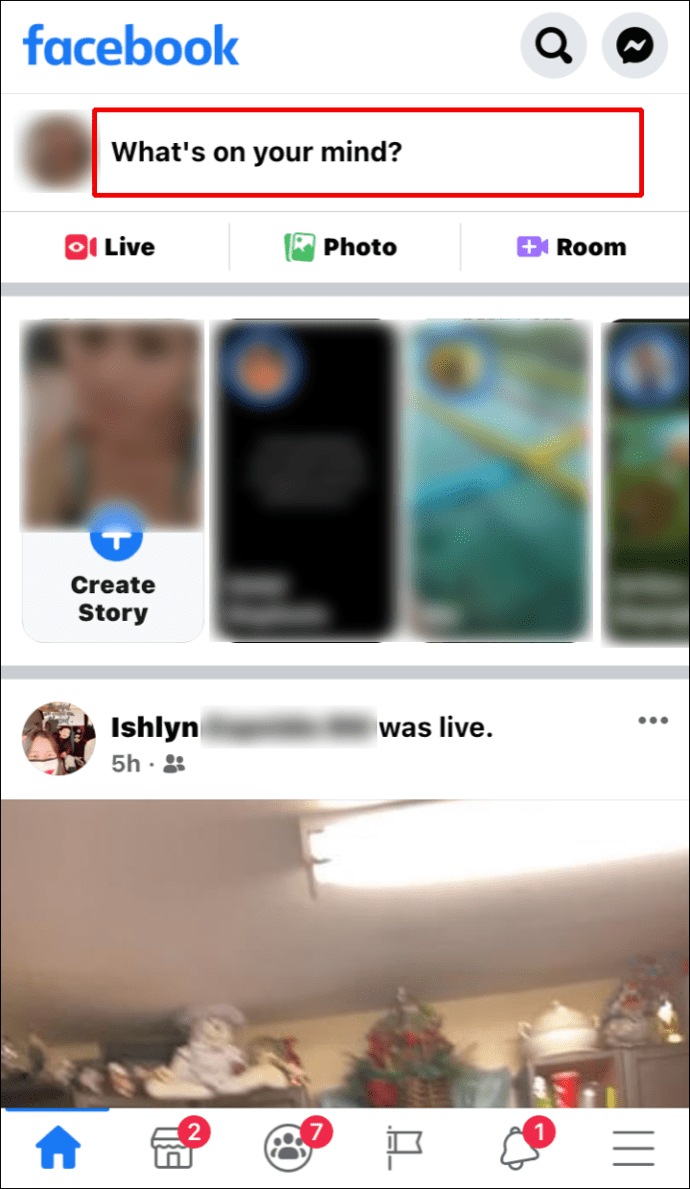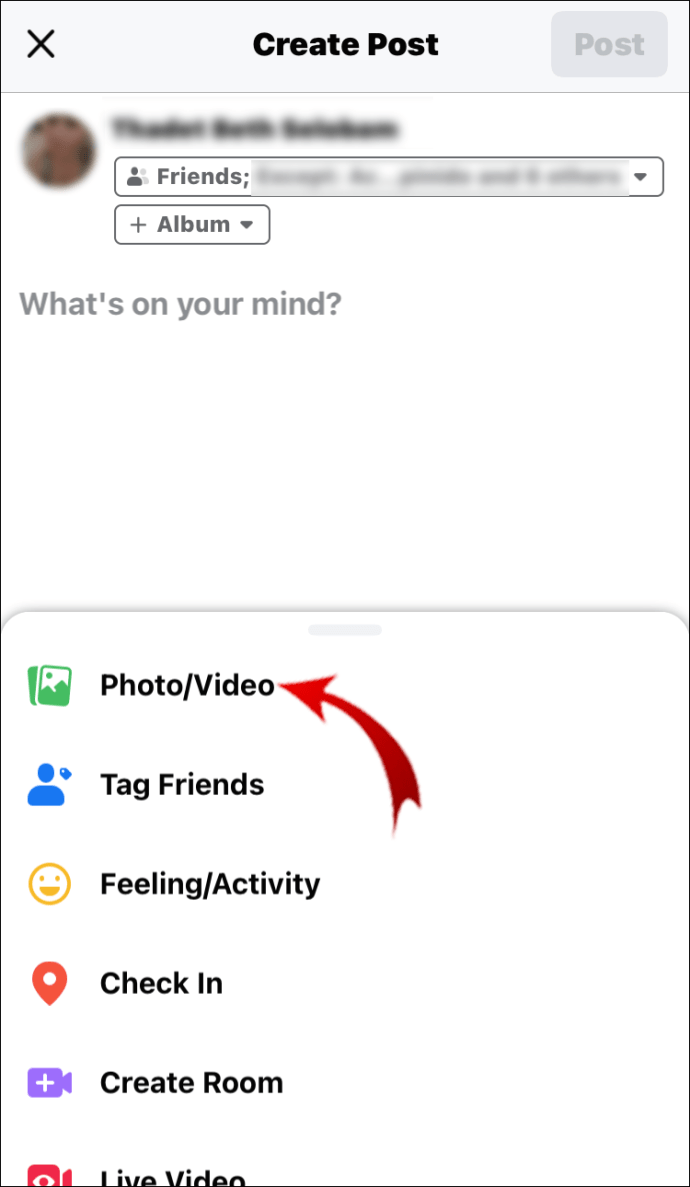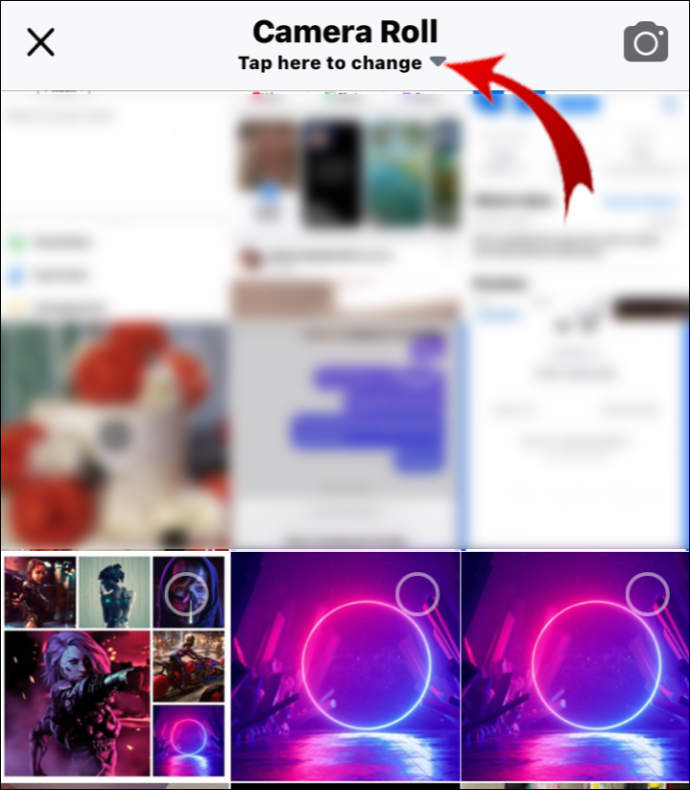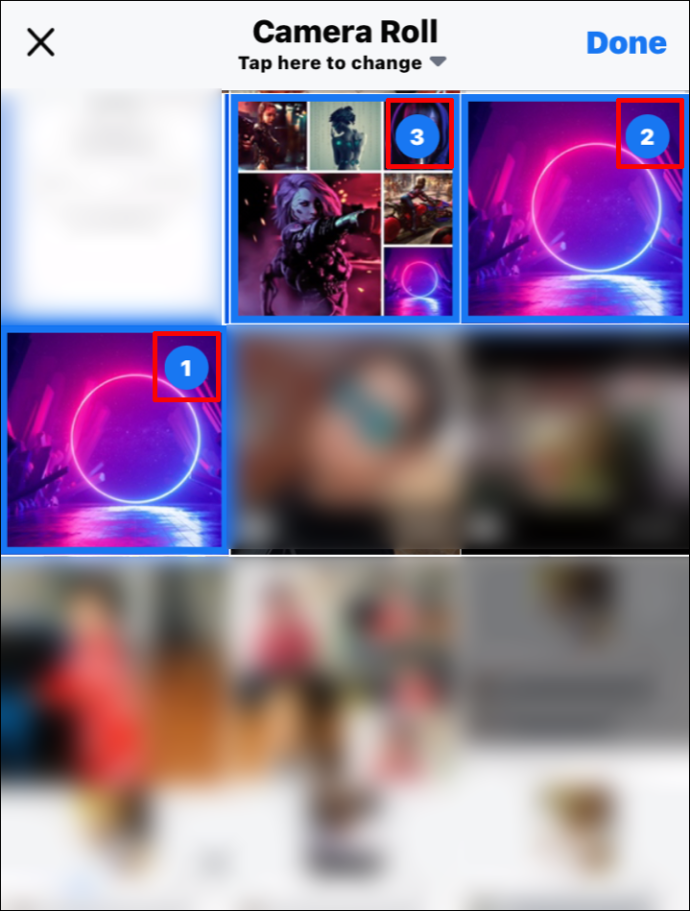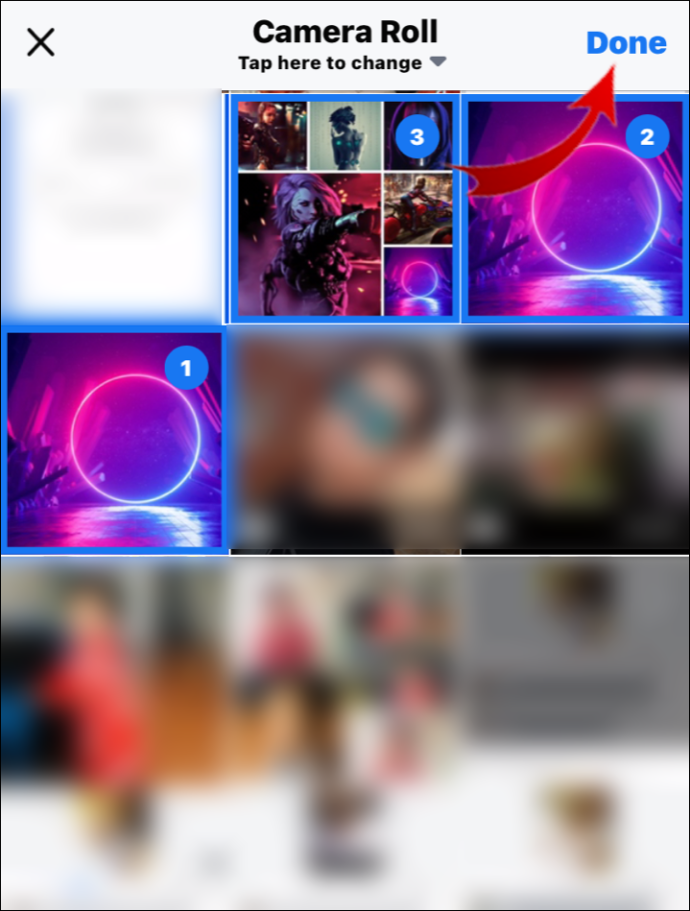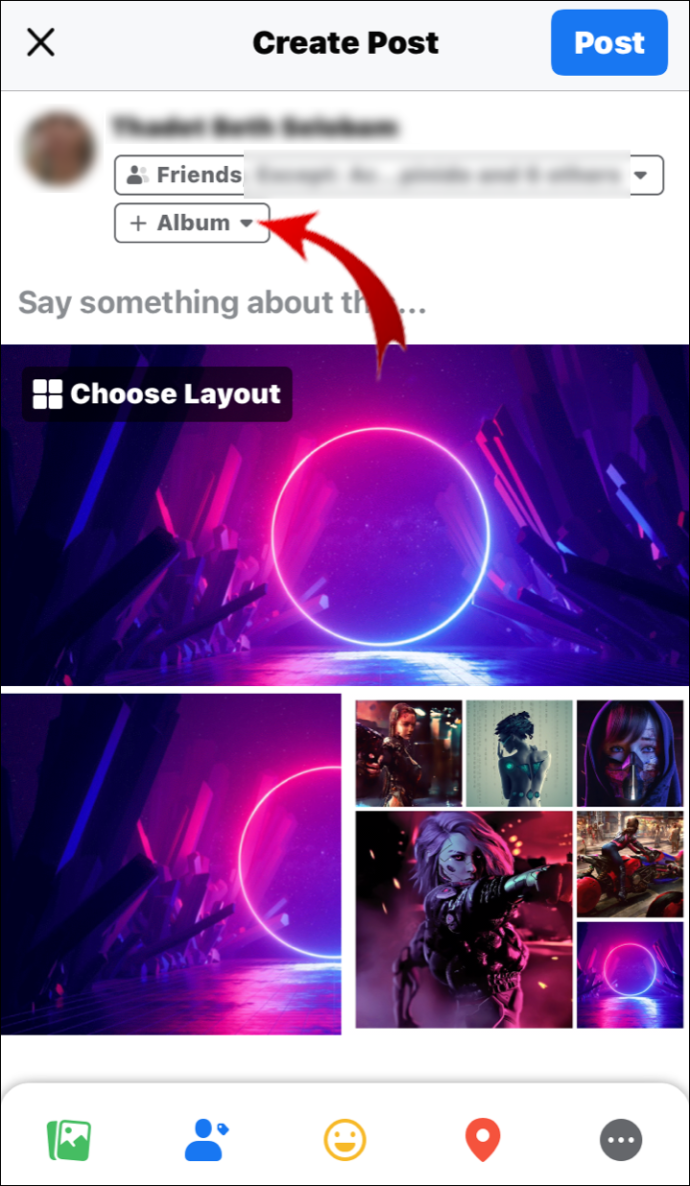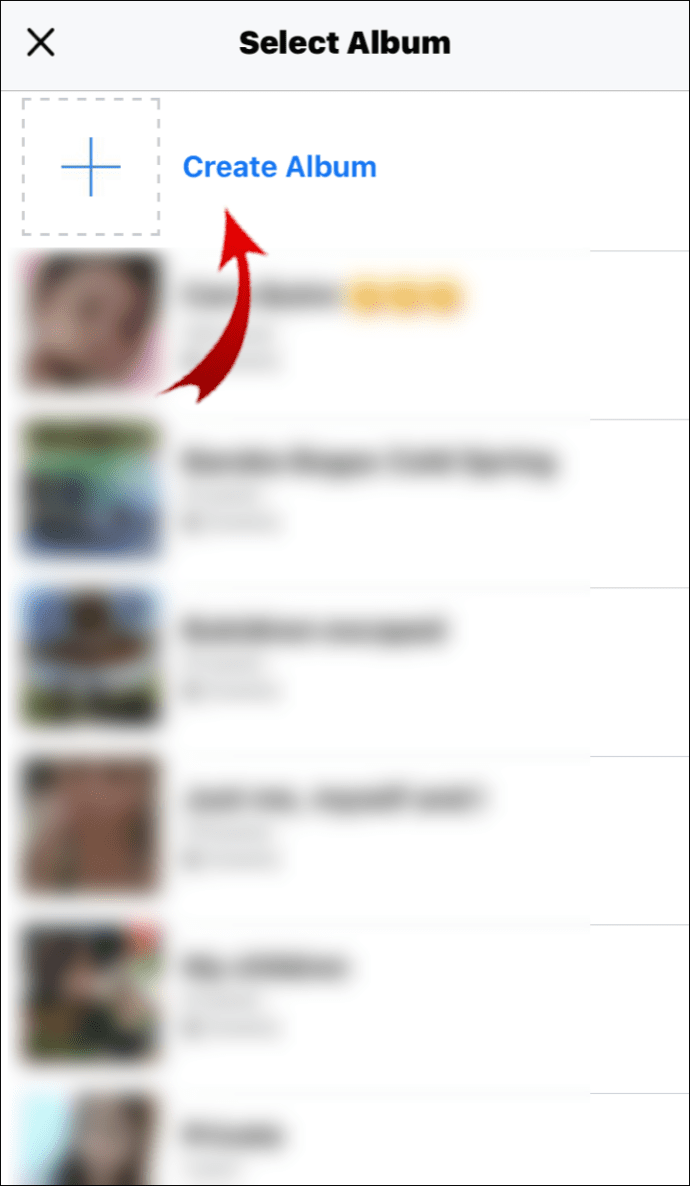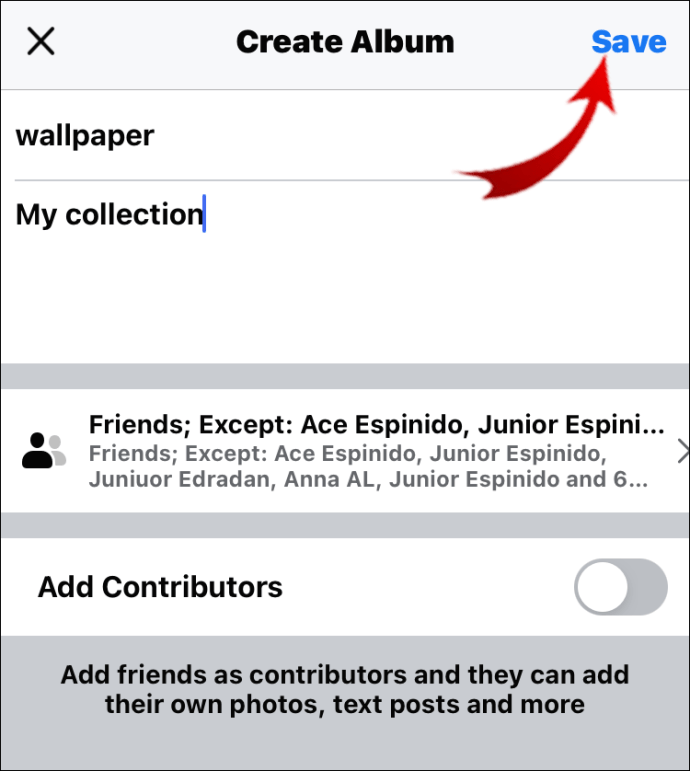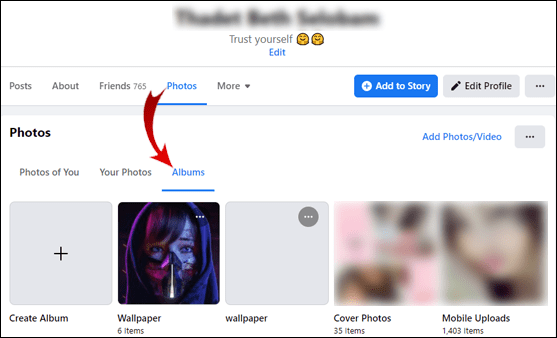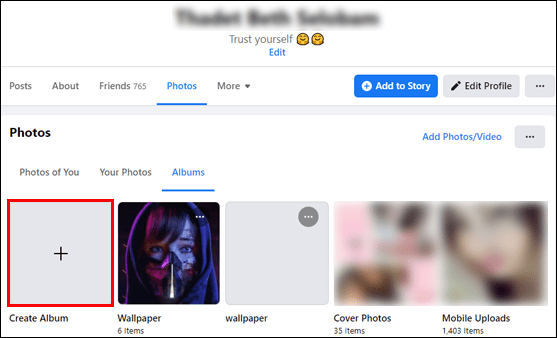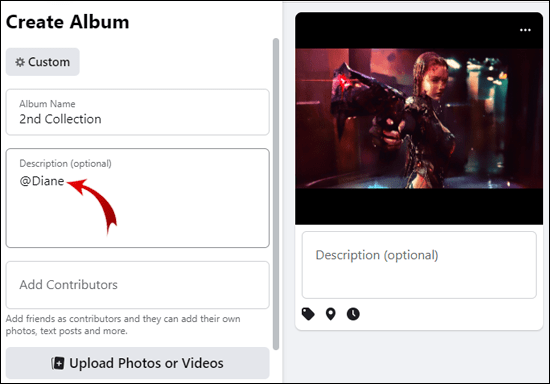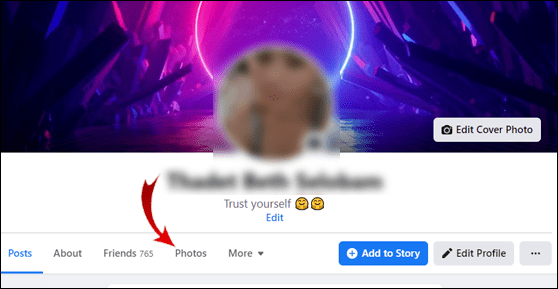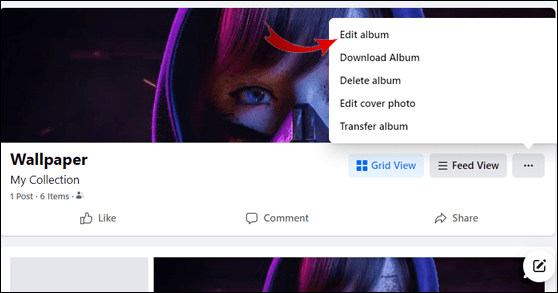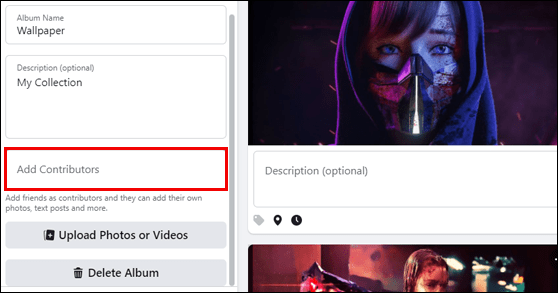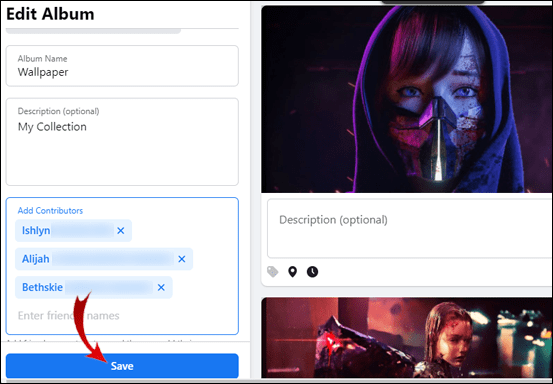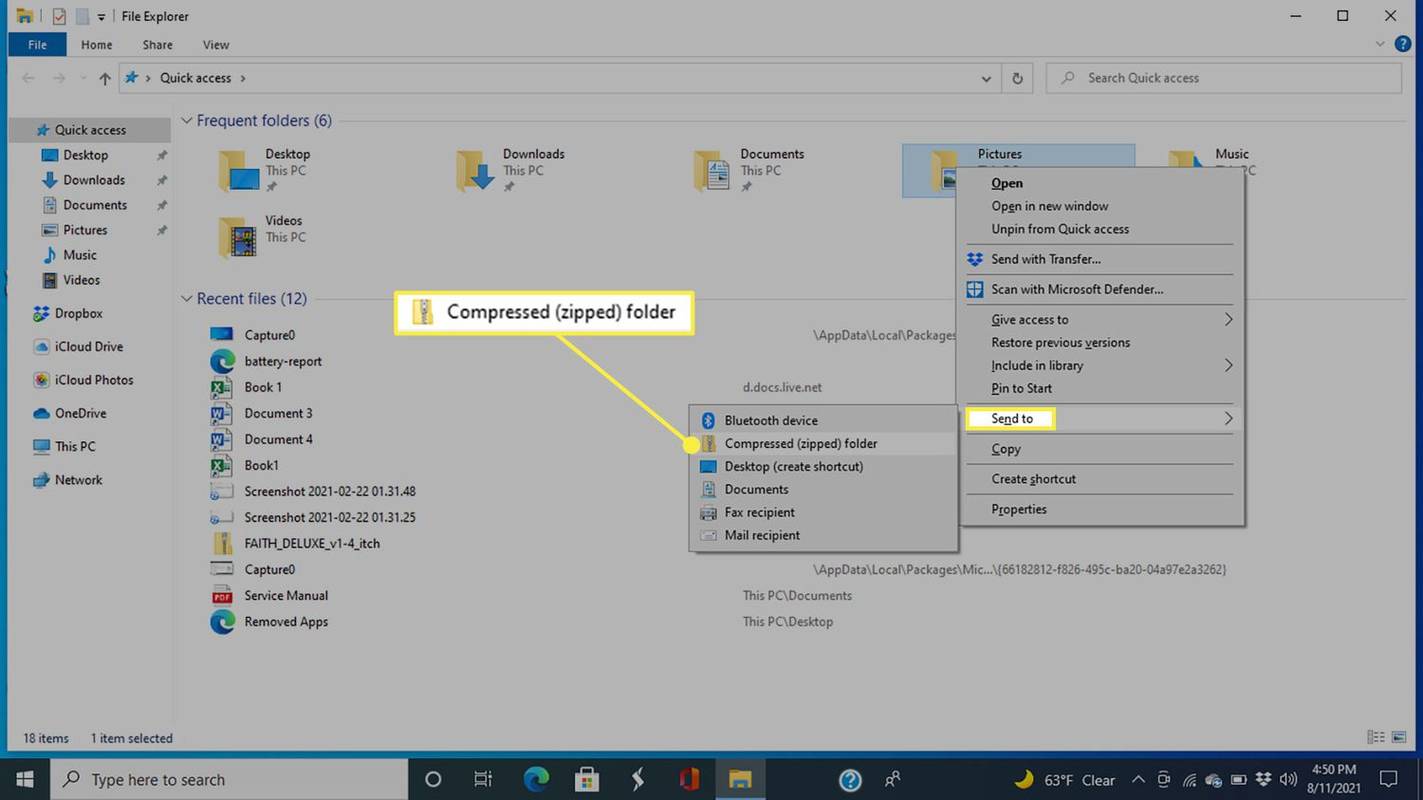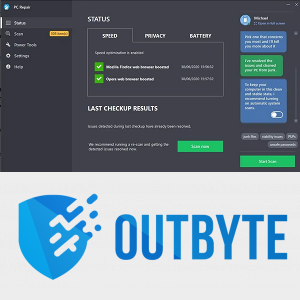At skabe langvarige minder har aldrig været nemmere. Med Facebook kan du uploade så mange fotos, du vil, og dele dem med hele din familie og venner. Det er en fantastisk måde at fejre milepæle og styrke din obligation generelt.

Dog kan tagging af fotos en ad gangen hurtigt blive en opgave. I denne artikel viser vi dig, hvordan du tagger nogen i et album på Facebook eller Instagram i blot et par enkle trin.
Hvordan tagges nogen i et album på Facebook?
For det første skal du oprette albummet ved at uploade fotos eller videoer til din Facebook-profil. Sådan gør du det på din computer:
- Åbn din browser og log ind på din Facebook-profil.
- Find afsnittet Fotos under dit profilbillede. Klik for at se alle fotos og gå til album.
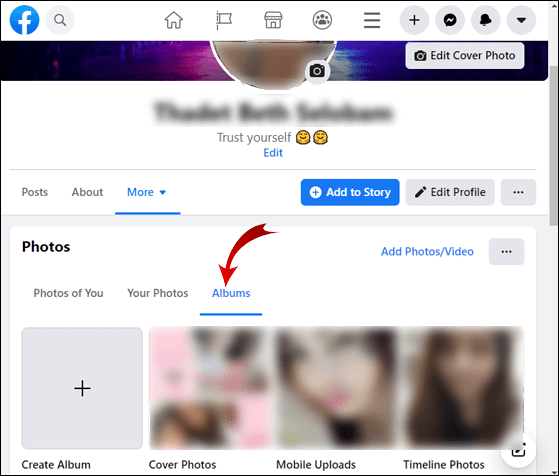
- Øverst på skærmen ser du feltet + Opret album. Klik for at åbne indstillinger.
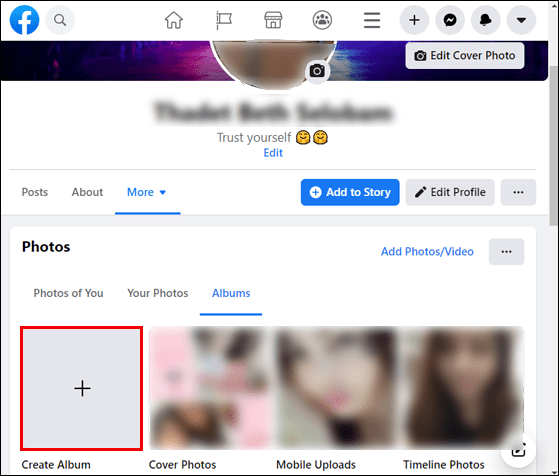
- Klik på linjen Upload fotos eller videoer. Gennemse dine computerfiler. Klik på de fotos, du vil føje til din profil. Du kan vælge flere billeder ved hjælp af museklik og CTRL eller ⌘-kommandoen.
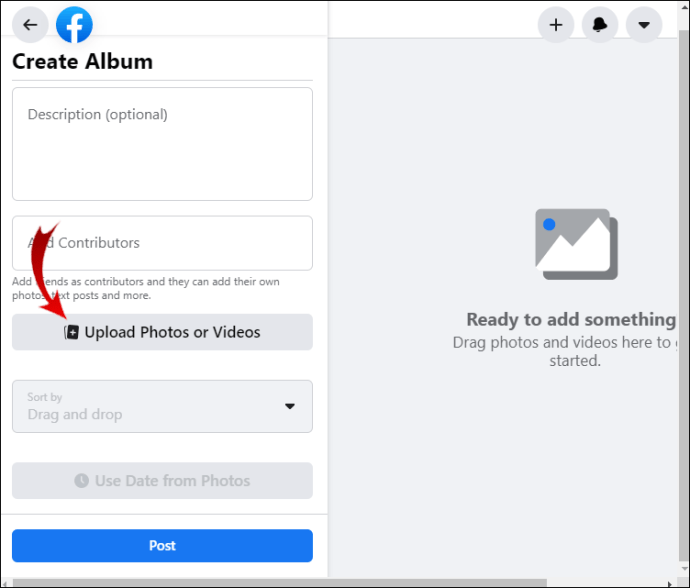
- Klik på Åbn for at fuldføre overførslen.
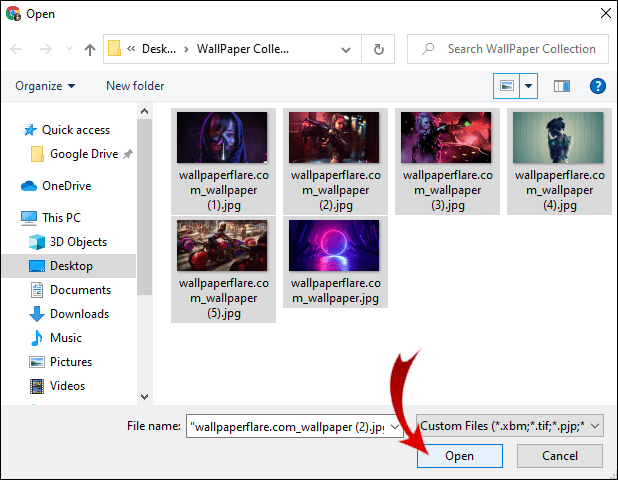
- Udfyld oplysningerne om albummet. Tilføj en titel under Albumnavn og yderligere detaljer i afsnittet Beskrivelse nedenfor.
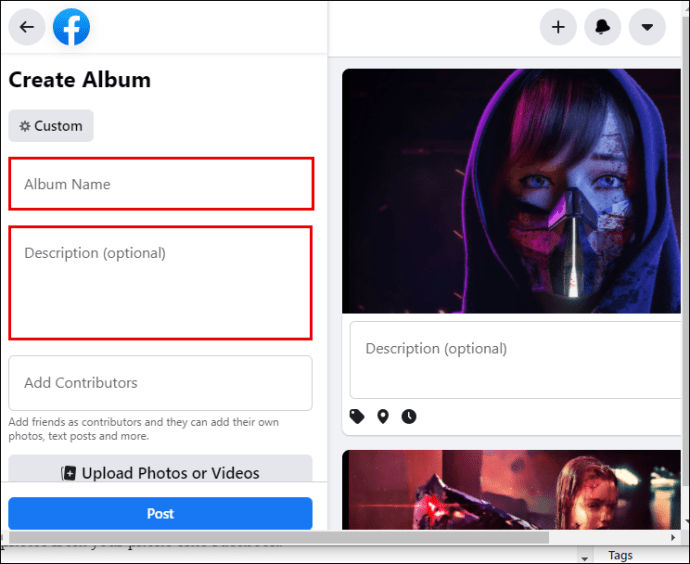
- Hvis du vil have, at Facebook automatisk udfylder tid og dato, skal du klikke på linjen Brug dato fra fotos.
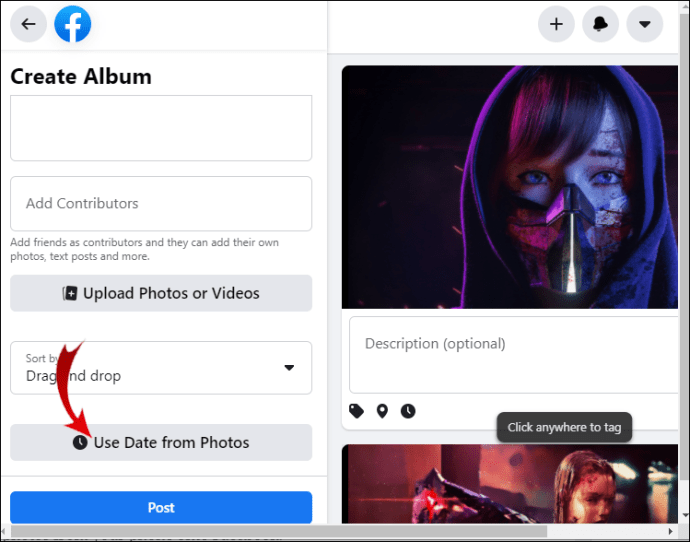
- Du kan også tilføje placeringen ved at klikke på det lille ikon i nederste venstre hjørne af billedet. Begynd at skrive placeringsnavnet, og vælg det i rullemenuen.
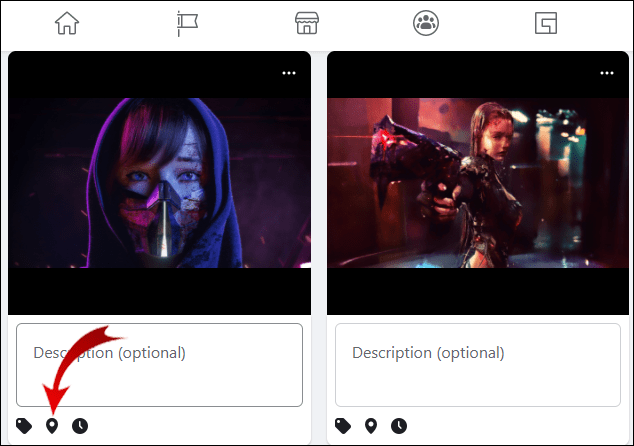
- Vælg et foto til albumcoveret. Tryk på de tre prikker i øverste højre hjørne for at åbne en rullemenu. Vælg indstillingen Opret albumomslag, og vælg det foto, du kan lide.
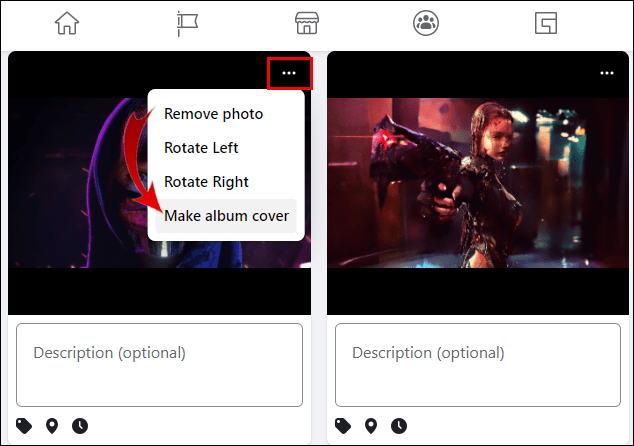
- Når du er færdig, skal du klikke på Send for at føje albummet til din tidslinje.
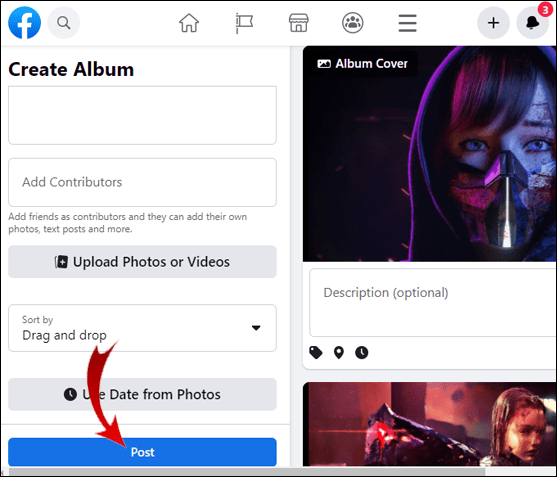
Når du er færdig, vises det nye album automatisk i afsnittet '' 'Fotos' '. Du kan også oprette album ved hjælp af Facebook-mobilappen. Sådan uploader du fotos fra din telefon til Facebook:
- Åbn Facebook-appen på din telefon.
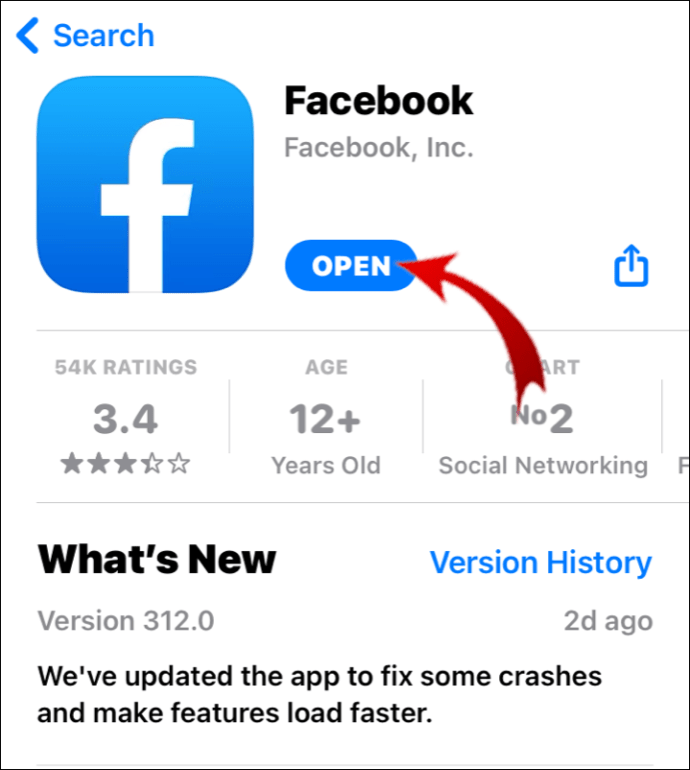
- Øverst på skærmen skal du klikke på Hvad synes du om? felt ud for dit profilbillede.
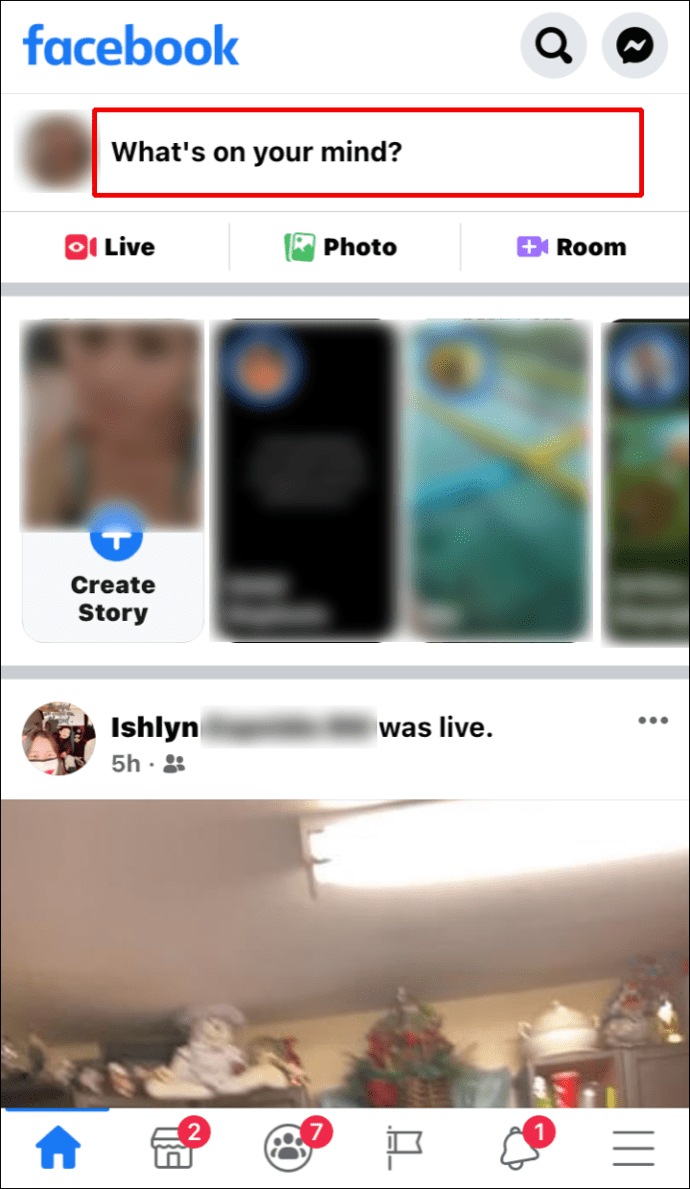
- En liste med valgmuligheder vises. Klik på Foto / Video.
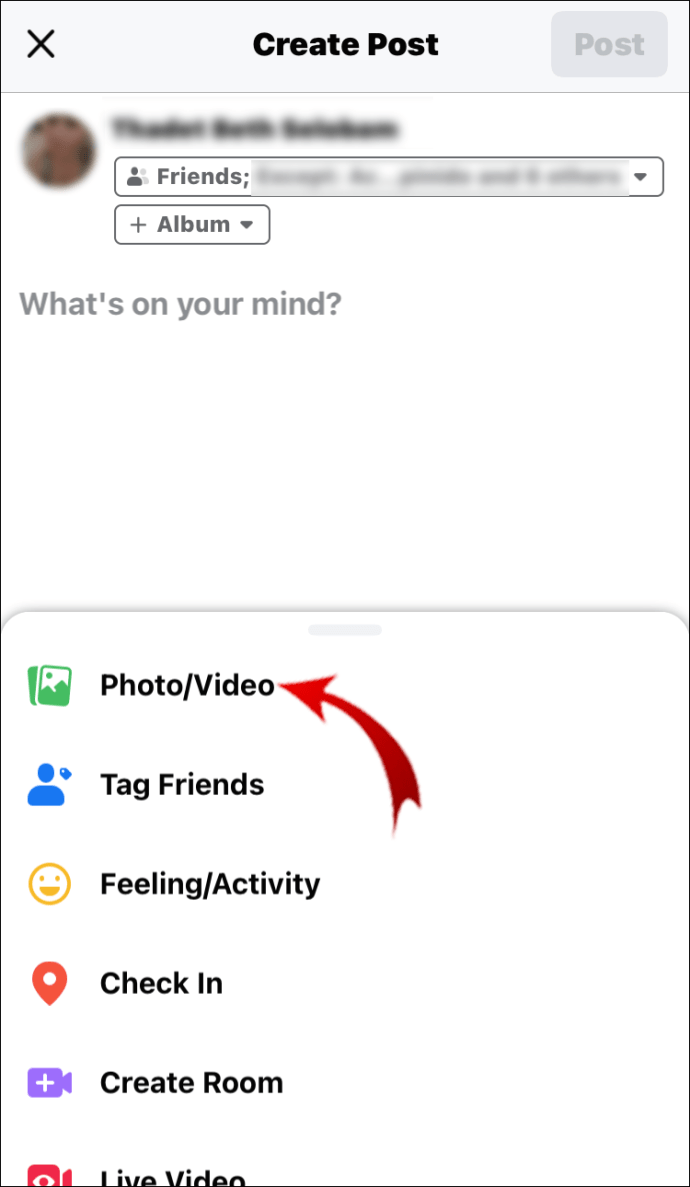
- Klik på pil nedad øverst på skærmen for at vælge en mappe. Du kan uploade fotos fra din telefons lokale lagerplads, SSD-kortet og clouddrevet.
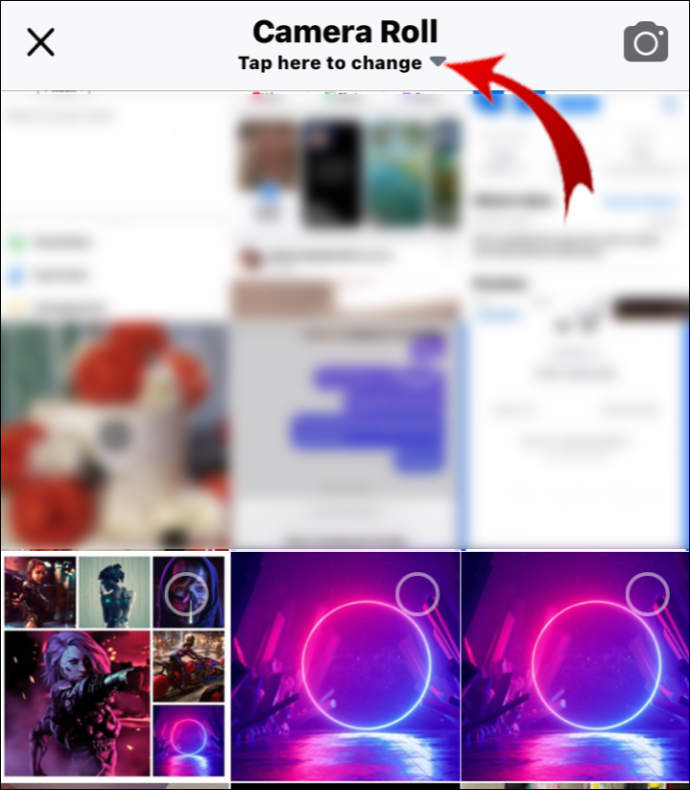
- Tryk på de fotos, du vil medtage. Den rækkefølge, som du klikker på dem, er den rækkefølge, de vises i albummet.
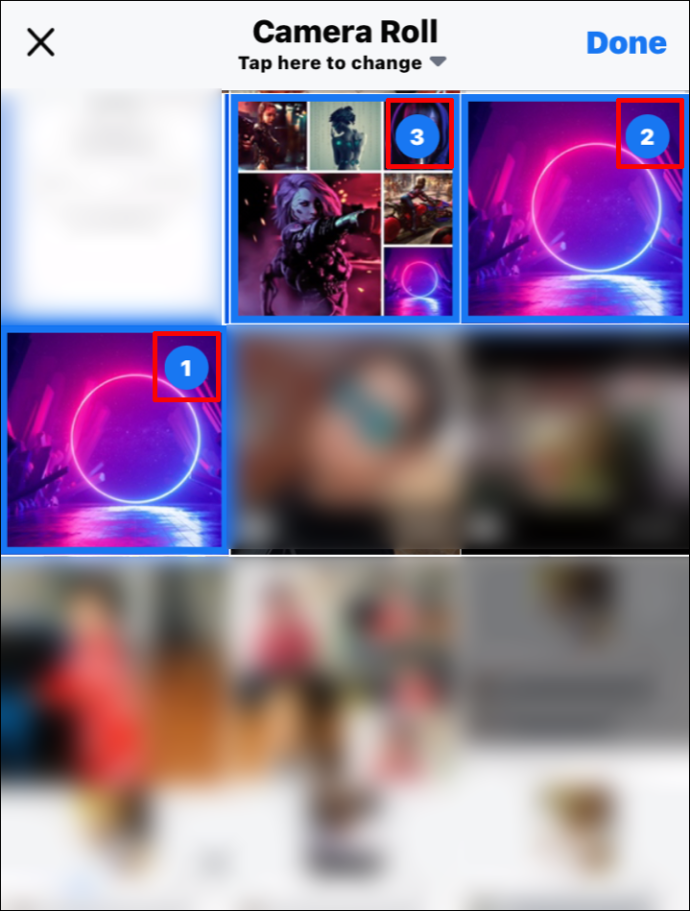
- Klik på knappen Udført i øverste højre hjørne af skærmen for at fuldføre upload.
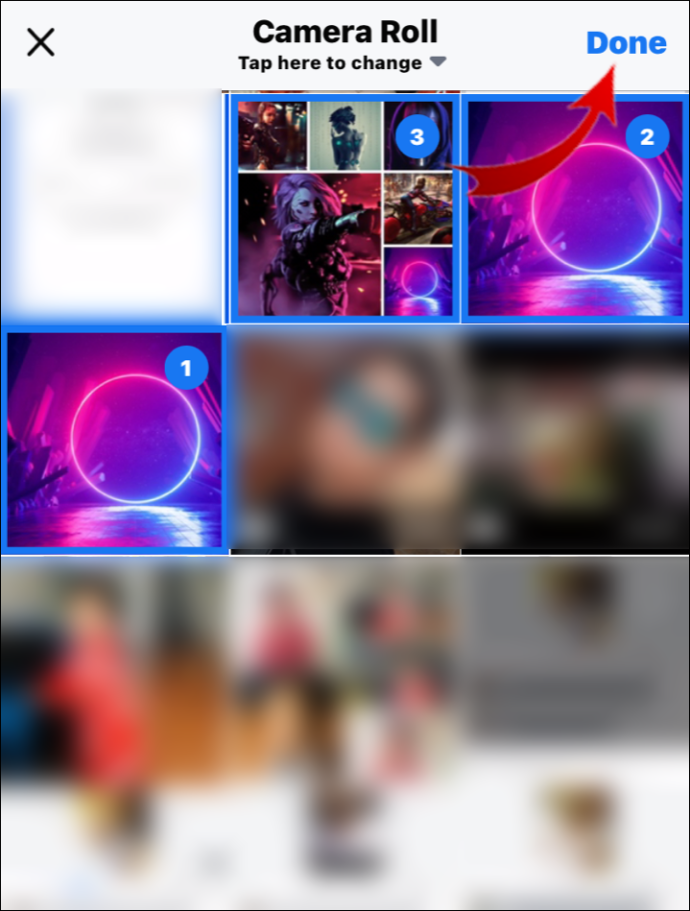
- Klik på + Album-fanen under dit brugernavn for at åbne en rullemenu.
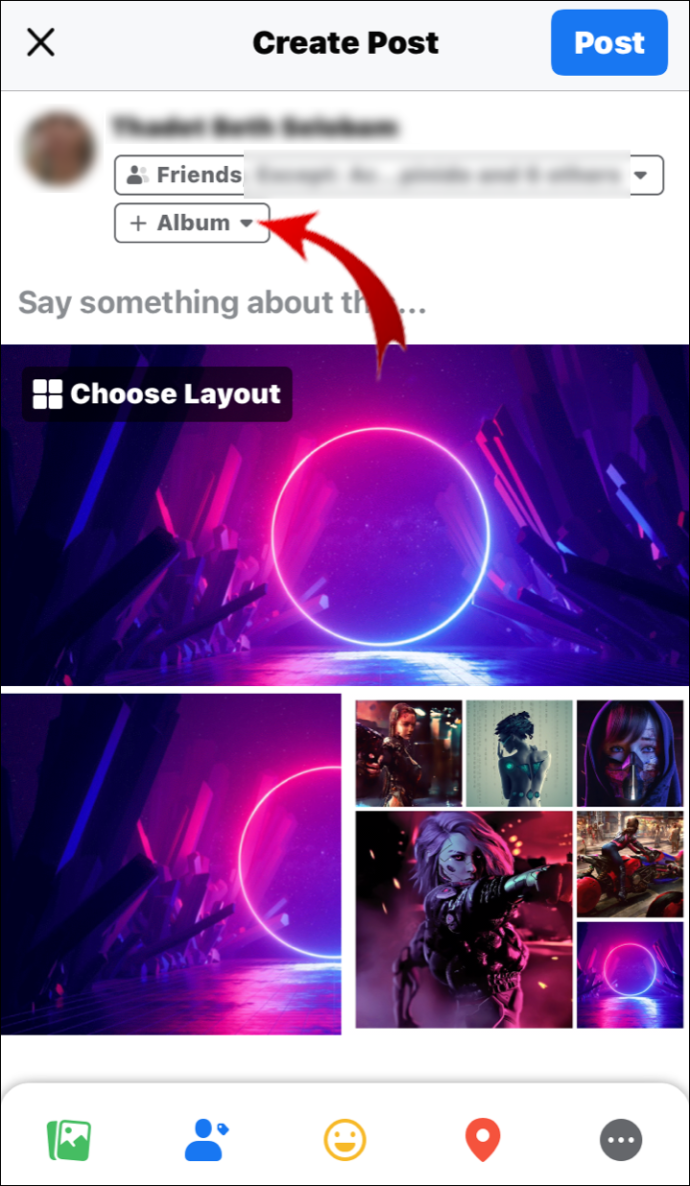
- Klik på boksen + Opret et nyt album. Tilføj albumnavnet og beskrivelsen.
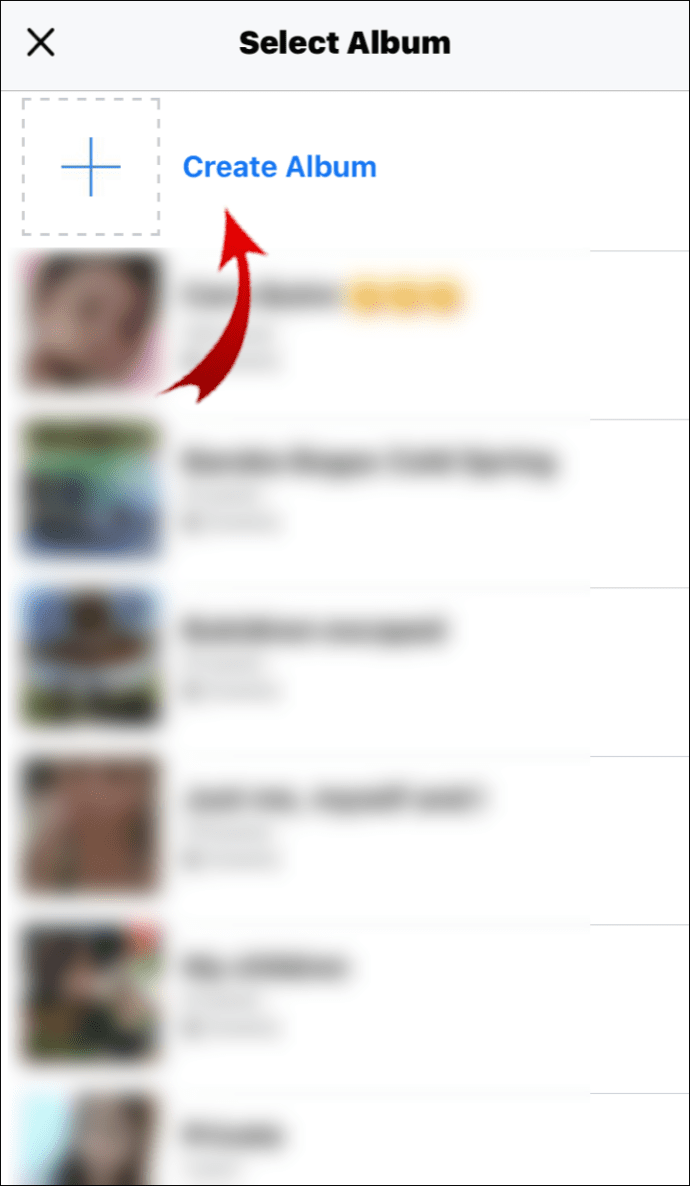
- Klik på knappen Opret øverst til højre på skærmen.
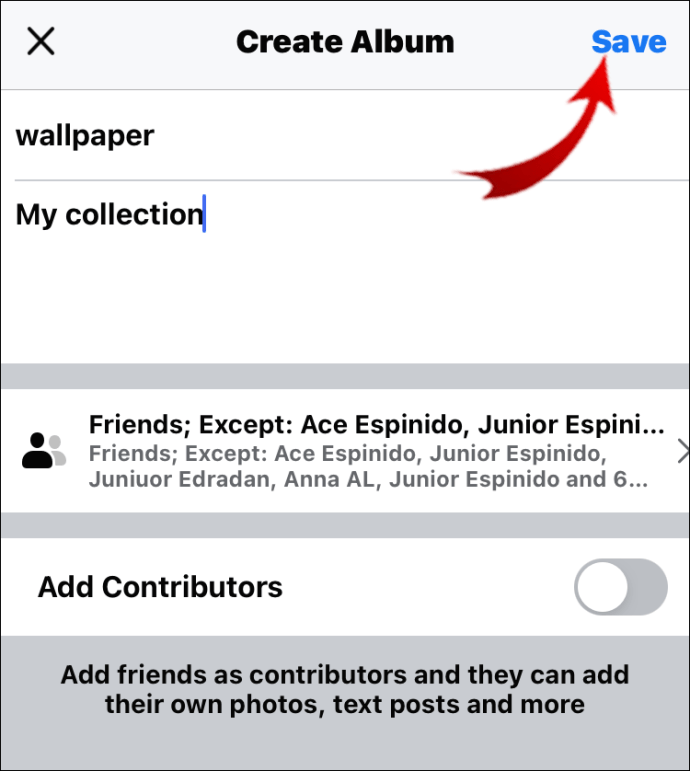
Du kan vælge at tagge folk, mens du går, ved at klikke på individuelle fotos. Men hvis du vil tagge nogen i et helt album, er der en anden måde. Sådan mærker du nogen i et album på Facebook:
- Gå til Fotos> Se alle fotos> Album.
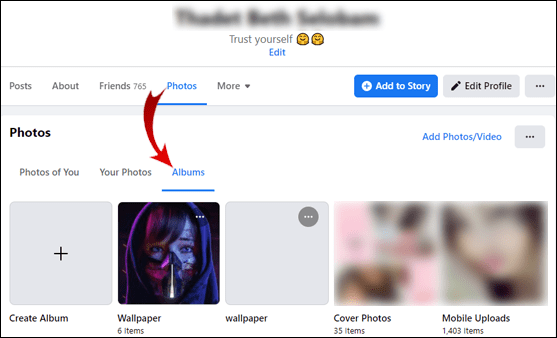
- Klik på + Opret album, og upload fotos.
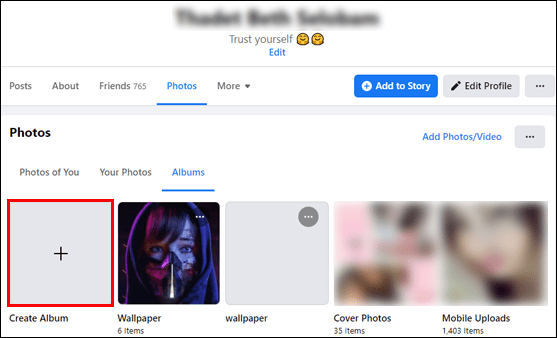
- Indtast din vens brugernavn under Albumnavn. På den måde mærker du dem i albumbeskrivelsen. Hvis det ikke virker, kan du prøve at tilføje @ foran deres brugernavn.
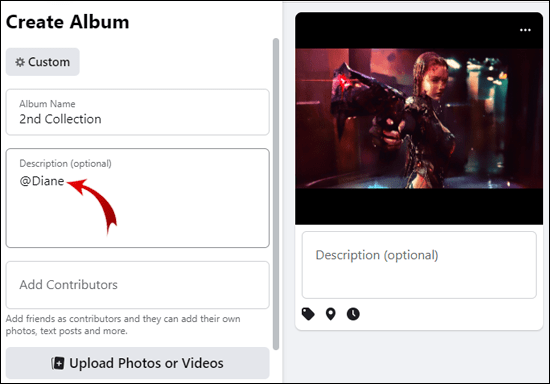
Hvordan tilføjes en bidragyder til et Facebook-album?
Du kan tillade en ven at bidrage til dit album ved at gøre dem til en bidragyder. På den måde kan de uploade nye fotos, redigere og slette dem og endda tagge folk.
Oprettelse af et delt album tager kun nogle få yderligere trin. Sådan tilføjes en bidragyder til et album på Facebook:
- Gå til din Facebook-profil, og find afsnittet Fotos.
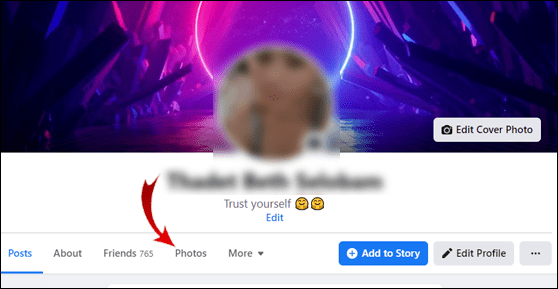
- Klik på Se alle fotos, og åbn derefter afsnittet Album.
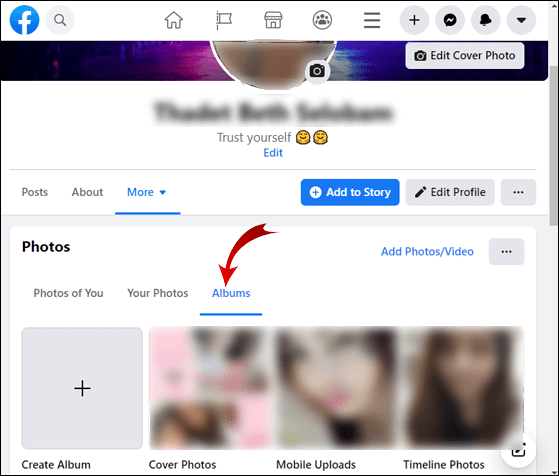
- Find det album, du vil dele, og åbn det.
- Klik på de tre vandrette prikker i øverste højre hjørne. En rullemenu vises. Vælg Rediger album.
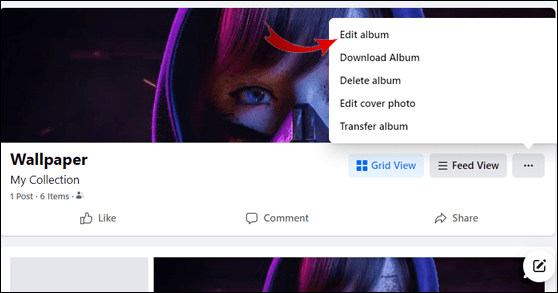
- Find afsnittet Tilføj bidragydere. Indtast navnet på den ven, du vil tilføje.
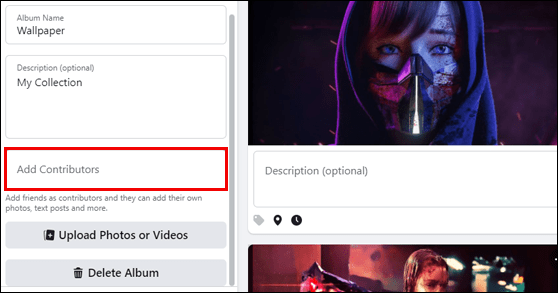
- Klik på Gem for at afslutte processen.
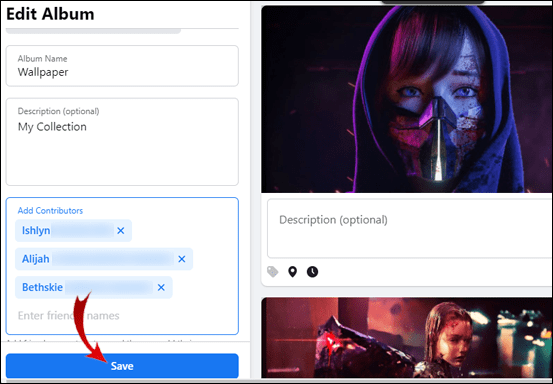
Din ven kan nu føje nyt indhold til dit album og invitere andre bidragydere. Bidragydere kan dog ikke foretage ændringer i den eksisterende mappe. Det betyder, at de ikke kan slette nogen fotos eller videoer, der er uploadet af ejeren.
Når du er færdig med at dele albummet, kan du blot fjerne alle bidragydere og slette deres indhold.
Yderligere ofte stillede spørgsmål
Hvordan mærker du et billede på Instagram?
Instagram giver dig også mulighed for at tagge dine tilhængere i dine indlæg. Sådan tagger du et billede på Instagram:
1. Åbn Instagram-appen, og gå til din profil.

2. Klik på plus + ikonet øverst på skærmen.

3. Vælg et foto fra din enhed.

4. Find muligheden for at tagge mennesker under billedet. Klik på den.

5. Indtast brugernavnet på den person, du vil tagge.
hvordan man logger af netflix på roku

6. Klik på Udført, hvis du er en iPhone-bruger, eller et flueben ✓ hvis du har en Android-enhed.

Hvis du har glemt at tagge nogen, før du deler billedet, kan du blot tilføje tagget senere. Sådan gør du:
1. Åbn billedet på din Instagram-profil.

2. Tryk på de tre prikker i øverste højre hjørne.

3. Vælg Rediger fra listen over indstillinger.

4. Et lille tagikon vises i den nederste halvdel af billedet. Klik på det, og tryk derefter på din vens ansigt på billedet.

5. Indtast deres brugernavn i søgefeltet. Vælg det i rullemenuen.

6. Når du er færdig, skal du klikke på Udført til iPhone eller fluebenet ✓ til Android.

Kan du stadig tagge fotos på Facebook?
Facebook vil normalt automatisk tagge den ven, der vises på dit foto takket være ansigtsgenkendelsesteknologi. Hvis der er mere end en person på et foto, vises et lille forslagsfelt ud for hvert ansigt. Du kan bare trykke på din vens brugernavn for at tagge dem.
Selvfølgelig er den person, du vil tagge, undertiden ikke på den anbefalede liste. I så fald kan du tagge fotos manuelt, før du sender dem. Sådan gør du:
1. Gå til dit Facebook-nyhedsfeed, og klik på Hvad synes du om? boks.
2. Vælg Foto / video fra indstillingerne.
3. Tryk på det foto, du vil uploade. Klik på Åbn.
4. Klik på den person, du vil tagge. Du kan også klikke på ikonet for det lille pris under billedet.
5. Et nyt vindue vises. Indtast din vens navn i søgefeltet, og klik på Enter. Normalt viser Facebook dig en liste med forslag efter at have skrevet de første par bogstaver. I så fald skal du vælge din vens navn i rullemenuen.
6. Når du er færdig, skal du trykke på Send for at uploade billedet.
Du kan også tagge dine venner på fotos og videoer, du allerede har delt. Sådan gør du:
1. Gå til din profil og find billedet på din tidslinje.
2. Åbn den, og klik derefter på det lille prismærkeikon i øverste højre hjørne.

3. Tryk på din vens ansigt, og indtast vedkommendes navn.

4. En liste med forslag vises. Klik på deres brugernavn for at tagge dem.
5. For at afslutte skal du klikke på knappen Udført tagging.

Facebook giver dig mulighed for at tagge så mange som 50 personer på et foto. Du kan også tagge personer, der ikke har en Facebook-konto. Teksten vises dog i en anden farve, da der ikke er noget link at følge til deres profil.
Hvordan får du et album til at vises på en vens tidslinje?
Når du tagger nogen i et indlæg eller et album, kan de vælge at vise det på deres tidslinje. På den måde kan deres Facebook-venner også se og reagere på indholdet.
Husk at justere fortrolighedsindstillingerne. Som skaberen af albummet beslutter du, hvem der skal se det. Der er tre muligheder:
· Offentlig. Det betyder, at alle på eller uden for Facebook kan se dine fotos, selvom du ikke er venner.
· Venner. Folk på din venneliste kan se og reagere på albummet.
· Kun mig. Det betyder, at dine fotos bliver gemt på din profil, men ingen kan se dem.
· Venner undtagen. Muligheden for at skjule dine Facebook-indlæg fra bestemte personer. Klik bare på det, og vælg hvem du ikke vil se indlægget fra din venneliste.
Hvis du bare vil dele albummet uden at tagge din ven, kan du også gøre det. Det eneste, der kræves, er at sende et link til albummet på deres tidslinje. Sådan gør du:
1. Gå til Fotos> Se alle fotos> Album.
2. Åbn det album, du vil dele.
3. Øverst på skærmen ser du indstillingen Del. Klik for at åbne en rullemenu.
4. Du får vist en liste over muligheder. Hvis du vil dele albummet på din vens tidslinje, skal du vælge indstillingen Del på en vens profil.
Hvordan gemmer du tags på Facebook?
Facebook gemmer automatisk dine taggede fotos i albummet Fotos af dig. Men hvis du automatisk vil downloade taggede fotos på din computer eller telefon, skal du bruge en tredjepartstjeneste. Sådan gemmes tags på Facebook ved hjælp af Hvis dette så det :
1. Åbn din browser, og gå til ifttt.com .
2. Opret en konto.
3. Find indstillingen Opret en opskrift på din profil. Klik på dette.
4. Vælg Facebook fra listen, og derefter er du tagget på et foto. Klik for at oprette udløser.
5. Klik på That for at vælge, hvor du vil gemme fotos.
Når du er færdig, når nogen tagger dig, sender IFTTT automatisk billederne til din valgte destination.
Hvis du vil gøre det lettere for folk at tagge dig, kan du aktivere ansigtsgenkendelse på din profil. På den måde genkender Facebook dit ansigt i fotos og indlæg overalt på platformen. Sådan gør du:
1. Åbn din browser, og gå til Facebook.
2. Klik på pil nedad i øverste højre hjørne for at åbne en rullemenu.
3. Gå til Indstillinger og fortrolighed> Indstillinger> Ansigtsgenkendelse.
4. På højre side vil du se Vil du have, at Facebook skal kunne genkende dig i fotos og videoer? spørgsmål. Klik på Ja for at aktivere det.
Husk, at ansigtsgenkendelse kun er beregnet til voksne. Hvis du er mindreårig, vises funktionen ikke på din profil.
Hvorfor kan jeg ikke tagge nogen på et foto på Facebook?
Hvis du har problemer med at tagge nogen på et foto, er der et par mulige årsager. Normalt skyldes det, at de afviste tagget. Politikken for taggennemgang tillader brugere at fjerne sig selv fra indlæg, de ikke ønsker at medtage i deres profil. Det inkluderer fotos, videoer og kommentarer.
Personen kunne også have blokeret dig eller fjernet dig fra deres venneliste. Den hurtigste måde at bekræfte dette på er ved at prøve at få adgang til deres profil. Hvis du ikke længere er venner, vises muligheden for at tilføje ven under deres profilbillede. Hvis de blokerede dig, vises deres navn simpelthen ikke i søgeresultatet.
Men hvis intet af dette er tilfældet, kan der være et understreget problem med din profil. Den bedste ting at gøre er at rapportere problemet. Sådan gør du:
1. Log ind på din Facebook-konto.
2. Klik på pil ned i øverste højre hjørne af skærmen.
3. Klik på Hjælp og support, og rapporter derefter et problem.
Facebook henviser dig derefter til de potentielle årsager til dette problem og tilbyder en liste over løsninger.
Tag, du er det!
Der er mere end én måde at dele et album med dine Facebook-venner. Du kan enten tagge dem på individuelle fotos eller i albumbeskrivelsen. Der er også mulighed for at invitere dem til at bidrage ved at tilføje deres eget indhold.
Uanset hvad du beslutter, skal du sørge for at justere privatlivsindstillingerne i overensstemmelse hermed. Hvis du kun vil beholde private album på din profil, skal du ændre standardindstillingen. Dine Facebook-venner kan også vælge, hvad der vises på deres tidslinjer. Det betyder, at du undertiden ikke kan mærke nogen på et foto.
Hvor mange album har du på din Facebook-profil? Kan du lide at kuratere dine fotos? Kommenter nedenfor, og fortæl os, hvilken slags ting du lægger på din Facebook-side.