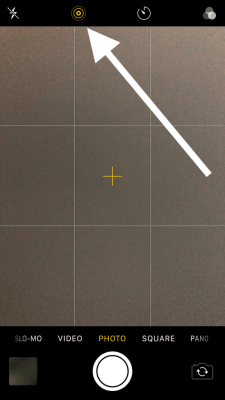Live Photos er en fantastisk tilføjelse til nyere iPhones, der kombinerer video og GIF-billeder for at skabe noget mere interessant end et stillbillede. Live Photos giver fotografier liv! Denne nye innovation inden for fotografering gør bestemt mere end at fryse et øjeblik i tiden (som hvad stillbilleder gør), det puster liv i dine billeder.

Så snart muligheden blev frigivet, besluttede de store sociale medieplatforme som Twitter og Facebook at begynde at bruge dem. Holdet blandt de populære sociale medienetværk var det fotocentriske Instagram.
I betragtning af Instagrams forsinkelse i udrulningen af denne funktion tog det et stykke tid at finde ud af, hvordan man postede et livefoto på Instagram, men nu kan det gøres. Nå, det kan i det mindste gøres med bare lidt tinkering.
Inden vi går ud på at sende et Live Photo til Instagram, lad os diskutere, hvordan man tager Live Photos først, hvis du endnu ikke har prøvet det. Når du har gjort det, tvivler jeg på, at du nogensinde vil vende tilbage til stillbilleder nogensinde igen!

Her er trinene til at tage live-fotos:
Live Photos giver dig mulighed for at få mere end et godt billede; det lader dig fange det med lyd og bevægelse. Din iPhone registrerer, hvad der sker inden for 1,5 sekunder før og efter du klikker på udløserknappen. Du kan tage et livefoto på samme måde som du tager et normalt billede. Du kan følge disse enkle trin for at hjælpe dig.
- Åbn din iPhone-kameraapp.
- Tænd for indstillingen Live Photos ved at trykke på bullseye-ikonet øverst på skærmen. Den skal blive gul, når den er aktiveret.
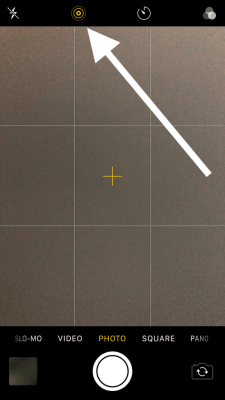
- Indram dit skud som normalt, mens du holder enheden stille.
- Tryk på lukkeren en gang, og hold din telefon stabil over motivet i mindst 1,5 sekunder.
Kameraet tager derefter sit 1,5 sekunders Live Photo. Du skal behandle Live Photos som videooptagelser og prøve at holde enheden så stille som muligt. At indramme billedet på forhånd er en anden måde at sikre, at du tager fantastiske Live-fotos.
Husk, at det optager såvel lyd som billeder, så vær opmærksom på omgivende støj og hvad der foregår omkring dig.
hvordan man sparker folk ud af hulu
Live-fotos kan tages med både front- og bagkameraet. Da hovedkameraet er 12 megapixels, og Live Photo er 1,5 sekunder langt, tager du for mange billeder snart, at du løber tør for plads. Et enkelt Live Photo består af en 3-4MB .mov-fil og en 2-5MB JPEG, så de vil hurtigt opbruge lageret på din telefon.
Af denne grund anbefales det, at du kun lader Live Photos være aktiveret som standard, hvis du har masser af lagerplads eller bruger iCloud-lagring til dine fotos. Ellers er det bedre at kun aktivere Live Photos, når du specifikt prøver at tage et.
Du kan se Live Photos som standardfotos på samme måde som du ser resten af dine fotos. Åbn bare Photos-appen, så finder du dine Live Photos sammen med resten af dine billeder. Det eneste der adskiller det er, at du ser Live Photos (bullseye) symbolet øverst til venstre på billedet (dette symbol er faktisk ikke på dit foto, det er bare et displayelement.
Hvis du vil se dit Live Photo som en animation, skal du bare trykke langvarigt på den og videoen / animationen begynder med det samme at spille. Du kan også redigere det med alle de samme muligheder, som du har til redigering af et almindeligt foto, samt nogle ekstra muligheder. For eksempel, hvis du stryger op på billedet, får du mulighed for at afspille billedet som en animeret loop, Bounce (aka Boomerang) eller Long Exposure.
Der er også en ekstra sektion i Redigere skærm til Live Photos. Tryk på for at se disse muligheder Redigere øverst til højre på dit foto, og tryk på bullseye nederst til venstre på Redigere skærm. Når du er der, kan du se muligheder for at slå lyden af dit Live Photo fra, ændre nøglefotoet og endda deaktivere dets Live Photo-funktioner (det vil stadig være en Live Photo-fil, men det kan ikke afspilles eller vises som et Live Foto i Fotos-appen).
Sådan deler du et livefoto på Instagram
Ignorerer modsigelsen af vilkår er Live Photos en meget pæn funktion tilføjet til iPhone 6 og senere modeller. I stedet for at tage et øjebliksbillede tager Live Photos en video- og lydoptagelse på 1,5 sekund, hvilket gør Live Photos mere som en video end som stillbilleder.
Den korte optagelse indeholder både video og lyd, som tilsammen består af enLive Foto.På trods af hvad navnet antyder, sker Live Photos ikke i realtid, og de er heller ikke ligefrem fotos. I stedet er de mere som miniatureanimationer, der kun viser en ramme (et foto), men kan spille som en animation, hvis du længe trykker på dem (en animation).
Navnet er mere beregnet til at fremkalde et billede, der er i live, snarere end noget, der sker live. Det er et levende foto i den forstand, at det ser ud som et foto, der kommer til liv, animerer sig selv, ligesom billederne i Harry Potter.
På trods af at alt handler om billeder, har Instagram været meget langsom til at vedtage brugen af Live Photos. På dette tidspunkt understøtter Instagram kun videoer på 3 sekunder eller mere. Da et Live Photo kun er 1,5 sekunder langt, fungerer det ikke. Hvis du uploader et livefoto fra din iPhone til Instagram, ser det kun ud som et stillbillede.
Du kan sende Live Photo som normalt på Instagram, men det vises kun som et stillbillede, og den slags besejrer i første omgang det, at det er et Live Photo.
Der er dog en løsning: konvertering af Live Photo til en Boomerang.
Kan du lave et levende foto i en boomerang?
Konvertering af dit Live Photo til en Boomerang ændrer dit Live Photo til 1 sekund, hvilket er længden af en Boomerang, hvilket reducerer tiden på dit 1,5 sekund lange Live Photo med et halvt sekund. Den gode nyhed er, at Live Photos ofte ender med at være fantastiske Boomerangs.
Boomerangs er Instagrams version af korte videoer. Det bruger dit kameras burst-fototilstand til at tage en række billeder, der skaber et bevægeligt billede, og du kan også bruge det til at konvertere et Live Photo til en Boomerang.
Dem, der bruger ældre versioner, kan stadig bruge metoden nedenfor. Hvis du har en ny telefon, skal du springe videre efter muligheder, der fungerer for din telefon.
Trin 1
Åbn Instagram, og vælg kameraet.

Trin 2
Opret en ny historie ved at trykke på det cirkulære ikon øverst til højre og stryg op for at vælge dit Live Photo.

Trin 3
Upload et Live Photo, og tryk og hold på skærmen. Dette bruger 3D Touch til at oprette Boomerang.

Trin 4
Send Boomerang til din historie, og komponer resten af dit indlæg, som du ønsker.
Det er ikke den mest elegante løsning, men det får jobbet gjort, indtil Instagram indhenter nutiden og begynder at spille pænt med Live Photos.
Udstationering af levende fotos - nyere iPhones
Hvis du ikke længere har mulighed for at trykke / holde nede for at sende et billede, så prøv dette:
Trin 1
Åbn kameraappen på din iPhone, og tryk på 'Live Photos'

Trin 2
Tryk på det livefoto, du vil uploade til Instagram

Trin 3
Tryk på delingsikonet i nederste venstre hjørne, når dit billede er åbent.

Trin 4
Rul ned, og tryk på 'Gem som video'

Når du har gemt dit Live-billede som en video, skal du gå over til Instagram og uploade som en historie, som du normalt ville.
Konverter dine live-fotos til GIF'er
Hvis den løsning virkelig ikke virker for dig, kan du altid konvertere dine Live Photos til GIF'er og uploade dem til Instagram. Ironisk nok blev en af de bedste apps til at konvertere et Live Photo til filmisk GIF oprettet af Google.

Hedder Motion Stillbilleder , denne nyttige app gør Live Photos til filmiske GIF'er og videocollager ved hjælp af Googles stabiliseringsteknologi. Du kan dele dine Motion Stills som looping GIF-film.
Hvis du brugerMotion Stillbilleder,du behøver heller ikke bruge GIF-formatet, da appen direkte understøtter Live Photos.
Andre apps såsom Livlig eller I live fungerer også, men Motion Stills får jobbet gjort, og du behøver ikke engang en Google-konto for at få det til at fungere.
Det er overraskende, at Instagram stadig ikke spiller pænt med dem selv måneder efter, at Live Photos blev introduceret, men i stedet vælger at blive tilbage i støvet.
I skrivende stund er du i det mindste stadig nødt til at omgå denne begrænsning for at sende dem. I betragtning af Instagrams fotocentrerede natur er det lidt ironisk.
Kan du dele live-fotos i Instagram-historier
Instagram-historier har fået massiv popularitet, siden det blev introduceret på platformen for sociale medier. I modsætning til normale Instagram-indlæg kan Instagram-historier kun ses i 24 timer. Denne funktion giver dig mulighed for at dele øjeblikke på din dag og giver dig mulighed for at dele flere videoer og billeder.
Så du undrer dig måske over, om du kan sende Live Photos på Instagram. Nå, at uploade et livefoto til din Instagram-historie følger stort set det samme koncept som at dele det som et indlæg. Instagram konverterer dine Live Photos til Boomerangs.
Følg disse nemme trin for at uploade et livefoto på Instagram Stories:
- Åbn din Instagram-app, og tryk derefter på kameraikonet øverst til venstre på skærmen.
- Stryg op på skærmen for at vise fotos i dit telefongalleri.
- Vælg det Live Photo, du vil uploade til din historie.
- Når dit foto er indlæst i editoren, skal du trykke hårdt med en finger for at aktivere 3D Touch på skærmen. Du vil se et lasthjul vises på skærmen, og ordet Boomerang vises.
- Tryk på Send til og del.
Har Galaxy-telefoner Live Photos?
Ja, afhængigt af din model og dit operativsystem har du muligheder for film. Du kan uploade disse ved hjælp af de samme trin som ovenfor. Hvis du ikke kan gemme den som en video, skal du gemme den som en video på Google-fotos.
Kan jeg tilføje klistermærker til mine Live-fotos?
Ja, ligesom med ethvert andet Instagram-indlæg, kan du tilføje klistermærker, dato og klokkeslæt osv.