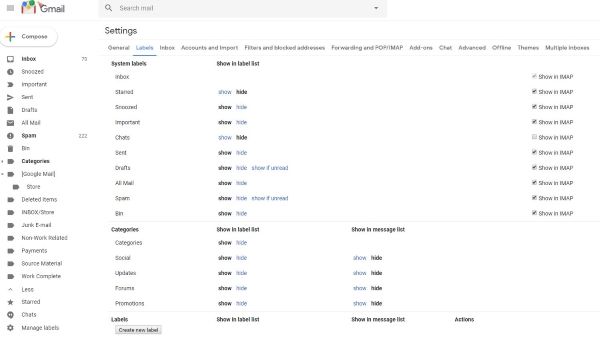Hvis du er en almindelig pc- eller bærbar bruger, er der muligvis ikke noget så irriterende som din enhed, der genstarter af sig selv med jævne mellemrum. Dette er ikke kun ubehageligt, men det medfører også, at du mister vigtigt arbejde i gang.

Hvis du har problemer med at din computer genstarter tilfældigt og vil have svar, er du kommet til det rigtige sted. Denne artikel vil dele tips til at løse problemet på Windows 10, 7 og Mac. Lær, hvordan du nemt genvinder kontrollen over din enhed.
Sådan rettes en Windows 10-pc, der genstarter tilfældigt
Hvis din Windows 10 genstarter, så snart du åbner et program, skal du ikke bekymre dig. Mange brugere oplever det samme problem. Nedenfor er de mest almindelige rettelser til problemet med tilfældig genstart af Windows 10.
Deaktiver funktionen Automatisk genstart
En almindelig årsag til, at en computer genstarter tilfældigt, er, at en funktion beder den om at gøre det. Tjek, om dette er problemet, ved at følge nedenstående trin:
- Indtast 'Denne pc/denne computer/computer' i søgefeltet ved siden af Start .

- Højreklik på resultatet.

- Gå til Ejendomme .

- Klik på Avancerede systemindstillinger i menuen til højre.

- Vælg nu Indstillinger... under Opstart og gendannelse .

- Fjern markeringen i Genstart automatisk funktion og tryk Okay .

Du har nu deaktiveret den funktion, der får din computer til at genstarte tilfældigt. Fortsæt med at arbejde på din pc for at se, om problemet er løst.
hvordan man får mods til minecraft windows 10
Deaktiver automatiske driveropdateringer
Måske er der en automatisk driveropdatering, der kræver, at din pc genstarter hver gang. Hvis du er sikker på, at dine drivere er installeret korrekt, kan du deaktivere den automatiske driveropdateringsfunktion.
- Naviger til Windows-søgelinjen, indtast ' Avancerede indstillinger ” og vælg Se avancerede indstillinger .

- Naviger til Hardware , derefter Indstillinger for enhedsinstallation .

- Kontrollere Nej (din enhed fungerer muligvis ikke som forventet) og vælg Gem ændringer .

Juster strømindstillingerne
En anden grund til, at din computer muligvis genstarter, er, at strømindstillingerne er konfigureret forkert. Sådan genkonfigurerer du indstillingen for forhåbentlig at løse problemet:
- Gå ind ' Strømindstillinger ” i søgefeltet på din Windows 10.

- Vælg Rediger strømplan eller lignende elementer i strømindstillingerne.

- Vælg Skift avancerede strømindstillinger .

- Bliv på Balanceret afsnittet og klik på Processor strømstyring .

- Vælg Minimum processortilstand og sæt den til 5 % eller endda 0 % .

- Klik på ansøge , derefter Okay .

Hvis din computer bliver ved med at genstarte efter at have redigeret strømindstillingerne, skal du fortsætte med næste afsnit.
Opdater din BIOS
Opdatering af BIOS er en anden måde at løse tilfældige Windows-fejl på. Bare naviger til dit bundkorts producents websted og få den seneste BIOS-version. Det er vigtigt at tjekke bundkortets manual, så du får den rigtige version. Ellers risikerer du at beskadige din computer. Hvis du ikke er sikker på, hvilken BIOS du har brug for, er det bedst at kontakte en professionel.
Tjek for overophedning
Hvis din pc er overophedet, kan det resultere i lejlighedsvise genstarter. Du kan kontrollere din computers temperatur ved at få adgang til BIOS eller med tredjepartssoftware. Derudover kan din enhed have brug for noget trykluft- eller støvrensning for at rense ventilationsåbninger eller andre åbninger for snavs.
Undersøg din computer for hardwareproblemer
Hvis ingen af forslagene ovenfor virker, kan et hardwareproblem give dig tilfældige genstarter. Tjek CPU'en (centralenhed) eller strømforsyningen og sørg for, at de er i perfekt orden. Hvis din bærbare eller pc stadig er under garanti, så få den tjekket ud på dit lokale værksted.
Sådan rettes en Windows 7-computer, der genstarter tilfældigt
Har din Windows 7 fejlet, når du åbner et bestemt program eller blot surfer på nettet? Prøv forslagene nedenfor for at løse problemet.
Slå den automatiske genstartsfunktion fra
- Naviger til Start , derefter Computer .
- Højreklik på Ejendomme og flytte til Avancerede systemindstillinger .

- Klik på Indstillinger i Opstart og gendannelse afsnit.

- Fjern markeringen i feltet ved siden af Genstart automatisk under Systemfejl .

- Vælg Okay og fortsæt med at bruge computeren normalt.

Hvis problemet opstår igen, skal du fortsætte med forslagene nedenfor.
Tjek for RAM-problemer
Hvis der er et problem med din RAM, kan det resultere i tilfældige genstarter af din pc. Brug MemTest86 eller udfør en benchmarking-test for at finde ud af, om RAM forårsager problemet.
For at bruge MemTest86 skal du blot downloade den på din computer, og appen kører automatisk. Kør seks eller syv scanninger for præcise resultater. Det røde resultat betyder defekt RAM.
Kør en benchmarkingtest ved at følge nedenstående trin:
- Åbn din Performance Monitor ved at trykke på Windows-tast + R , skriver ' perfmon ” og klikker Okay .

- Vent i 60 sekunder, indtil systemet indsamler data.
- Resultaterne vil være synlige i Diagnostiske resultater fanen. Der vil være tre sektioner - Oplysende , Grundlæggende systemtjek , og Ressourceoversigt . Hvis der er et alvorligt problem, som din pc står over for, vil du også se Advarsel afsnit. Hvis ikke, så se efter RAM-problemer under Ressourceoversigt .
Kontroller eller udskift strømforsyningen
Brug dette trin, hvis du mener, at støv eller snavs kan påvirke din strømforsyning.
- Sluk for computeren, og tag stikket ud af systemet.
- Åbn pc-kabinettets sidedæksel eller din bærbare computers bagside ved at åbne eller skrue af. Der vil være en lille boks i det ene hjørne med en ventilator og et mærkat. Dette er strømforsyningen.
- Afbryd ledningerne forbundet til dit bundkort.
- Skru af og frigør strømforsyningen, når du frakobler kablerne.
- Se efter blokerede luftveje eller støv i strømforsyningen. Rengør den og sæt alt tilbage.
Tjek for overophedning
Har du bemærket, at din computer genstarter tilfældigt efter at have kørt et bestemt program? Hvis det er tilfældet, arbejder din CPU muligvis for hårdt og får enheden til at overophedes, hvilket fører til tilfældige genstarter. Du kan bruge tredjepartssoftware såsom CPUID eller din pc's indbyggede sensorer til at undersøge problemet.
Du kan downloade HWMonitor PRO her . Du skal blot installere det på din computer og køre det. Du vil se en liste over processer og deres værdi i forhold til temperaturer. Tjek for temperaturer efter at have kørt et opgave-intensivt program.
Du kan også bruge dine indbyggede sensorer. For at gøre det skal du følge nedenstående trin:
- Genstart din pc eller bærbare computer.

- Trykke F2 når Windows-logoet vises. For Dell-enheder skal du trykke på F10 .

- Du vil blive overført til BIOS. Hvis ikke, vil du se en menu med forskellige muligheder. Vælg BIOS ved hjælp af piletasterne og tryk Gå ind når du først er der.
- Brug piletasterne til at vælge H/W skærm og ramte Gå ind . Vælg alternativt Status og ramte Gå ind .
Systemet viser temperatur- og spændingsaflæsninger for din pc. Aflæsningerne skal være inden for grænserne. Hvis ikke, betyder det, at din enhed kan have et overophedningsproblem.
For at løse problemet med overophedning skal du rense dit system og sørge for, at kølesystemet (blæseren) er i orden. Du skal muligvis udskifte din termiske pasta (et gel-lignende stof) eller rense dine køleplader (små genstande, der tiltrækker og jævnt fordeler varmen).
Sådan rettes en Mac-computer, der bliver ved med at genstarte tilfældigt
Mac-computere er kendt for at være modstandsdygtige over for mange problemer, der er almindelige for Windows OS. De er dog ikke perfekte. Hvis du oplever et genstartsproblem med din Mac, kan du prøve forslagene nedenfor.
Tjek din software
Sørg for at installere alle softwareopdateringer på din Mac. Hvis operativsystemet angiver, at en app forårsager genstarten, kan du muligvis se en meddelelse, der foreslår at flytte den til Affald . Gør det og se, om problemet er løst.
Du kan også isolere årsagen ved at køre din Mac i sikker tilstand.
Endelig kan du geninstallere macOS. Hvis problemet ikke bliver løst, skal du kontrollere hardwaren som beskrevet nedenfor.
Tjek Mac hardware
Du vil starte med at tjekke dine perifere enheder. Hvis du ikke har nogen, skal du springe nedenstående trin over og fortsætte til næste afsnit.
- Sluk din Mac.

- Frakobl alle printere, harddiske og andre enheder. For desktop Mac-brugere skal du lade tastaturet, skærmen og musen være tilsluttet.

- Tænd for Mac.

- Tjek, om enheden bliver ved med at genstarte.
- Hvis det gør det, skal du kontrollere den interne RAM og tredjeparts hardware fra afsnittet nedenfor.
- Hvis det ikke gør det, skal du tilslutte hver perifer enhed igen, indtil du finder ud af, hvad der forårsager problemet.
Tjek RAM og tredjepartshardware
Nogle Mac-modeller leveres med flytbar RAM. Måske er den SSD, du for nylig har installeret, ikke kompatibel med dit system, eller den er installeret forkert. Fjern den, hvis det er muligt, og kør en test med den originale disk eller hukommelse.
Hvis ingen af ovenstående trin hjælper, så kontakt Apple Support .
Sådan rettes en computer, der genstarter tilfældigt, mens du spiller
Hvis din computer bliver ved med at genstarte, mens du spiller, kan du prøve et af forslagene nedenfor.
hvordan man gemmer bogmærker på Google Chrome
Undgå overophedning
En af de mest almindelige årsager til, at en pc genstarter under gameplay, er fordi CPU'en bliver for travl. For at forhindre dette i at ske, skal du rense din computer. Rens støvet i pc'en, og sørg for, at blæserne fungerer korrekt. Hvis intet ændrer sig efter rengøring af blæserne, og CPU'en bliver ved med at overophede, kan du overveje at skifte CPU-køleren.
Tjek for GPU-problemer
Hvis din computer hovedsageligt genstarter, mens du spiller et spil, kan problemet være i din GPU (grafikbehandlingsenhed).
- Tag din GPU ud af enheden, og brug systemets integrerede grafik. Hvis computeren ikke genstarter længere, betyder det, at du skal have dit grafikkort tjekket.
- Sørg også altid for at have et ordentligt kølesystem og udfør regelmæssige driveropdateringer.
Genvinde kontrol over din pc
Der er næppe noget mere irriterende for computerbrugere end tilfældige genstarter. Problemet er irriterende, men også let løseligt i de fleste tilfælde. Denne artikel har givet dig løsninger til dine Windows- eller Mac-enheder for at forhindre genstarter i at ske igen.
Hvilken metode fungerede bedst for dig? Var du nødt til at udskifte din GPU? Del dine tanker og erfaringer i kommentarerne nedenfor.