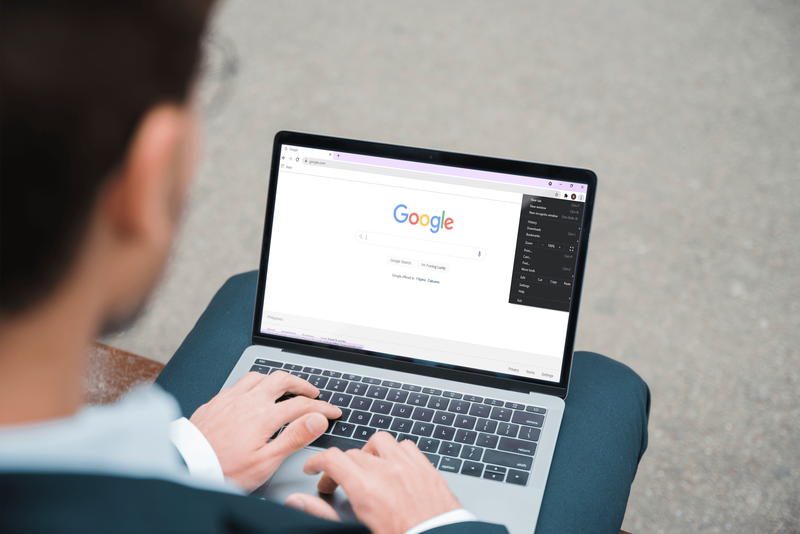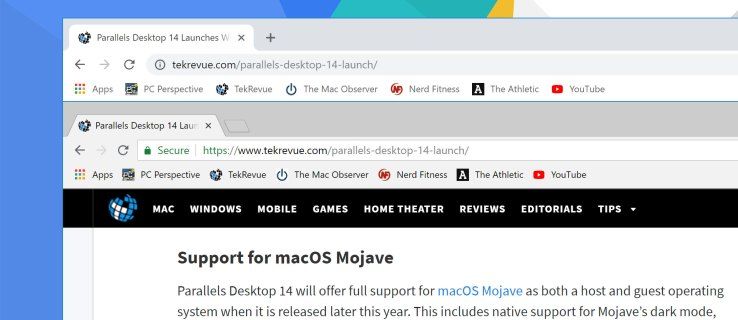En måde at optimere dine Google Keep-noter på er at tilføje påmindelser og administrere dem fra Google Kalender sammen med påmindelser fra andre Google-platforme. Men for nylig fjernede Google Keep og Kalender-synkronisering, hvilket betyder, at dine Google Keep-påmindelser ikke længere vises i din kalender.
hvordan man tænder fps i ligaen

I denne artikel forklarer vi mere om dette skift, og hvordan du administrerer dine Keep-påmindelser uden at stole på kalenderen.
Sådan holder Google påmindelser integreret med Google Kalender
Det er normalt for Google at synkronisere lignende funktioner på tværs af sine apps for at give brugerne en bedre oplevelse med at administrere deres daglige aktiviteter. Og det var tilfældet for Google Keep-påmindelser og Google Kalender. Du kan indstille en notepåmindelse for en bestemt dato, tid og sted, og oplysningerne vil automatisk synkroniseres til din Google-kalender.
Når detaljerne i din påmindelse blev til virkelighed, ville Google Kalender sende en meddelelse, der beder dig om at handle. Samarbejdet eliminerede behovet for at navigere fra én platform til en anden for at se eller administrere dine forpligtelser.
Google Kalender skifter fra påmindelser til opgaver
Selvom Google-påmindelser effektivt advarede brugere om forfaldne opgaver, blev de ikke synkroniseret i hele Googles økosystem. I maj 2023 annoncerede Google sin hensigt om at udfase påmindelser og erstatte dem med opgaver.
Opgaver fungerer som påmindelser. Den eneste forskel er, at opgaver kan håndtere mere komplekse detaljer end påmindelser, som f.eks. at tilføje underopgaver til to-do-lister og sætte prioriteter. Du kan også finde opgaver næsten på alle Google-platforme, inklusive Google Docs, Google Drev og Gmail. I modsætning til påmindelser kan du dog ikke tildele opgaver til andre til samarbejde i realtid.
Den nye norm for Google Keep-påmindelser
Fra juni 2023 begyndte Google automatisk at migrere data fra påmindelser til opgaver for alle apps med Opgaver. Den eneste undtagelse for dette skift var Google Keep. Den skulle beholde påmindelsesfunktionen, men dette var ikke uden indflydelse. Dens påmindelser forbliver i Google Keep og synkroniseres ikke længere med Google Kalender.
Det positive ved Google sørger for, at påmindelser ikke skifter til opgaver
Selvom Google Keep-påmindelser ikke skiftede til opgaver, er dette gavnligt for dig i følgende aspekter:
- Du bevarer en følelse af fortrolighed og kontinuitet: Hvis du er vant til Google-påmindelser, kan du fortsætte med at bruge dem på Keep uden at skulle tilpasse dig et nyt system. Dette er et plus, hvis du har svært ved at tilpasse dig ændringer.
- Du kan fortsætte med at samarbejde med andre: Som tidligere nævnt kan du ikke tildele Google Tasks til en anden. Denne funktion forbliver dog i Google Keep-påmindelser, som kan være et alternativ, når du vil dele påmindelser med et team.
- Minimal afbrydelse: Fraværet af en tvungen overgang sikrer, at du vedligeholder din nuværende arbejdsgang uden at migrere data eller lære nye funktioner.
Negativerne ved Google sørger for, at påmindelser ikke skifter til opgaver
På bagsiden er her de negative sider ved ikke at have opgaver på Google Keep:
- Du går glip af avanceret opgavestyring: Google Keep-påmindelser er relativt grundlæggende sammenlignet med Tasks. At have opgaver på Google Keep ville have været bedre at tilføje flere detaljer til Keep-påmindelser.
- Tab af integration: Google Keep-påmindelser og Google Kalender synkroniseres ikke. Hvis du var vant til at administrere alle dine påmindelser fra et centralt sted, vil du måske finde denne ændring som besværlig.
- Opgaver har høje chancer for at modtage forbedringer: Fordi Google Tasks fokuserer mere på opgavestyring, vil de sandsynligvis modtage flere opdateringer end påmindelser, som Google har udfaset på andre platforme.
Håndtering af påmindelser på Google Keep
Da du ikke længere kan administrere Keep-påmindelser fra Google Kalender, lad os se på, hvordan du administrerer dem fra Google Keep-mobilapplikationen og webversionen. For at imødekomme brugere, der aldrig har brugt Keep-påmindelser, starter vi med at diskutere, hvordan man indstiller Google Keep-påmindelser.
Indstilling af Google Keep Time Reminder
Hvis du bruger mobilapplikationen, skal du fortsætte som følger:
- Åbn din Google Keep-applikation på din Android eller iPhone.
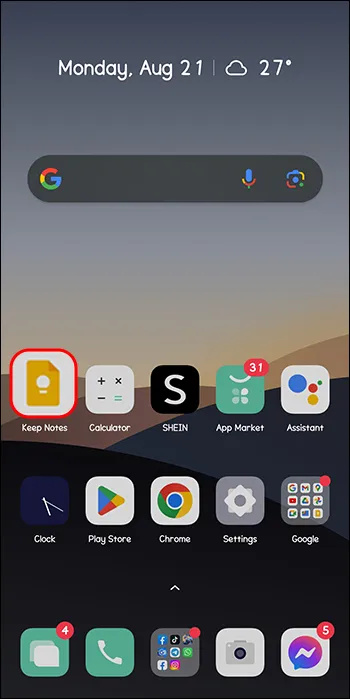
- Tryk på 'Tilføj'-ikonet på startsiden for at oprette en ny note.
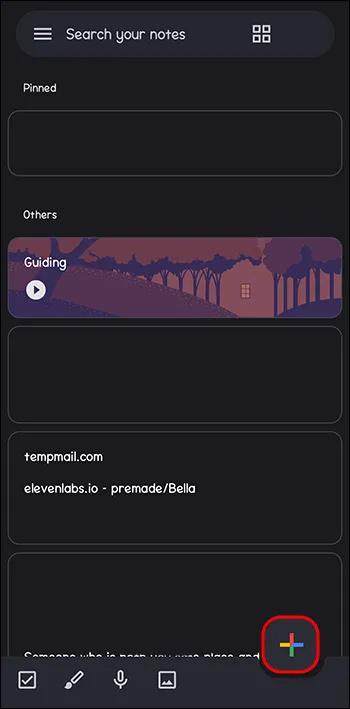
- Når du er færdig med at lave din note, skal du trykke på 'Bell'-ikonet i øverste højre hjørne. Du får standardtider øverst, inklusive i dag, i morgen og næste uge. Hvis ingen af dem gælder for din situation, skal du trykke på 'Vælg tid og dato.'

- Tryk på 'Måned' øverst for at afsløre kalenderen, hvorfra du kan vælge datoen og måneden for din påmindelse.
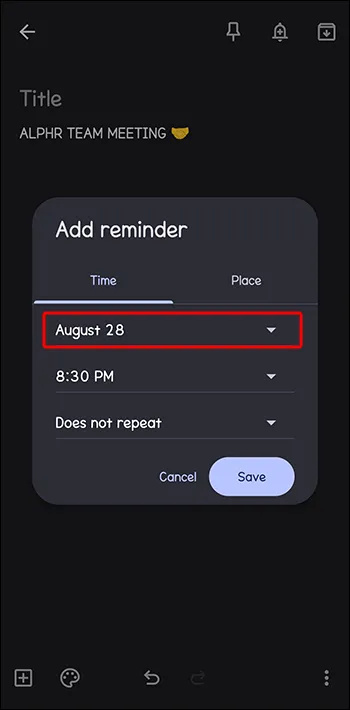
- Tryk derefter på 'Tid' under månedssektionen. Du kan vælge det viste standardtidspunkt eller trykke på 'Brugerdefineret' for at indtaste det ønskede tidspunkt.
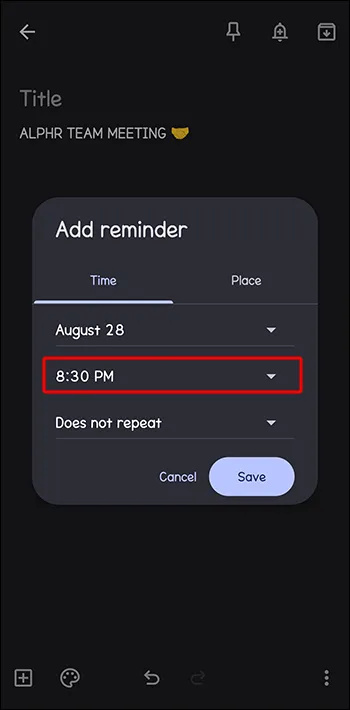
- Tryk på 'Gentager ikke' for at se flere muligheder, hvis du ønsker, at din påmindelse skal gentages efter en bestemt periode. Hvis gentagelsesstandarderne ikke gælder for din påmindelse, skal du trykke på 'Brugerdefineret' og indtaste den ønskede periode.
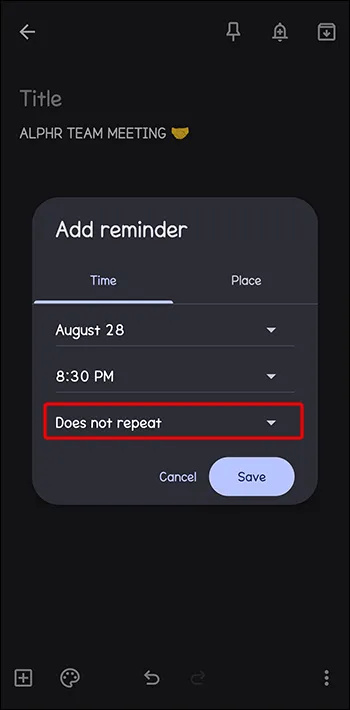
- Tryk på 'Gem' for at gemme din påmindelse.
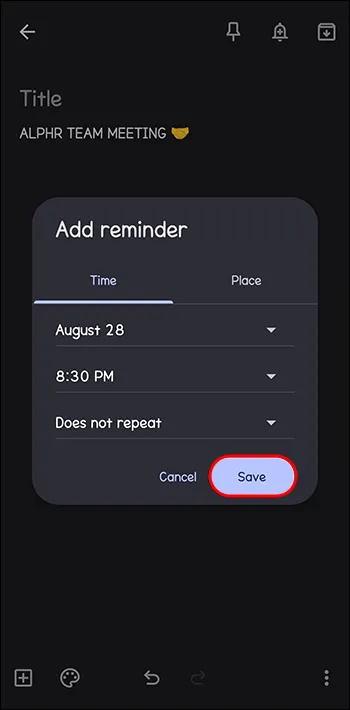
Hvis du bruger webversionen, skal du følge disse trin:
- Indlæs Google Keep i din browser, eller åbn den fra din Google-konto.
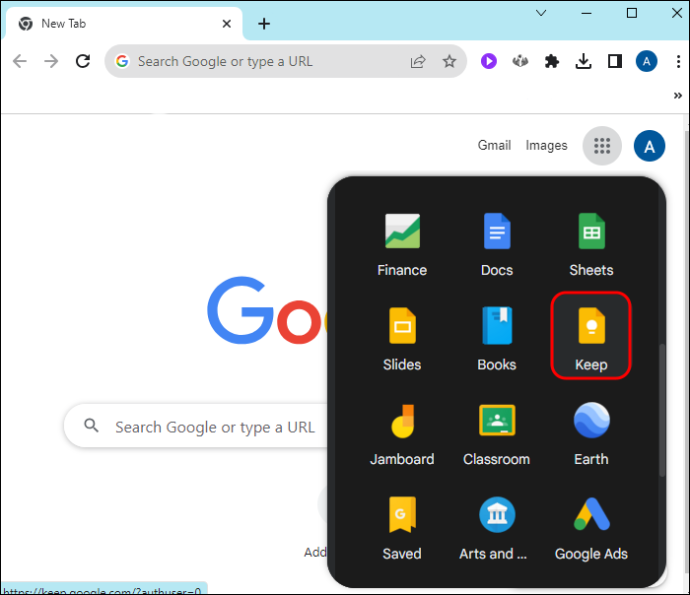
- På startsiden skal du trykke på 'Tag en note' øverst for at lave en ny note. Indtast indholdet af din note.
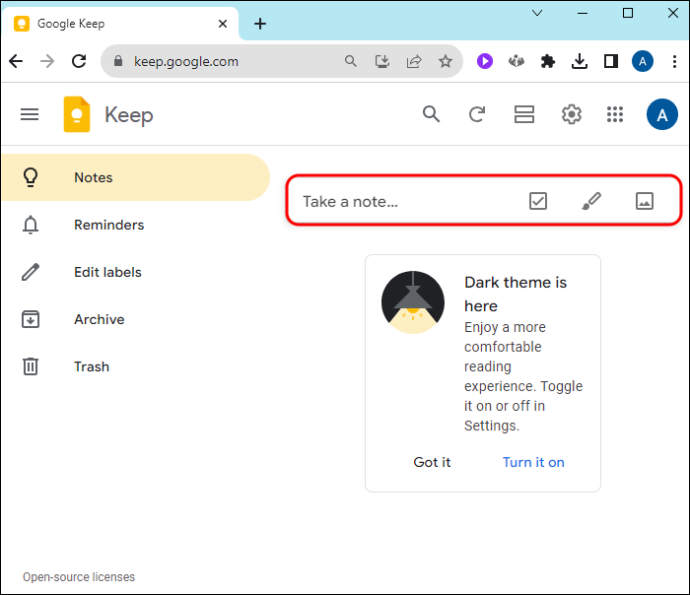
- Følg trin tre til seks ovenfor og tryk på 'Gem' nederst.
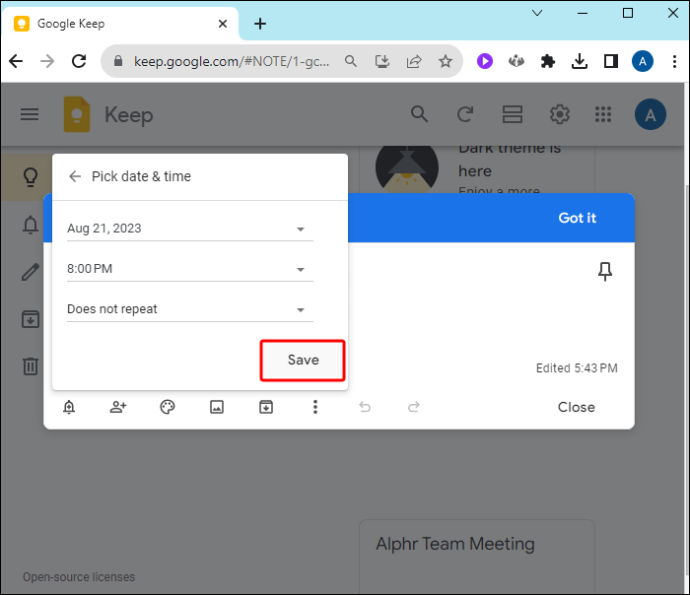
Indstilling af Google Keep-placeringspåmindelse
- Opret din Keep-note på din mobilapp eller computer som forklaret i metoden ovenfor.
- Tryk på 'Bell'-ikonet i nederste venstre hjørne af noten.

- Vælg 'Vælg et sted', og indtast navnet på stedet. Hvis du modtager en notifikation om at give Google adgang til din placering, skal du trykke på 'Tillad'.
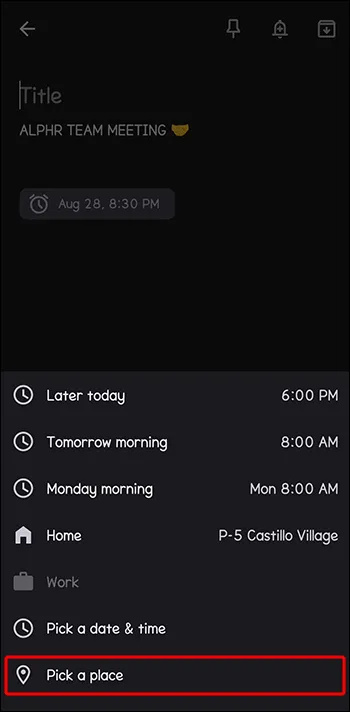
- Når du har indtastet placeringen, skal du vælge den fra rullemenuen. Tryk på 'Checkmark' øverst for at gemme, hvis du bruger mobilappen eller 'Gem', hvis du bruger Keep-webversionen. Din placeringspåmindelse vil nu være aktiv.
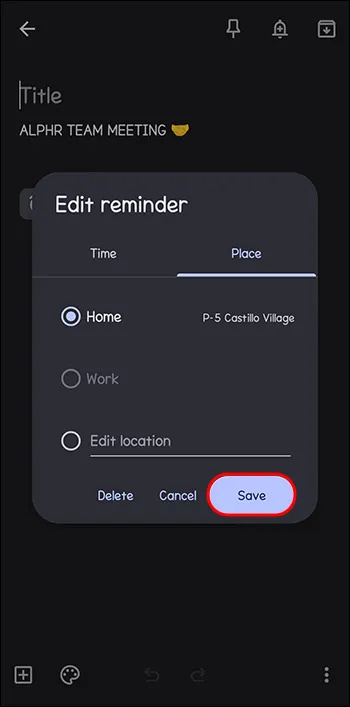
Visning og sletning af Keep-påmindelser
For at se dine Google Keep-påmindelser på mobilappen skal du trykke på 'Menu'-ikonet i øverste venstre hjørne og vælge 'Påmindelser'. På Keep-webversionen skal du navigere til venstre sidebjælke og trykke på 'Påmindelser'. Alle noter med påmindelser vil blive vist.
For at slette en påmindelse skal du åbne noten og holde markøren over påmindelsesikonet i nederste venstre hjørne. Tryk på 'Slet'-ikonet (X) til højre. Når du sletter en påmindelse, bliver den også slettet på andre synkroniserede enheder. Du kan dog gendanne enhver slettet påmindelse fra skraldespanden eller slette den permanent herfra.
Ofte stillede spørgsmål
Hvorfor kan jeg ikke se mine Google Keep-påmindelser i Google Kalender?
Hvis du ikke kan se dine Google Keep-påmindelser i Google Kalender, er det fordi de to ikke længere er synkroniseret, da Google udfasede påmindelser i Kalender. Dine Google Keep-påmindelser forbliver i Google Keep-appen.
Opret opbevaringspoolvinduer 10
Hvorfor ændrede Google Google Keep-påmindelser og Google Kalender-integration?
Google ændrede Google Keep-påmindelser og Google Kalender-integration, fordi det udfasede påmindelser og erstattede dem med opgaver. Dette giver brugerne mulighed for at lave mere detaljerede påmindelser (nu opgaver) på tværs af andre Google-platforme.
Ikke flere Keep-påmindelser i Google Kalender
Google-opdateringer kom endelig til Google Keep-påmindelser. Nu kan du ikke administrere Keep-påmindelser fra kalenderen. Selvom dette kan være skuffende, hvis du kan lide at se dine gøremål ét sted, fungerer Google Keep effektivt – du får stadig dine påmindelser til tiden.
Hvordan tilpasser du dig til at administrere Google Keep-påmindelser? Har ændringen påvirket din brugeroplevelse på nogen måde? Fortæl os det i kommentarfeltet nedenfor.