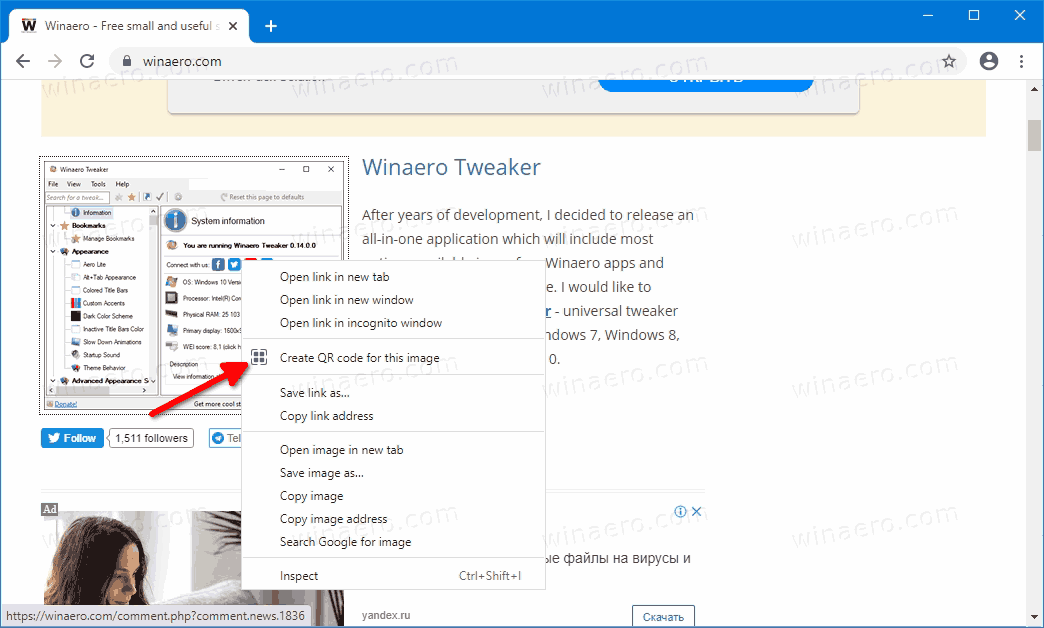Peacock TV husker, hvor langt du er kommet med et tv-program eller en film, og giver dig mulighed for at fortsætte, hvor du slap. Denne funktion kaldes 'Fortsæt med at se' og sparer dig for at skulle scrolle gennem indholdet for at finde den sidste scene, du har set.

Selvom indstillingen normalt er praktisk, kan du i nogle tilfælde fjerne bestemt indhold fra listen. For eksempel, hvis du er holdt op med at se et tv-program eller ikke kan lide en bestemt film. Desværre, der er kun én måde at fjerne et program eller en film fra din 'Senligt set'-liste på Peacock , uanset din enhed.
Ja, vi ved, at mange websteder angiver, at du kan klikke på den lodrette ellipse, når du fremhæver en 'Fortsæt med at se'-indgang, men den mulighed er væk.
hvordan du ændrer dit køn i rust
Årsagen er, at Peacock gør det svært at fjerne 'Fortsæt med at se'-indgange, fordi de ikke tilbyder en tænd/sluk-mulighed, plus at de udfordrer dig til at slå deres valgte 'Næste' film eller show.
Her er den korrekte og eneste måde at slette elementer fra din 'Fortsæt overvågningsliste' i skrivende stund.
Sådan fjerner du serier og film fra Fortsæt med at se i Peacock på en pc
Mange mennesker bruger Peacock på deres computere. Hvis du er en af dem og vil fjerne et tv-program eller en film fra Fortsæt med at se listen, er det ret udfordrende at opnå, men stadig muligt.
- Lancering 'Peacock TV' på din computers browser.
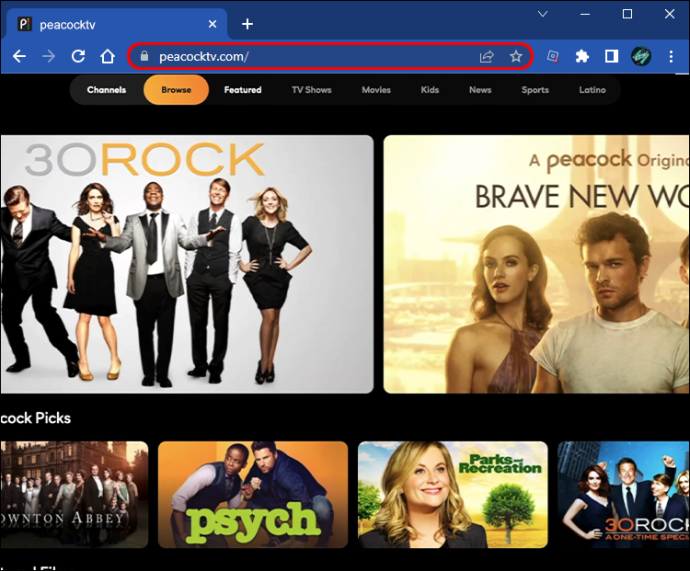
- Vælg 'Udvalgt' kategori. Dette er i øjeblikket det eneste sted, der inkluderer 'Fortsæt med at se' på en pc-browser.
- Gennemse 'Fortsæt med at se' for at søge efter det indhold, du ønsker at fjerne. Klik på showet eller filmen.
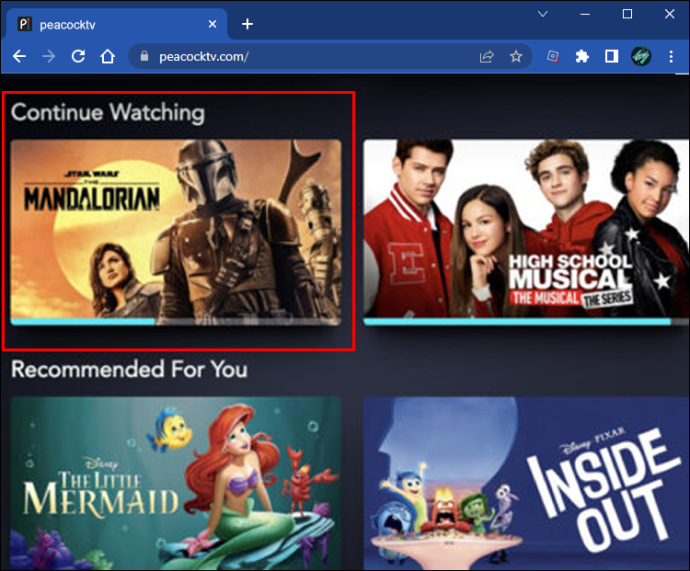
- Til film , genoptag afspilningen af filmen og spole frem til sidste minut, og lad den derefter afspille, indtil den er færdig, men Lad det IKKE starte 'Up Next'-filmen , eller det vises i 'Fortsæt med at se'.
- Klik på 'Pause,' klik derefter på 'X' i øverste venstre hjørne for at lukke filmen og vende tilbage til browserskærmen. Elementet forsvinder fra din 'Fortsæt med at se'-liste.
- Til tv-shows og lignende indhold med afsnit , fortsæt afspilningen af den sidst afspillede episode, og klik derefter på 'Pause' knap.
- Vælg 'Flere afsnit' linket nederst til højre og vælg 'seneste afsnit af den seneste sæson.'
- Spol frem gennem 'seneste episode' indtil du når det sidste minut eller deromkring, så lad det spille til slutningen, men Lad det IKKE starte tv-showet 'Up Next'. , eller det vises i 'Fortsæt med at se'.
Hvis det lykkes dig at slå uret i 'Up Next'-spillet, slettes dit sidst sete tv-program eller -film fra 'Continue Watching'-køen. Hvis du går glip af det, så bliver uanset hvad Peacock vælger at spille næste gang en dejlig ny post på din 'Fortsæt med at se'-liste. Spil videre, og held og lykke!
Sådan fjerner du serier og film fra at fortsætte med at se i Peacock on a Firestick
Fjernelse af videoer fra din Peacock 'Fortsæt med at se'-liste ved hjælp af en Fire TV Stick eller Cube er det samme, som det er for en browser. Din eneste mulighed er at springe over og spille slutningen. Sådan gør du det.
- Find filmen og 'spol frem' til sidste øjeblik eller deromkring.
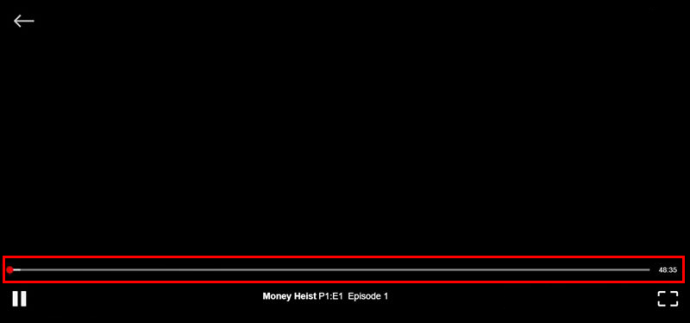
- Lad det sidste minut eller to af filmen spille igennem, men Lad IKKE Peacock begynde at afspille 'Up Next'-indholdet, eller det vil blive gemt i din 'Fortsæt med at se'-kø. Når filmen er færdig, fjernes den fra Fortsæt med at se.
Du kan bruge de samme trin til at fjerne et tv-program, men sørg for at afspille det sidste afsnit af den sidste sæson. Husk, at disse trin ikke fungerer for igangværende tv-shows . Hver gang en ny episode udkommer, vender indholdet tilbage til sektionen Fortsæt med at se.
Sådan fjerner du shows og film fra Fortsæt med at se i Peacock on a Roku
Hvis du ser Peacock-indhold på din Roku, vil du være glad for at vide, at der er en måde at fjerne shows og film fra Fortsæt med-køen. Følg instruktionerne nedenfor:
- Lancering 'Påfugl' på din Roku og find den film, du vil fjerne.
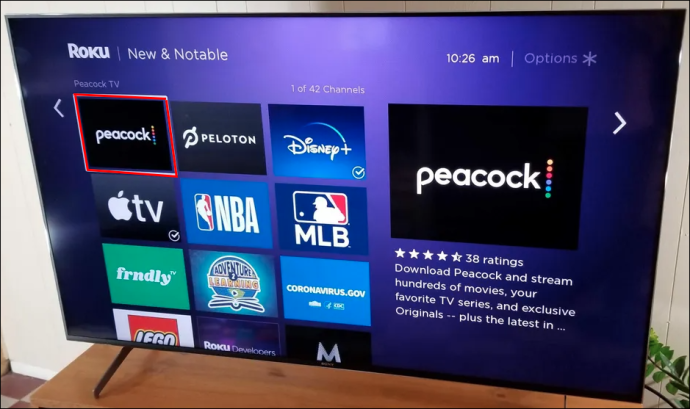
- 'Spol frem' til sidste minut eller deromkring og lad filmen afspille til slutningen. Selvfølgelig, Lad IKKE 'Up Next'-køen begynde at spille , eller det bliver gemt i Fortsæt med at se-beholderen.
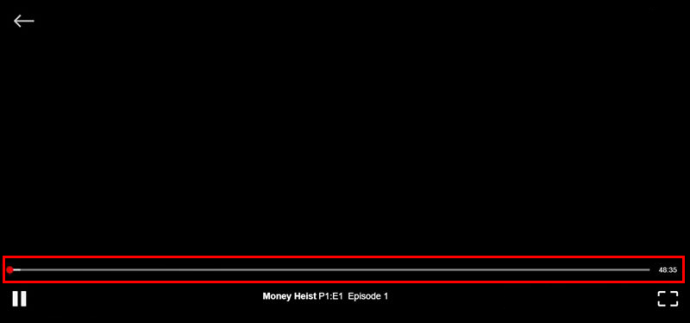
Når filmen er færdig, vil Peacock tro, at du har set det hele og fjerne den fra Fortsæt med-køen. Det samme gælder tv-programmer, men husk at gå til sidste afsnit af sidste sæson. Ellers virker trinene ikke.
Fjern Peacock-shows og -film fra Fortsæt med at se på iPhone/iOS
Mange mennesker kan lide at se Peacock-indhold på deres iPhones. Selvom skærmen er mindre, er det svært at slå bekvemmeligheden ved at have dine yndlings-tv-shows og -film overalt, hvor du går. Det kan dog være udfordrende at spille 'spring-til-enden'-spillet, især på mindre iPhones. Processen fungerer også for iPads. Hvis du ønsker at fjerne en titel fra sektionen Fortsæt med at se, er her, hvad du skal gøre.
- Åbn 'Påfugl' app på din iPhone eller en anden iOS-enhed.
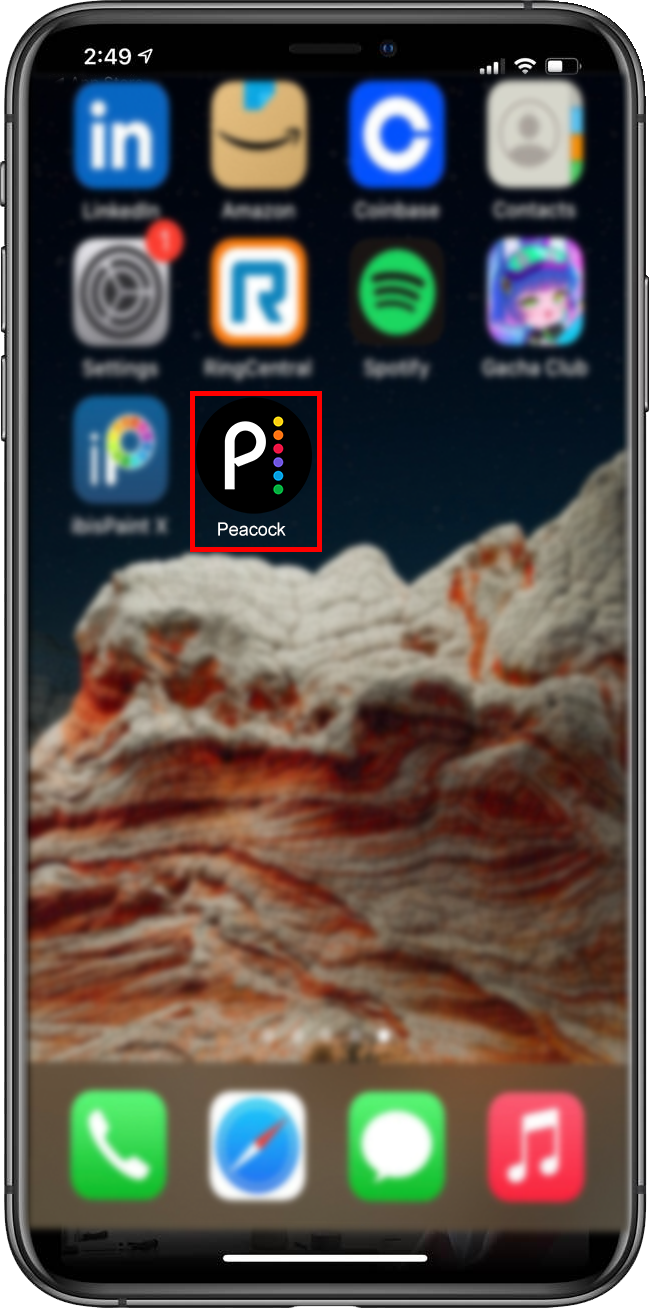
- Tryk på 'Udvalgt' hvis det ikke allerede er valgt. Denne kategori er den ENESTE, der inkluderer afsnittet 'Fortsæt med at se'.
- Naviger til 'Fortsæt med at se' sektion, og tryk derefter på 'titel' du vil fjerne.
- Tryk på 'Spil' derefter 'Pause.'
- Spol frem til det sidste minut af filmen og lad den spille igennem, men Lad det IKKE starte 'Up Next'-filmen, eller det bliver gemt i 'Fortsæt med at se'.
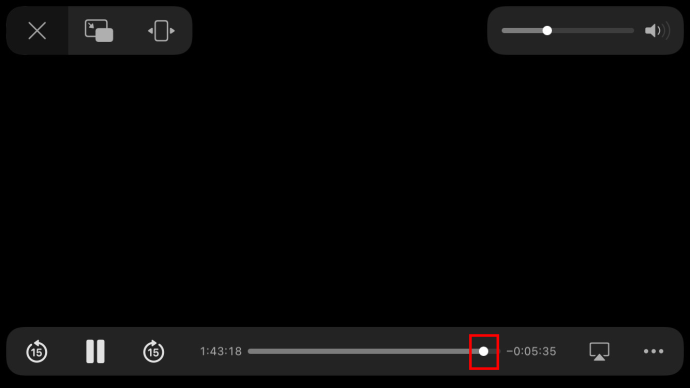
- For tv-shows og andet indhold med episoder skal du vælge 'TV show' fra listen 'Fortsæt med at se', og tryk derefter på 'Flere afsnit' link og vælg 'seneste afsnit af den seneste sæson.'
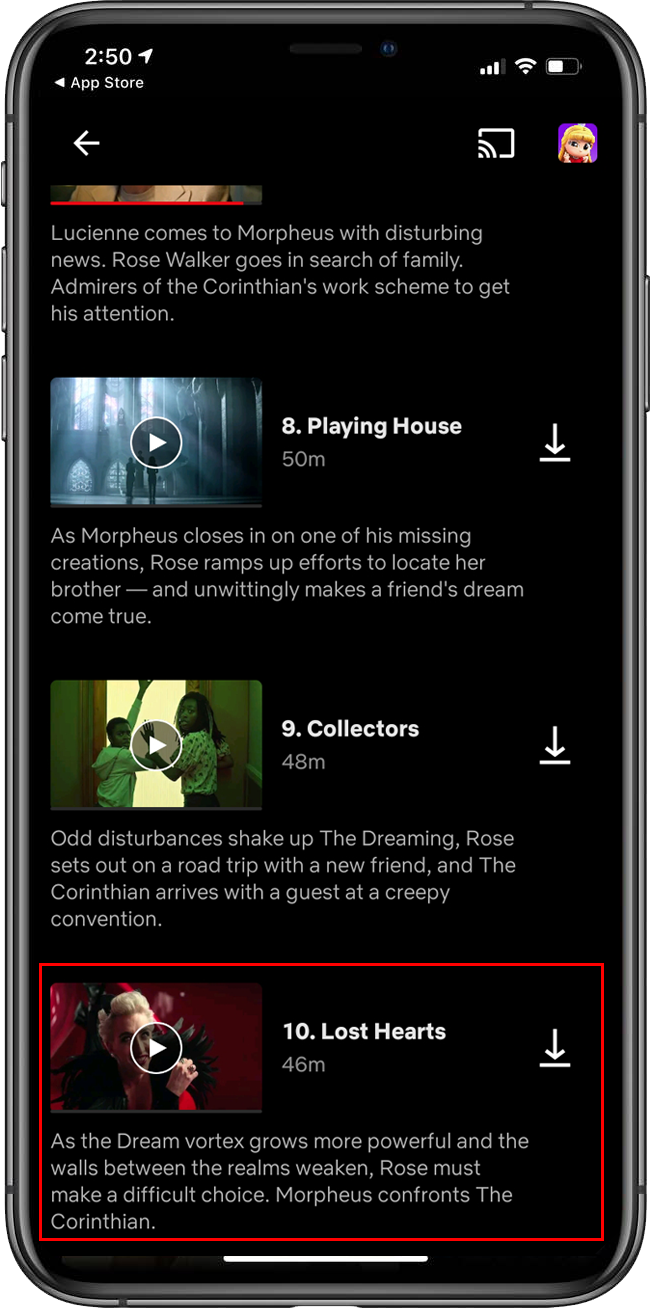
- 'Spol frem' til det sidste minut eller deromkring af episoden og lad det spille til slutningen, men lad IKKE Peacock starte 'Up Next'-showet/-serien, ellers bliver det gemt i 'Continue Watching'.
Så snart filmen eller tv-serien er færdig med at spille, fjerner Peacock den fra Fortsæt med at se-køen.
Fjern Peacock-shows og -film fra Fortsæt med at se på en Android
Mange mennesker nyder at se Peacock-indhold på deres Android-enheder. Hvis du er en af dem og vil fjerne bestemt indhold fra sektionen Fortsæt med at se, skal du følge disse trin:
- Start Peacock-appen på din Android-enhed.
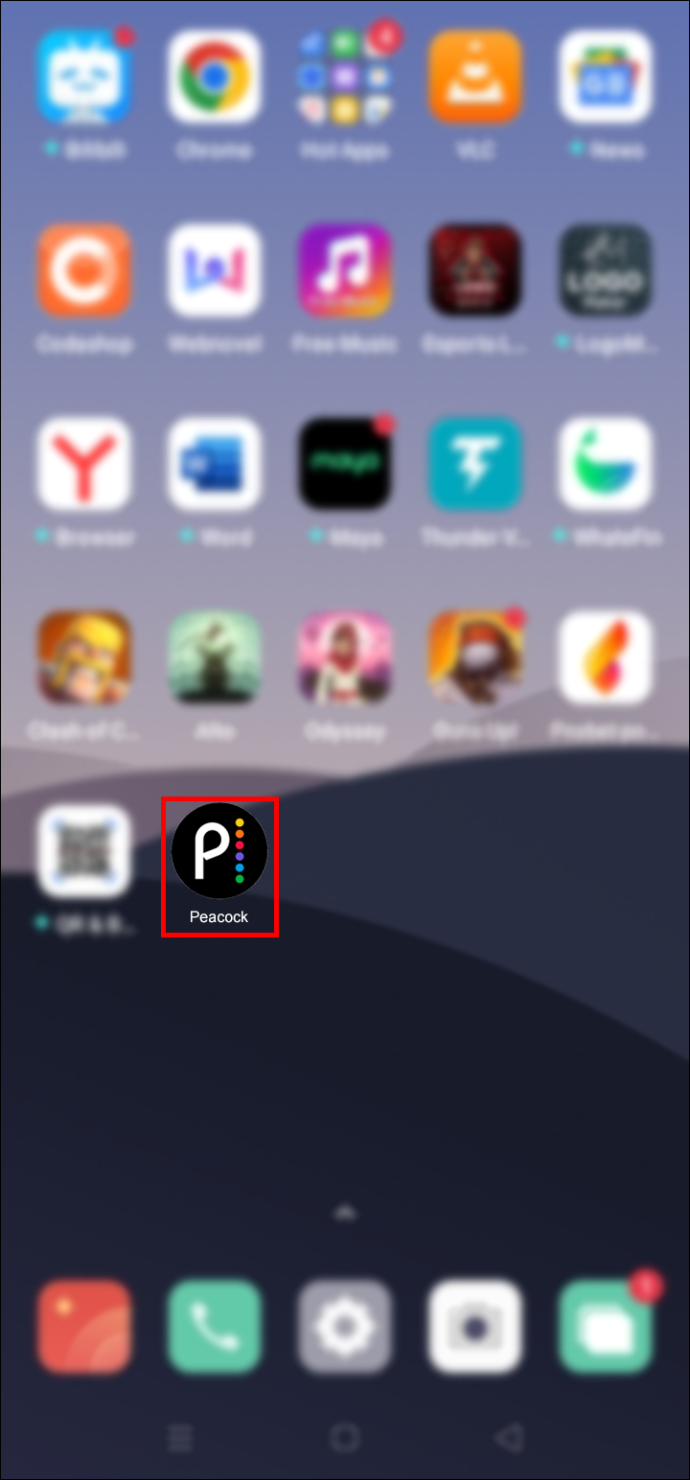
- Gå til 'Udvalgt' afsnit.
- Find 'TV show' eller 'film' du vil fjerne fra sektionen Fortsæt med at se. Hvis det er et tv-program, skal du sørge for at vælge det sidste afsnit af den sidste/seneste sæson.
- Flyt statuslinjen mod slutningen, og lad det sidste minut eller to spille.
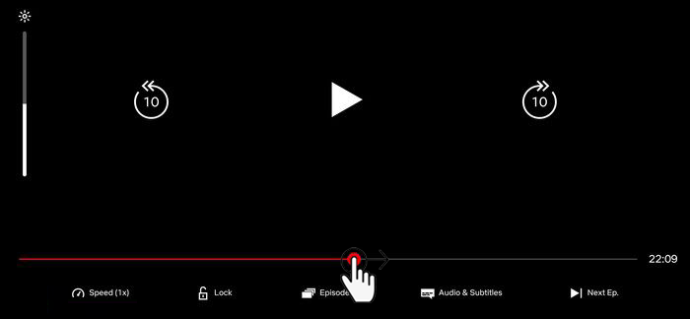
Dette vil narre Peacock til at tro, at du har set indholdet. Appen fjerner automatisk titlen fra Fortsæt med at se.
Sådan fjerner du serier og film fra Fortsæt med at se i Peacock på en iPad
iPads er fremragende til at streame indhold på Peacock; de er praktiske, bærbare og har en større skærm end telefoner. Hvis du vil stoppe med at se bestemt indhold, kan du her se hvordan du fjerner det fra Fortsæt med at se:
hvordan man får bluetooth på pc
- Åbn 'Påfugl' app på din iPad og vælg 'Udvalgt.' Dette er den ENESTE kategori, der inkluderer afsnittet 'Fortsæt med at se'.
- Find Fortsæt med at se-køen, og tryk og hold nede 'film' eller 'TV show' du ønsker at fjerne.
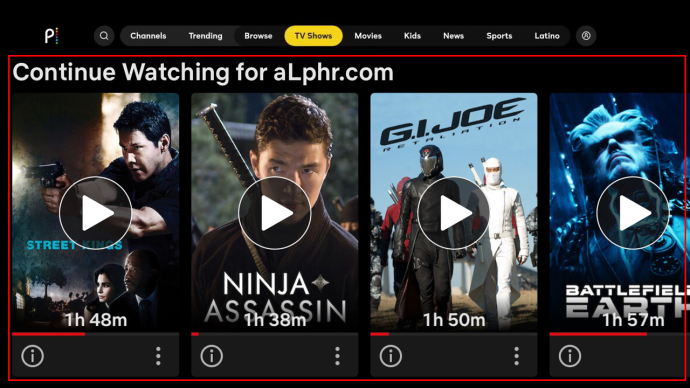
- Find og vælg det 'tv-program' eller den film, du vil fjerne. For udsendelser skal du trykke på knappen 'Flere episoder' og gå til den seneste sæson og episode. spol derefter frem til sidste minut eller deromkring.
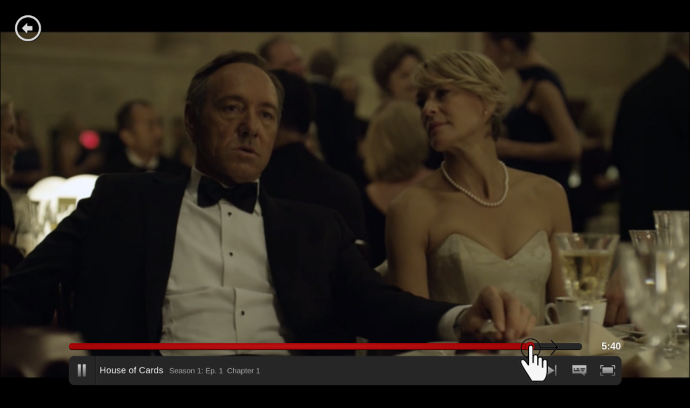
- Spil det sidste minut af showet, men Lad IKKE Peacock starte 'Up Next'-showet , eller det vil tilføje det til 'Fortsæt med at se'-køen.
Denne metode virker kun for afsluttede serier og film. Titlen vender tilbage til køen, hvis der stadig kommer nye afsnit.
Generelt giver indstillingen Fortsæt at se på Peacock dig mulighed for at sætte tv-shows og film på pause og fortsætte, hvor du slap, når du vil. Det kan dog blive irriterende at se det i Fortsæt med at se køen, hvis du beslutter dig for ikke at se bestemt indhold længere. Selvfølgelig, hvis Peacock lancerer 'Up Next'-filmen eller tv-showet, og du ikke kan lide det, den valgte, sidder du fast med det i Continue Playing, medmindre du spiller 'spol frem'-spillet.
På et tidspunkt tilbød Peacock en fjernelsesmulighed, men har siden fjernet den. Spild derfor ikke tid på andre websteder med at finde en anden løsning, da den ikke virker! Men hvis du bemærker en ændring, er du velkommen til at fortælle os det, så opdaterer vi indholdet.