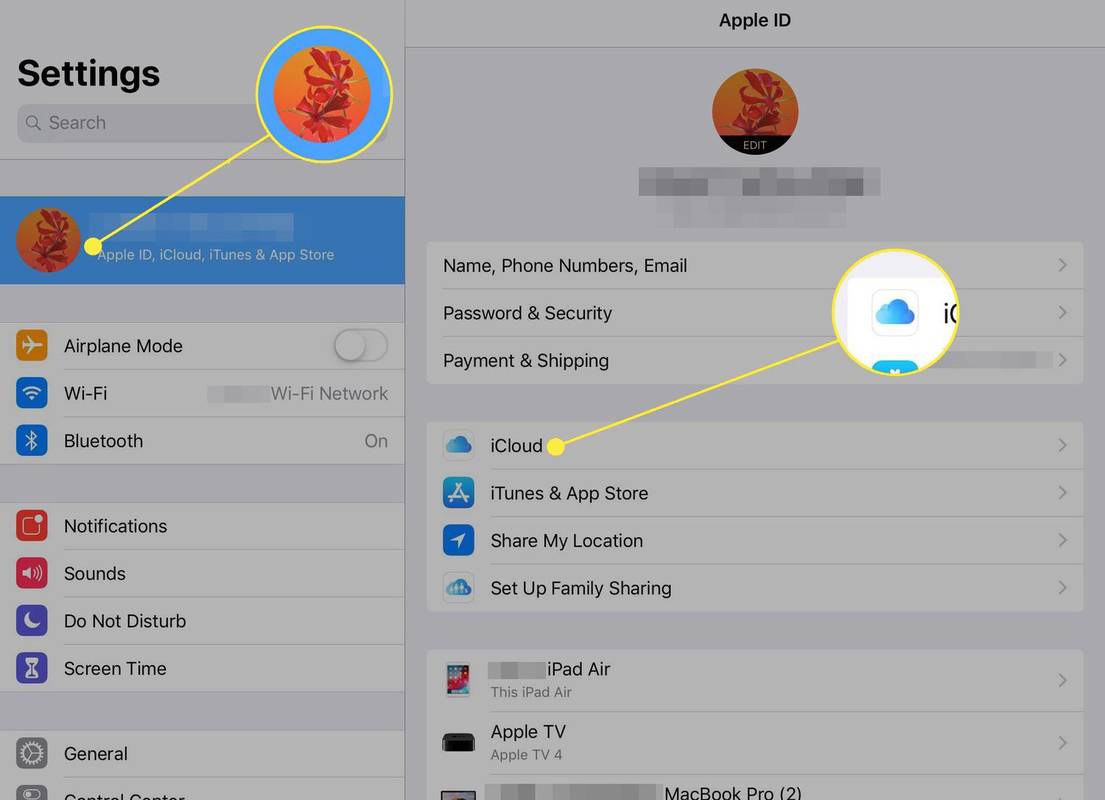Mange enheder, herunder smart-tv'er, understøtter skærmdeling. For eksempel er det ret ligetil at dele din Android-smartphoneskærm med et Android-smart-tv med den indbyggede Google Cast-funktion.

Men hvad gør du, hvis du vil se Android-skærmen på din pc?
Opsætningen er lidt mere kompliceret, og der er flere måder at gøre det på. Du kan oprette en kablet eller trådløs forbindelse, der giver dig mulighed for at se Android-skærmen på din pc. Vi guider dig gennem alle trinene, inklusive hvordan du spejler din Android på Windows- og macOS-computere.
hvordan man ændrer standardvideoafspiller i Android
Sådan får du vist en Android-skærm på en Windows-pc
Lad os starte med Windows-operativsystemet først. Android-brugere har to muligheder, enten at spejle skærmen ved hjælp af en trådløs Miracast-skærm eller et USB-kabel og en tredjepartsapp. Begge versioner byder på et par fordele og ulemper, så det er vigtigt at forstå, hvordan det hele fungerer.
Tilslutning af Android til Windows PC trådløst
Før du går ind i detaljer om, hvordan du etablerer en trådløs forbindelse mellem din Android og pc, er det vigtigt at forstå konceptet med Miracast. Grundlæggende er dette en trådløs skærmstandard designet til skærmspejling.
I modsætning til Google Cast (eller Chromecast) understøtter Miracast ikke standarden på tværs af platforme. Det betyder, at du ikke kan afspille noget på Netflix, caste det på din pc og stille telefonen til side. I stedet forbliver din Android-enhed tændt, og din pc spejler skærmen.
Alligevel er dette en utrolig praktisk løsning, især hvis du har en stor pc-skærm.
Windows 8 og nyere har en integreret Miracast-funktion via Windows Connect-appen. I 2020 fjernede Windows appen, men du kan stadig få adgang til den med et par klik.
- På din Windows-pc skal du åbne Indstillinger og vælge 'Apps'.

- Vælg 'Valgfrie funktioner' under 'Apps og funktioner'.

- Klik på '+'-ikonet ved siden af 'Tilføj en funktion'.

- Indtast enten 'Wireless Display' i søgefeltet, eller rul og vælg denne mulighed.

- Klik på knappen 'Installer'.

- Gå til Indstillinger igen og vælg 'System'.

- Klik på 'Projicerer til denne pc' i venstre rude.

- Vælg 'Tilgængelig overalt' fra rullemenuen under 'Nogle Windows- og Android-enheder kan projicere til denne pc, når du siger, at det er OK.'

Det er alt, hvad der er til det. Connect-appen vises på din liste over Windows-apps.
Brug af Connect-appen
Når du har installeret Connect-appen, der giver din pc skærmspejlingsfunktioner, kan du se din Android-skærm på en pc.
Sådan ser processen ud.
- Start Connect-appen på din Windows-pc.

- På din Android-enhed skal du gå til 'Indstillinger' efterfulgt af 'Skærm'.

- Vælg 'Cast', og marker afkrydsningsfeltet 'Aktiver trådløs visning'.

- Accepter, når du bliver bedt om at tillade skærmdeling fra en Android-enhed.
Dine enheder vil automatisk forbinde alt, hvad du gør på din Android-enhed, som du vil se på din pc. Connect-appen giver dig mulighed for at gå på fuld skærm for bedre at se, hvad der vises på Android-skærmen.
Når du diskuterer Android-casting-funktioner, er det vigtigt at påpege, at hver Android-enhed kan have en anden tilgang og navn. De trin, vi har nævnt ovenfor, er ret generiske, og mange vil gælde for mange forskellige Android-enheder.
Nogle Android-producenter omtaler skærmspejling som 'Smart View', hvilket er tilfældet med Samsung-enheder. Men det kan være noget andet, f.eks. 'skærmdeling'.
Hvis du er usikker på navnet på Miracast på din Android-enhed, skal du søge i indstillinger for nøgleord eller tjekke producentens websted. Nogle Android-enhedsproducenter tilbyder muligvis ikke en trådløs Miracast-forbindelse.
Selvom Miracast er designet til at erstatte kabelforbindelse, er det ikke den mest pålidelige måde at se Android-skærmen på pc'en, fordi brugere ofte kæmper med at etablere en forbindelse og oplever kontinuerlige forsinkelser. Alligevel er det praktisk, og det er ret nemt at konfigurere.
Tilslutning af Android til Windows PC ved hjælp af USB-kabel
Hvis du vil have en mere stabil løsning til at se en Android-skærm på din Windows-pc, er USB-kabelforbindelsen din bedste mulighed. Du skal først aktivere USB-fejlretning på din Android-enhed.
USB-fejlretning gør det muligt for Android-enheder at kommunikere med en pc for at fuldføre mere avancerede funktioner, såsom at dele skærmen. Det er ikke nok at aktivere USB-fejlretning. Android-brugere skal også downloade en tredjepartsapp, der understøtter USB-forbindelse. En fremragende mulighed er AirDroid , men du kan også prøve Vysor .
Følg først disse trin for at aktivere USB-fejlretning på din Android-enhed.
- Gå til 'Indstillinger' efterfulgt af 'System' og 'Om telefon.'

- Rul ned og tryk syv gange på afsnittet 'Bygnummer'. Du modtager en pop op-meddelelse, der informerer dig om, at du er i udviklertilstand.

- Gå til 'Indstillinger' igen og vælg 'Udviklerindstillinger'

- I afsnittet 'Udviklerindstillinger' skal du tænde for 'USB-fejlfinding'-kontakten.

- Når et andet pop op-vindue vises, skal du trykke på 'OK'.

Nu kan du bruge AirDroid-appen til at oprette forbindelse og se Android-skærmen på en Windows-pc.
Sådan fungerer det.
- Download og installer AirDroid app fra Google Play Butik.

- Tilslut dine Android- og pc-enheder ved hjælp af et USB-kabel.

- Start AirDroid-appen, og søg på listen over tilgængelige enheder fra dashboardet.

- Vælg din Android-enhed, og tryk på 'USB'-indstillingen som den foretrukne tilslutningsmetode.
Du bør straks se Android-skærmen på din pc-skærm eller bærbare computer.
Sådan får du vist Android-skærm på Mac
Skærmspejlingsprocessen er ubesværet, hvis du ejer en iPhone og en Mac-computer. Alt du skal gøre er at bruge den indbyggede AirPlay-modtager, den dedikerede skærmdelingsfunktion. Du skal bruge en løsning, hvis du ejer en macOS-stationær eller bærbar computer og en Android-mobilenhed.
Uanset om du ser en Android-skærm trådløst eller bruger et USB-kabel, har du brug for en tredjepartsapp som AirDroid. Du skal sørge for at installere appen på din Android og macOS enhed, før du følger nedenstående trin.
- Start AirDroid Cast-appen på din mobilenhed.

- Scan QR-koden, eller indtast Cast-koden fra Mac-computeren.

- Tryk på 'Start at caste'.

Skærmspejlingen starter øjeblikkeligt.
Processen er den samme, hvis du foretrækker at tilslutte dine enheder med et USB-kabel. I stedet for at vælge AirPlay skal du trykke på USB-indstillingen.
Du kan også vælge den trådløse mulighed, hvilket betyder, at du forbinder Android- og macOS-enheder ved hjælp af det samme Wi-Fi-netværk. Husk, at skærmspejling eller casting bruger Wi-Fi Direct-teknologi, hvilket betyder, at enhederne omgår netværket og forbinder direkte.
FAQ
Sådan får du vist en Android-skærm på en Chromebook
Hvis du har en Chrome OS-enhed, skal du bruge en tredjepartsapp til at spejle din Android-enhed. Den gode nyhed er, at Chromebooks allerede har Google Play Butik integreret, og du kan søge efter pålidelige apps direkte fra den bærbare computer.
Kan du skærmspejle fra én Android-enhed til en anden?
Ja du kan. For eksempel vil du måske se en film med en ven samtidigt på din Android-tablet. Ved at bruge skærmspejlingsfunktionen vil du se hver scene på samme tid.
Eller måske vil du dele din Android-smartphoneskærm med en Android-smartphoneskærm. Den mest ligetil måde at gøre det på er ved at installere en tredjepartsapp og konfigurere forbindelsen.
Hvad er nogle af fordelene ved skærmspejling?
At dele en Android-skærm med en pc eller en bærbar computer har mange praktiske fordele. For eksempel er du måske på arbejde og vil dele noget med en gruppe kolleger.
I stedet for at alle klumper sig sammen for at se på din telefonskærm eller vise alle skærmen individuelt, kan du dele den med en pc-skærm.
Ideelt set vil computeren allerede have indbygget Miracast-kapacitet, men hvis den ikke gør det, kan en hurtig opsætning løse det problem. Hvis nogen har et USB-kabel, er det også en nem løsning.
Er skærmspejling via USB-kabel bedre end trådløs?
På nogle måder er det. Hvis du har en USB af høj kvalitet, etableres forbindelsen mellem Android og pc hurtigt, og brugerne oplever sjældent fejl eller fejler. Kablede transmissioner er generelt en mere stabil mulighed, især hvis du streamer noget på din Android-enhed. Med trådløs skærmspejling er det ikke altid tilfældet.
Ubesværet Android til PC-skærmspejling
At se en Android-skærm på en pc kan virke lidt kompliceret, hvis du aldrig før har skullet caste din smartphoneskærm på et tv. Den eneste rigtige opgave her er at vælge en pålidelig tredjepartsapp, der understøtter skærmspejling.
Hvis du er en Windows-bruger, skal du installere Connect-appen, da det ikke længere er standardindstillingen. Inden for få minutter har du alt, hvad du behøver for at caste din Android-skærm til en pc eller tilslutte enheden med et USB-kabel.
Mens en kabelforbindelse typisk er mere pålidelig, er en trådløs forbindelse langt mere praktisk.
Hvad er din foretrukne måde at se en Android-skærm på en pc? Fortæl os det i kommentarfeltet nedenfor.