Når det kommer til videoafspillere, er den gode nyhed for Android-brugere, at Android-enheder leveres med en standardvideoafspiller, normalt en forudinstalleret app. Den dårlige nyhed er, at den i de fleste tilfælde kun er udstyret med de grundlæggende funktioner og værktøjer. Af den grund har de fleste Android-brugere en tendens til at kigge efter alternative løsninger.

Heldigvis er der ingen mangel på tredjepartsapps, du kan henvende dig til for at få en bedre oplevelse. I denne artikel viser vi dig, hvordan du ændrer din standardvideoafspiller og diskuterer de bedste tredjepartsløsninger.
Vælg eller installer din foretrukne Android-videoafspiller
Først skal du vælge og installere din foretrukne Android-videoafspiller. Her er en oversigt over nogle af de mere populære apps, der er tilgængelige på Google P l er Store :
- VLC til Android . Open source medieafspilleren er kompatibel med alle Android-enheder. Det understøtter en bred vifte af formater og codecs til både lyd- og videofiler.
Nogle af de mere avancerede funktioner inkluderer en EQ med fem forskellige filtre, lyd med flere spor og streaming af netværk. Appen giver dig også mulighed for at justere lysstyrke- og lydstyrkeindstillingerne gennem gestikontrol. Afspilleren giver dig også mulighed for at tilføje undertekster og undertekster til din video, aktivere lyd med flere spor og rotere retningen.
Der er ingen grund til at bekymre sig om tilfældige kommercielle pop op-vinduer, fordi VLC-afspilleren er helt reklamefri.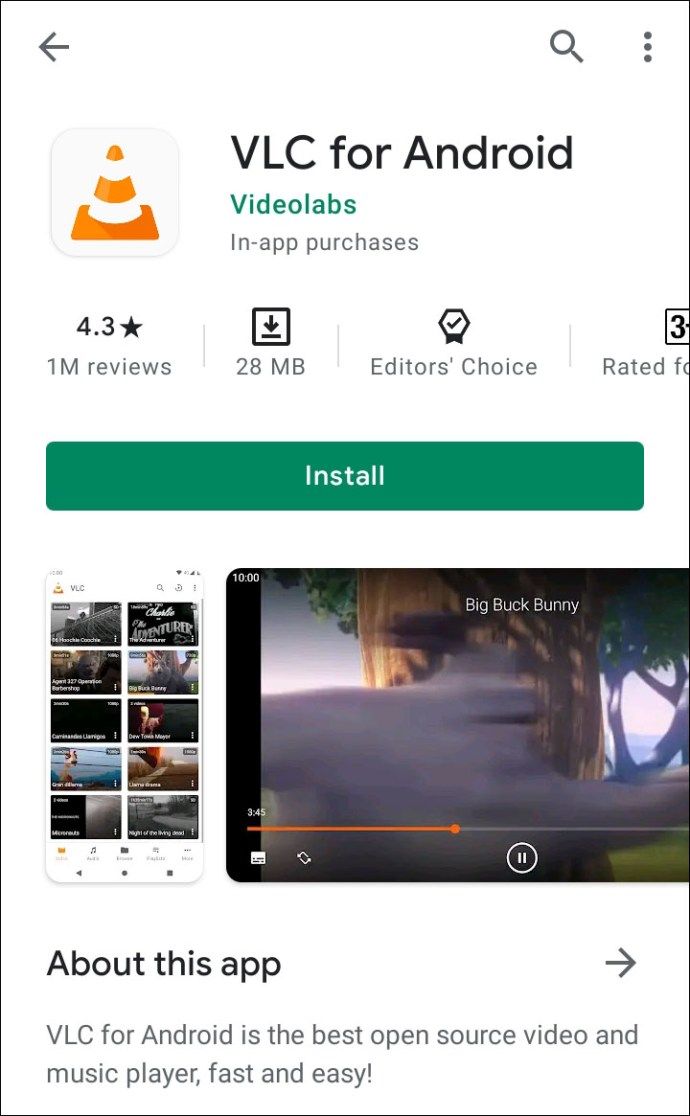
- BS-afspiller . Appen har ret arv, siden den første gang blev offentliggjort i 2004. Ligesom VLC er den fyldt med avancerede funktioner og understøtter flere forskellige filformater. Den har en hardware-accelereret videoafspilning, der øger hastigheden, mens batteriforbruget falder.
Det understøtter alle almindelige mediefilformater, forskellige lydstrømme, undertekster, afspilningslister og forskellige afspilningstilstande. BS Player tillader også brugere at personalisere video-UI med forskellige skind.
Appens layout er tilgængelig og let justerbar med en række tilgængelige temaer. For at hjælpe med multitasking har BS Player en nyttig pop-out-funktion. Lite-udgaven er gratis, men indeholder reklamer.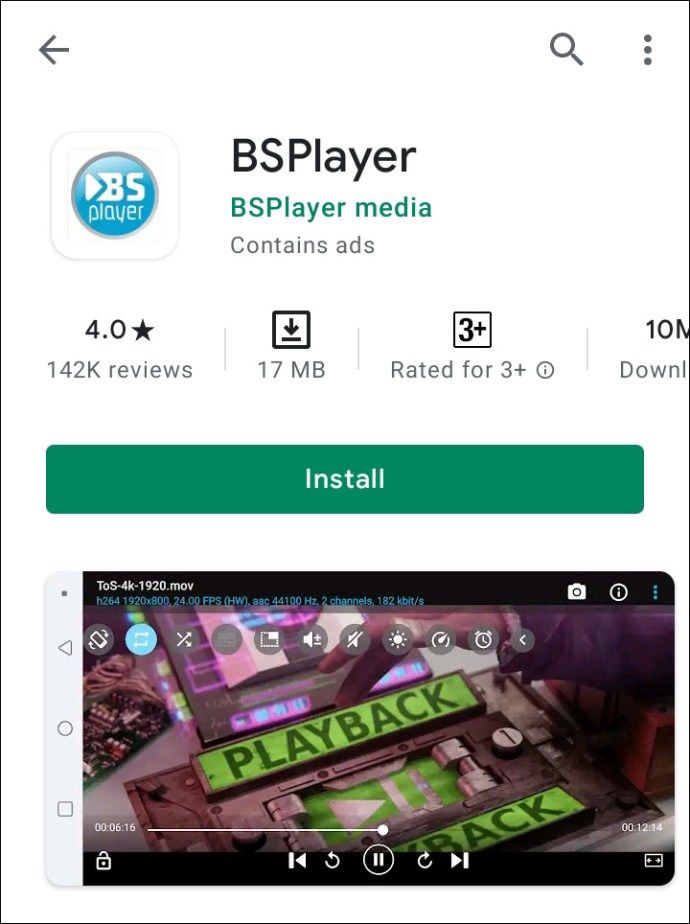
- MX-afspiller . Appen er en af de første Android-videoafspillere, der tillader afkodning med flere kerner. Det er kompatibelt med næsten alle video- og lydfilformater.
MX Player har en række funktioner inkluderet i sin enkle og brugervenlige grænseflade. Du er fri til at zoome ind og ud, justere videoorienteringen, hurtigt frem og tilbage og tilføje undertekster. Gestusfunktioner er også tilgængelige, såsom at skubbe og klemme på skærmen. Appen har endda en børnesikring på skærmen.
Videoafspilleren er tilgængelig gratis i Google Play Butik. Du kan også få plugins til yderligere funktioner. Den eneste store ulempe er, at den inkluderer reklamer.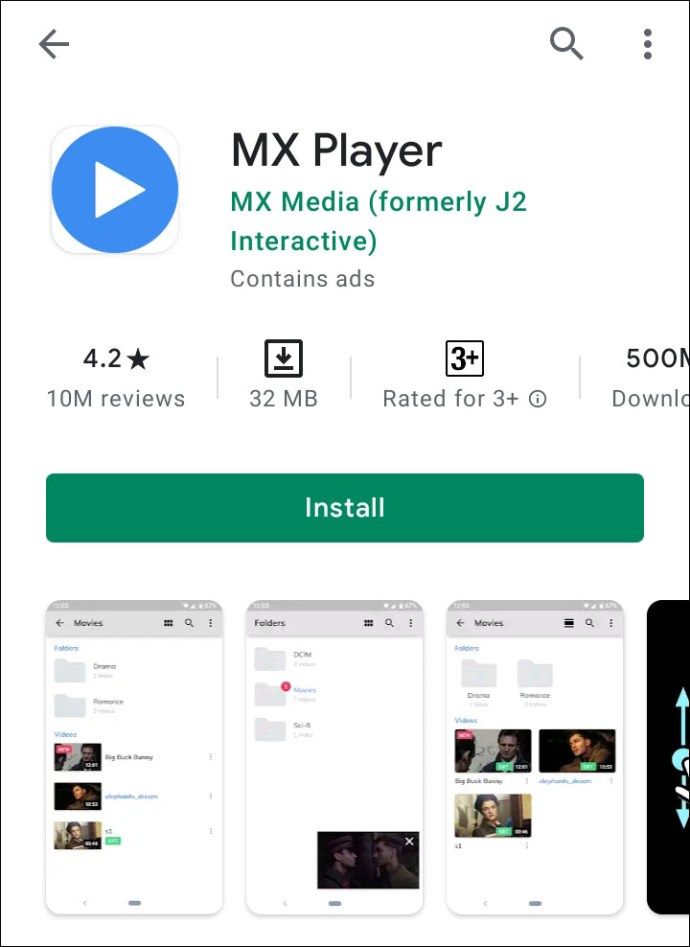
- AC3-afspiller . Det er en fantastisk Android-videoafspiller, der understøtter AC3-lydformatet. AC3 Player scanner automatisk efter dette format uden behov for yderligere plugins. Appen understøtter også andre typiske video- og lydformater.
Der er en række undertekstformater tilgængelige, inklusive automatisk synkronisering. Medieafspilleren er enkel at bruge med brugervenlige indstillinger for lyd, lysstyrke og videoorientering. Det kan afspille webvideoer og kan endda afspille videoer i baggrunden. Det har også en indbygget equalizer.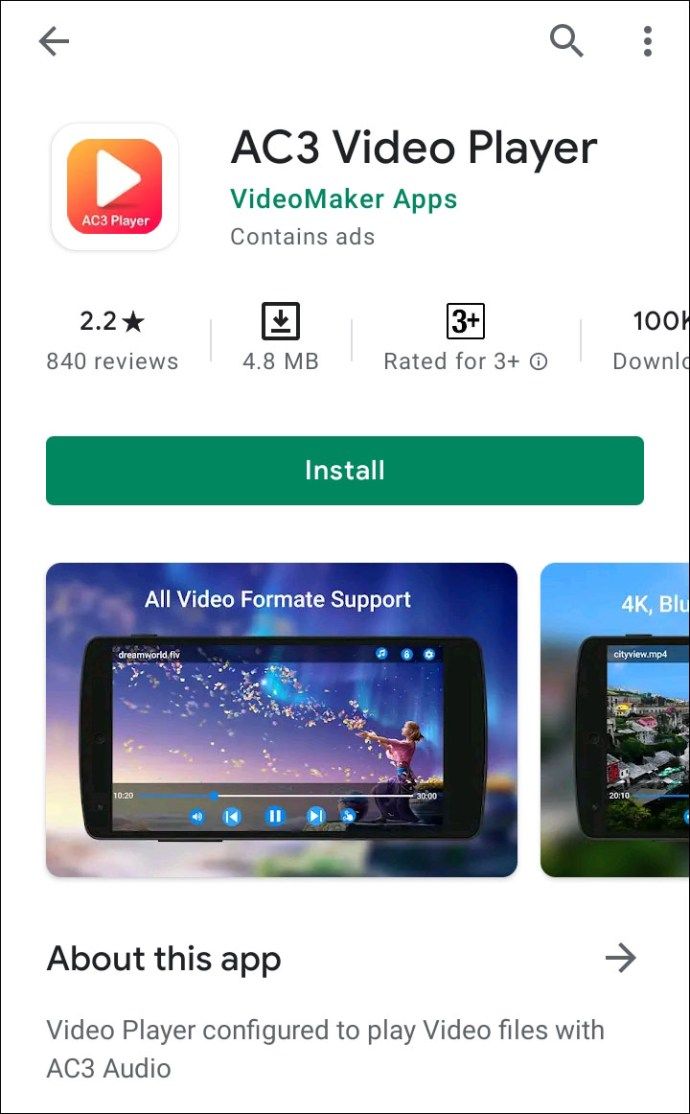
Hvis du ikke har en bestemt app i tankerne, kan du gennemse Google Play-kategorierne. Vær opmærksom på brugeranmeldelser og appvurderinger, før du downloader.
Når du finder en videoafspiller, du kan lide, skal du fortsætte med at installere den på din enhed. Sådan gør du:
- Åbn appen Google Play Butik på din enhed.
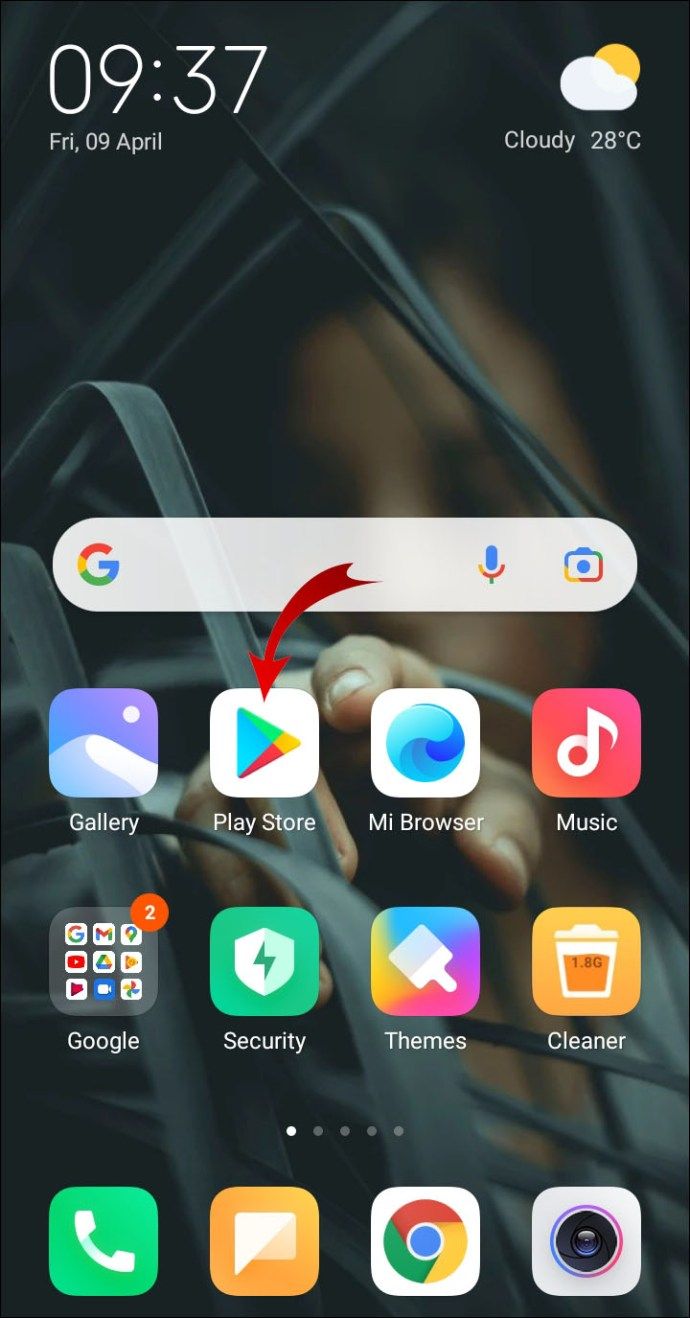
- Tryk på søgefeltet øverst på skærmen. Indtast navnet på den app, du leder efter. Du kan også finde det via fanen Kategorier.
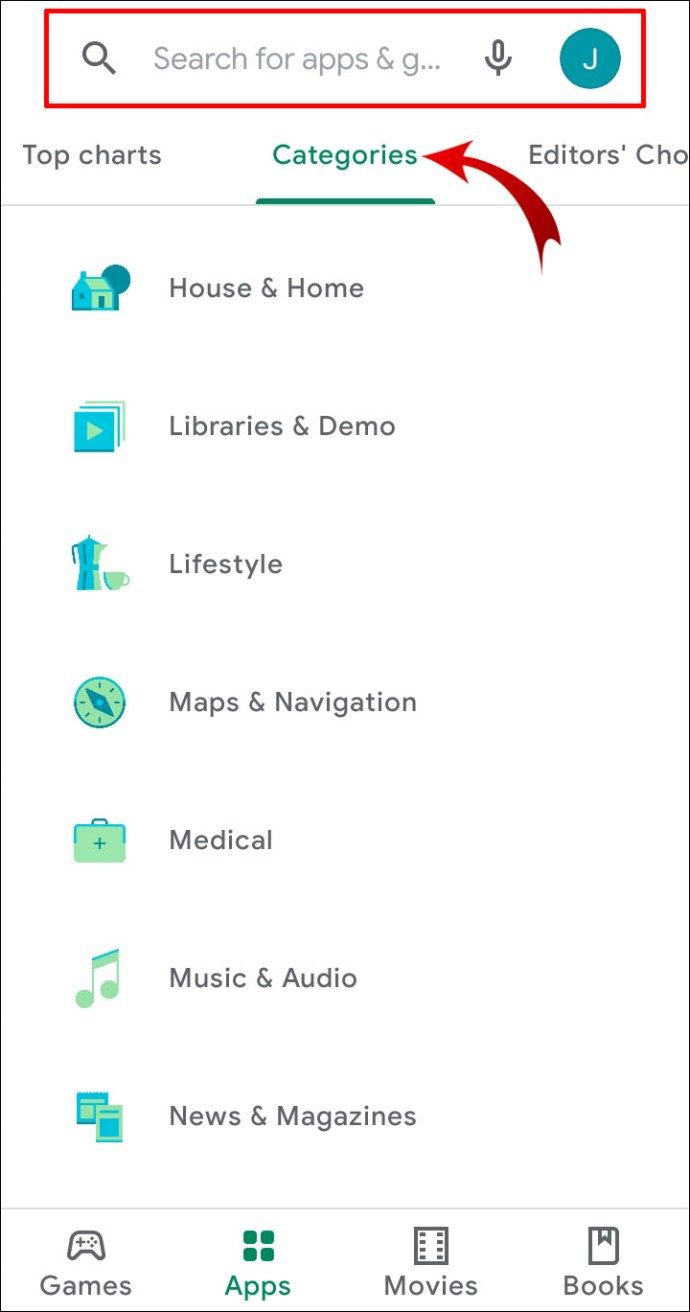
- Vælg appen fra søgeresultaterne. Tryk på knappen Installer under appinfoen.
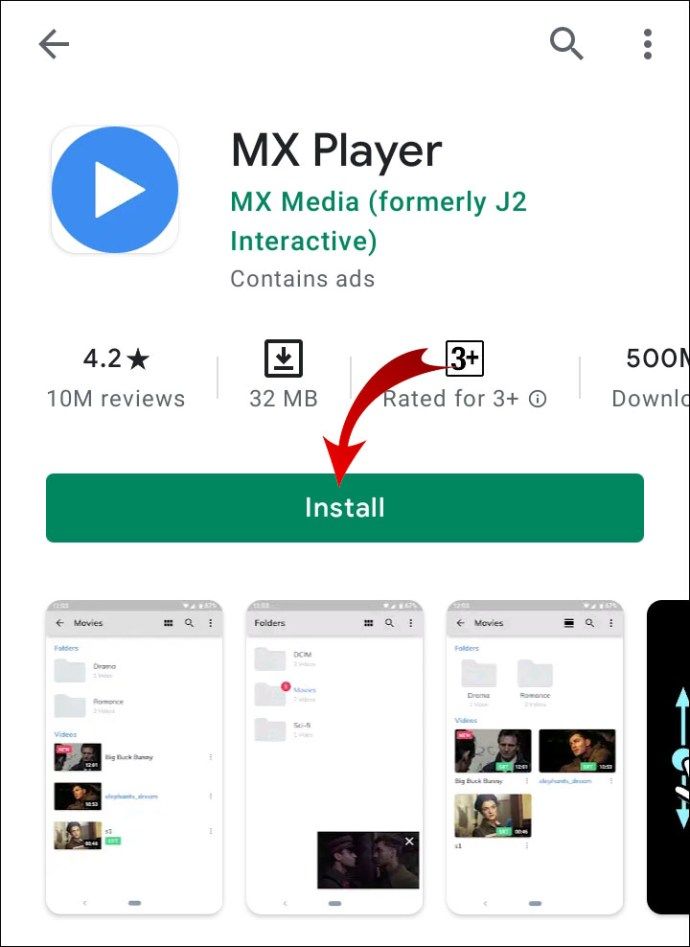
- Tryk på knappen Åbn for at fuldføre overførslen.
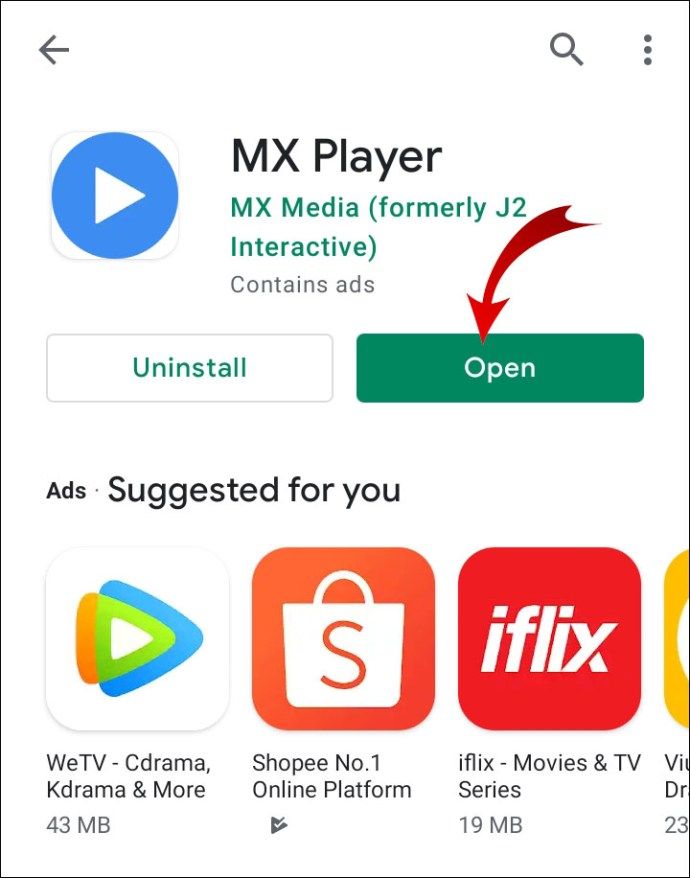
- Et pop op-vindue vises. Tryk på Tillad for at give adgang til dine mediefiler.
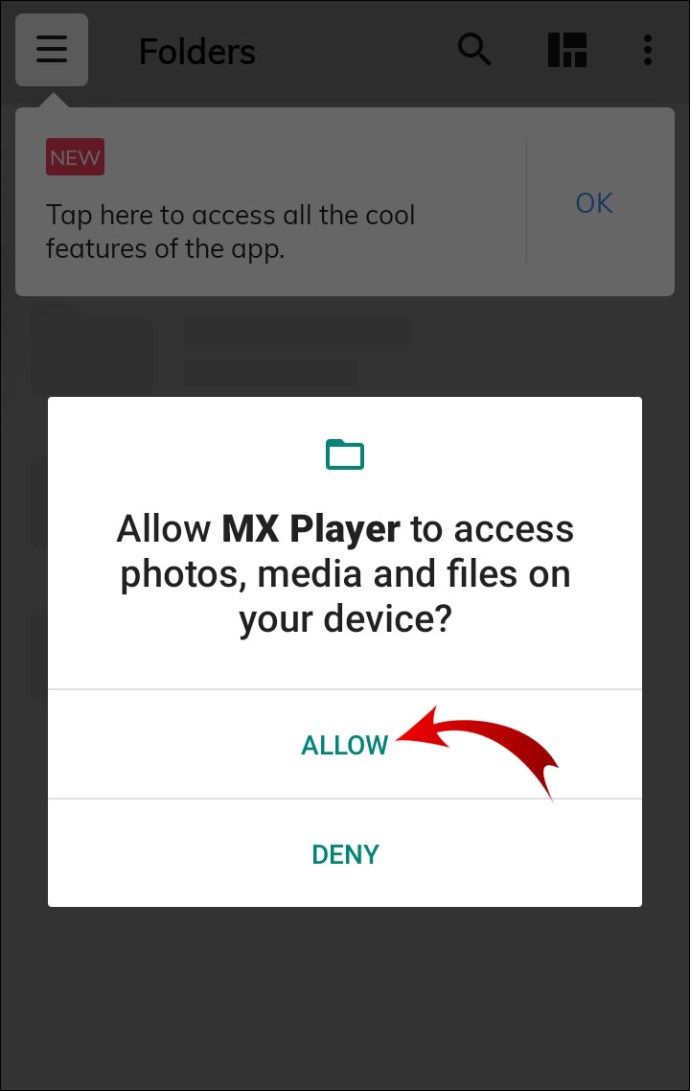
Indstil din foretrukne standardvideoafspiller ved hjælp af Android-indstillinger
Når du har downloadet tredjepartsappen med succes, kan du gøre den til din standardvideoafspiller. Afhængigt af dit operativsystem og enhedens udsteder kan trinene variere. Du skal dog kunne anvende en lignende metode på de fleste telefoner og tablets.
Sådan indstiller du din foretrukne standardvideoafspiller ved hjælp af Android-indstillinger:
- Åbn appen Indstillinger. Du kan enten trykke på tandhjulsikonet på din startskærm eller få adgang til det via rullemenuen.

- Rul gennem listen over indstillinger, og tryk på Apps.
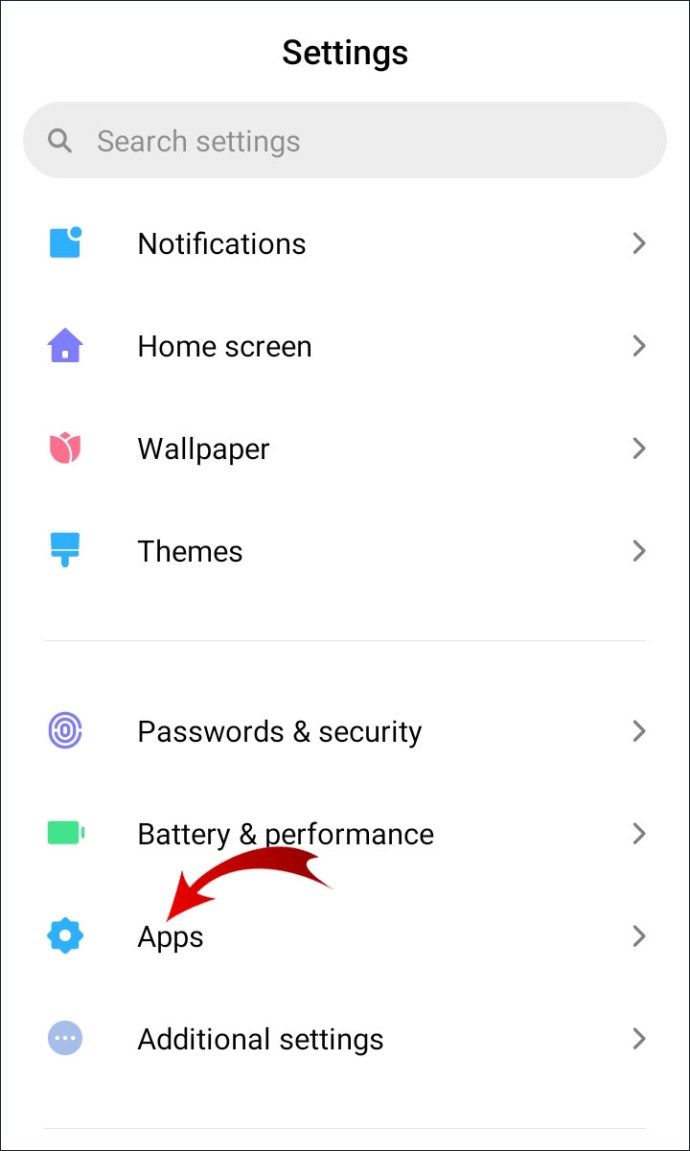
- Vælg Administrer apps i indstillingsmenuen.
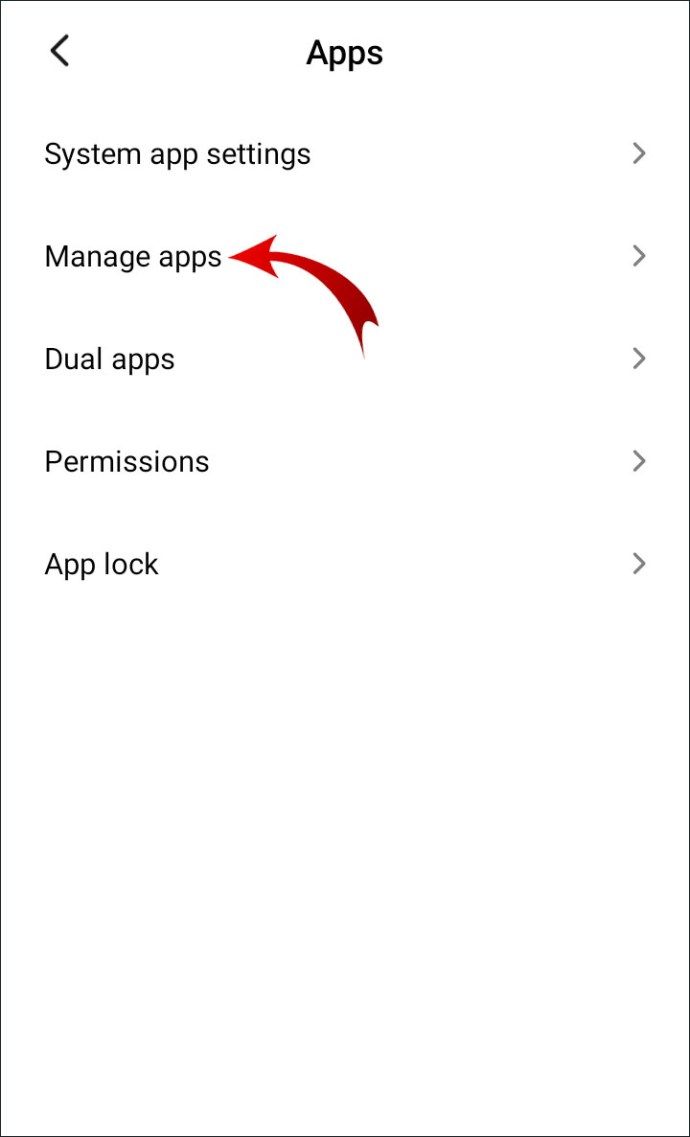
- Tryk på det lille gearikon i øverste højre hjørne. I nogle tilfælde er der tre lodrette prikker i stedet. Vælg Standardapps i indstillingsmenuen.
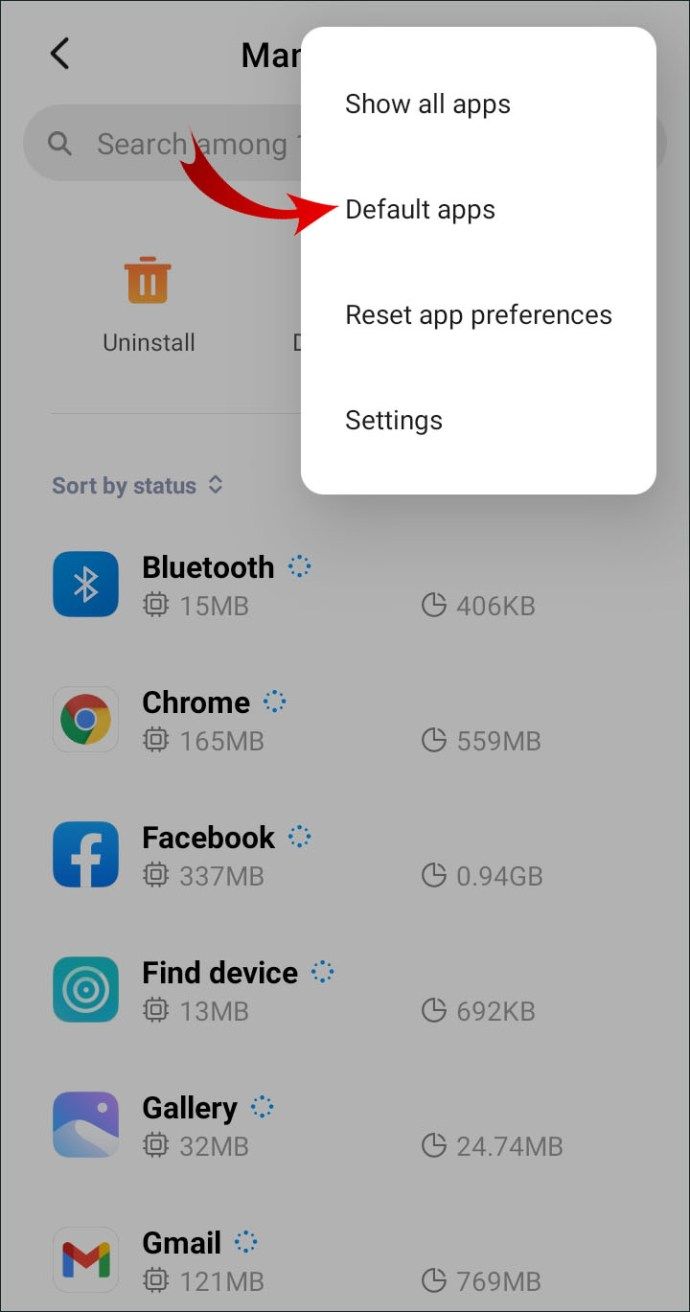
- Du får vist en liste over kategorier. Åbn den, der indeholder videoafspiller-apps. Husk, kategorierne kan variere afhængigt af enheden.
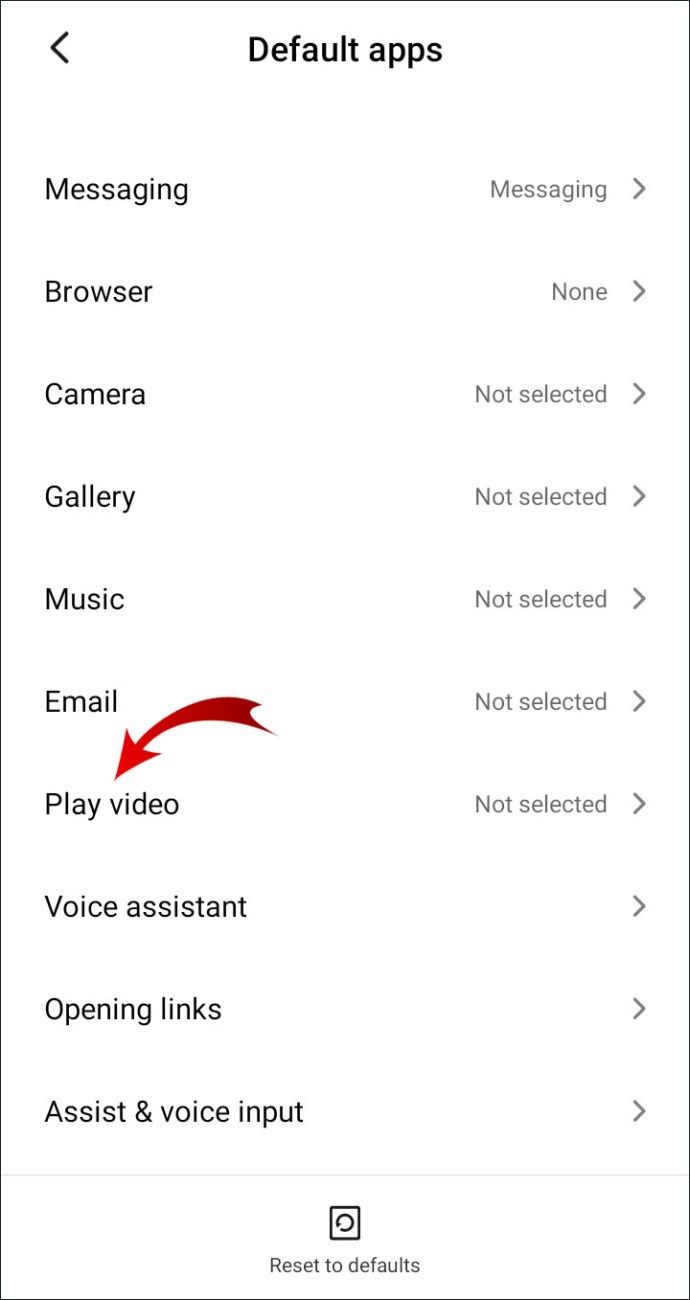
- En liste over dine installerede videoafspillere vises. Tryk på den lille cirkel ud for din foretrukne videoafspiller.
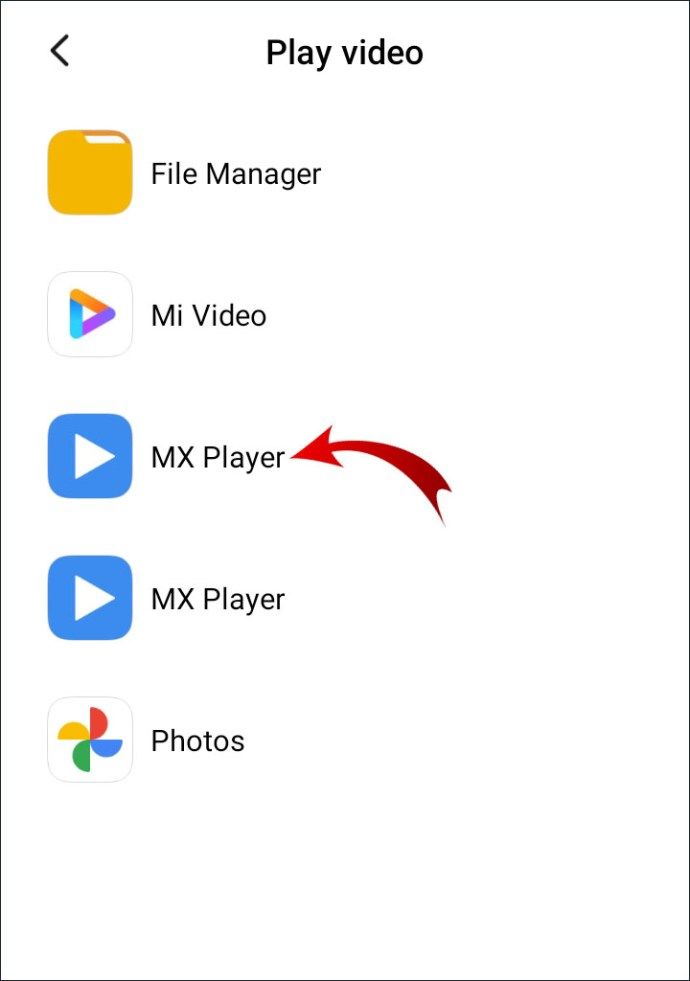
Den seneste version af Android OS (Lollipop) kræver endnu færre trin:
- Gå til Indstillinger> Applikationer.
- Rul til kategorien Standard applikationer. Find din standardvideoafspiller-app, og tryk på den.
- Vælg indstillingen Ryd standardindstillinger.
- Gå tilbage til standardapplikationer, og vælg denne gang Indstil standardindstillinger. Vælg en anden videoafspiller-app fra listen.
Nogle gange, hvis der ikke er nogen standardapps, vil Android automatisk anbefale en. For eksempel, hvis det er første gang du åbner en video på en bestemt enhed, vises et lille pop op-vindue. Der er normalt to muligheder. Hvis du vil indstille en af dem som standardvideoafspiller, skal du trykke på Altid.
Ofte stillede spørgsmål om standard Android Video Player
Kan jeg ændre min Android-videoafspiller, når jeg har indstillet den?
En anden måde at nulstille dine standardappsindstillinger på er ved hjælp af et tredjepartsværktøj. Sådan skifter du til en anden videoafspiller ved hjælp af Standard Manager Lite:
1. Åbn appen Google Play Butik.
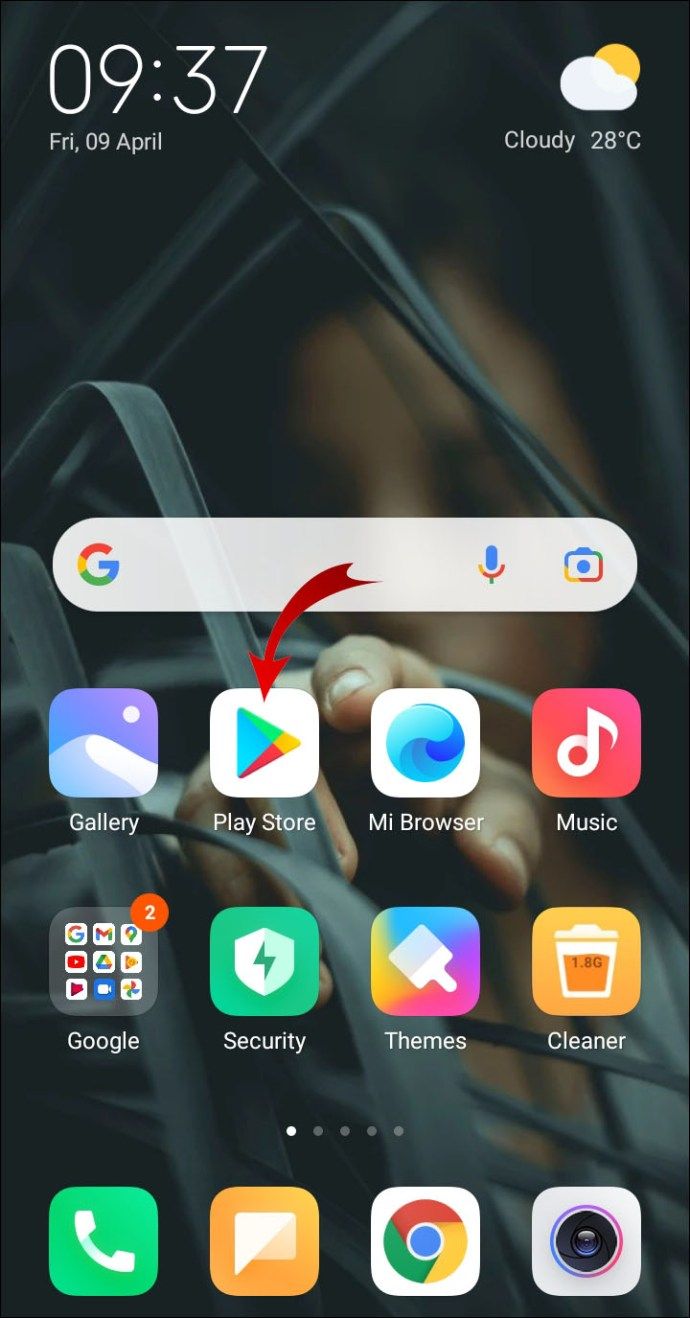
2. Indtast appnavnet i søgedialogboksen.
3. Tryk på Installer under appinfoen. Sørg for at vælge Lite-versionen af appadministratoren.

4. Når installationen er færdig, skal du trykke på Åbn for at starte appen.

5. Rul gennem listen over kategorier, og find standardvideoafspilleren. Tryk for at åbne den.
6. Vælg din foretrukne videoafspiller fra listen over apps.
Administrationsværktøjet giver et klart overblik over dine standardappsindstillinger. Det giver dig mulighed for at ændre din enhedskonfiguration i et par enkle trin.
Kan jeg bruge en ikke-Google Play-app som min standardvideoafspiller?
Selvom Google Play er den officielle appbutik til Android, er det ikke den eneste mulighed. Her er en liste over alternative appbutikker, du kan bruge til at jage efter apps:
· Amazon Appstore .
· APKMirror , APK-opdatering r, og APKPure .
· F-Droid .
· Ydmyg pakke .
· Yalp Store .
Sådan downloader du apps uden for Google Play:
1. Tryk på tandhjulsikonet i din app-menu for at åbne Indstillinger.

2. Gå til Apps og meddelelser> Avanceret.
3. Rul ned til bunden af skærmen, og vælg Speciel appadgang.
4. Vælg Installer ukendte apps fra listen over muligheder.

5. Vælg den webbrowser, du vil bruge til at få adgang til tredjeparts appbutikker.
6. Tryk på skiftet under browserikonet for at aktivere indstillingen.
Hvis du har en ældre generation model, er trinene lidt anderledes:
1. Gå til din enhed, Indstillinger.
2. Rul ned, og åbn fanen Sikkerhed.
3. Tryk på skiftet ud for Ukendte kilder for at tillade downloads fra tredjepartsbutikker.
Hvordan nulstiller jeg min Android-afspiller til Android?
Som du kan se, er du ikke begrænset til at bruge den indbyggede videoafspiller. Selvom du ikke har et alternativ, kan du vælge at nulstille standardappen. Sådan gør du:
1. Tryk på tandhjulsikonet på din startskærm for at åbne Indstillinger.
2. Rul gennem listen over kategorier. Åbn fanen Apps.
3. Gå til Appindstillinger, og vælg derefter Alle apps.
4. Rul gennem listen over apps, og find din standardvideoafspiller. Tryk for at åbne appinfo.
5. Tryk på knappen Ryd standarder i afsnittet Start som standard.
6. Gå tilbage til Appindstillinger, og vælg en anden standardvideoafspiller.
Du kan også vælge at nulstille alle dine standardapps. På den måde har du fuld kontrol over din enhedskonfiguration. Sådan gør du:
1. Åbn enhedens indstillinger.

2. Vælg Apps på listen over indstillinger, og gå til Appindstillinger.
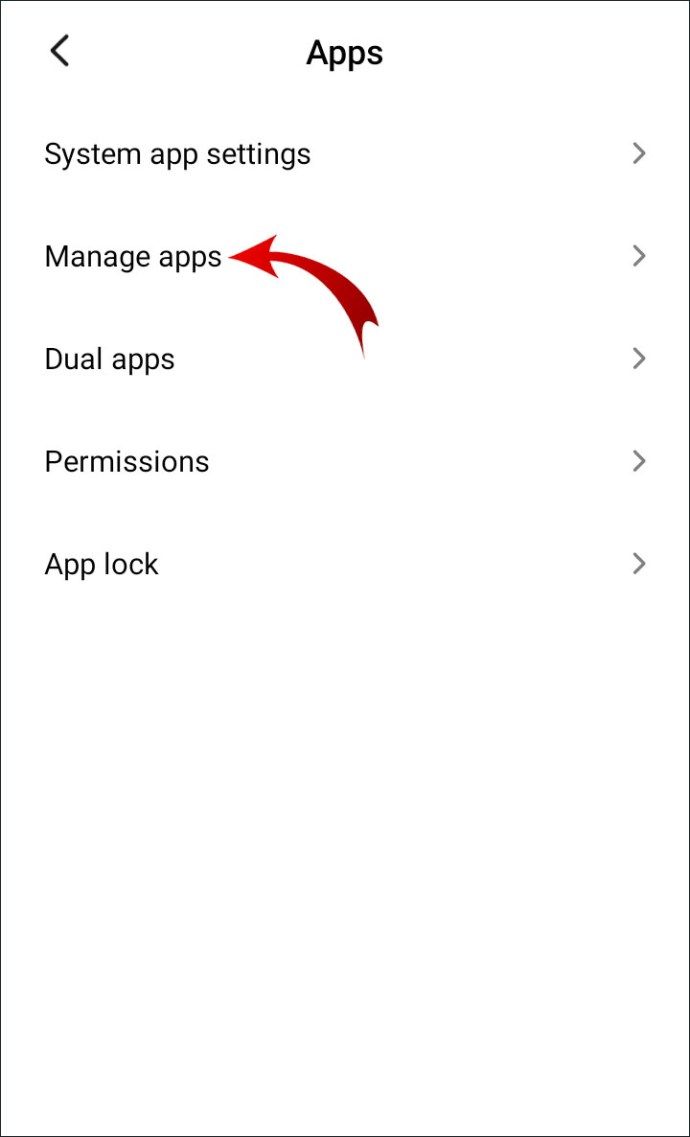
3. Tryk på de tre lodrette prikker i øverste højre hjørne af skærmen.

4. Vælg Nulstil appindstillinger i den lille rullemenu.
hvordan kopierer og indsætter man på en Chromebook

5. Et lille pop op-vindue vises. Enheden beder dig om at bekræfte nulstillingen. Tryk på Nulstil apps eller Annuller, hvis du vil stoppe processen.
Der er ingen grund til at bekymre sig om at miste data. Nulstillingsfunktionen fjerner ikke apps fra din enhed.

Det er aldrig for sent at ramme Nulstil
Selvom Android har et ret intuitivt operativsystem, er standard-app-indstillingerne hit-or-miss. Heldigvis kan du altid nulstille dem både manuelt og automatisk. Der er endda administrationsværktøjer, du kan bruge specifikt til dette formål.
Når det kommer til videoafspillere, er en bred vifte af apps tilgængelige i Google Play Butik. Vælg en, der passer til dine behov, og indstil den som standardappen ved hjælp af Android-indstillinger. Du er ikke engang begrænset til den officielle Android-butik - du kan også downloade fra tredjepartskilder.
Hvad er din go-to-videoafspiller til Android? Kan du lide at lade dine standardindstillinger være som de er? Kommenter nedenfor og fortæl din oplevelse med Android-operativsystemet.

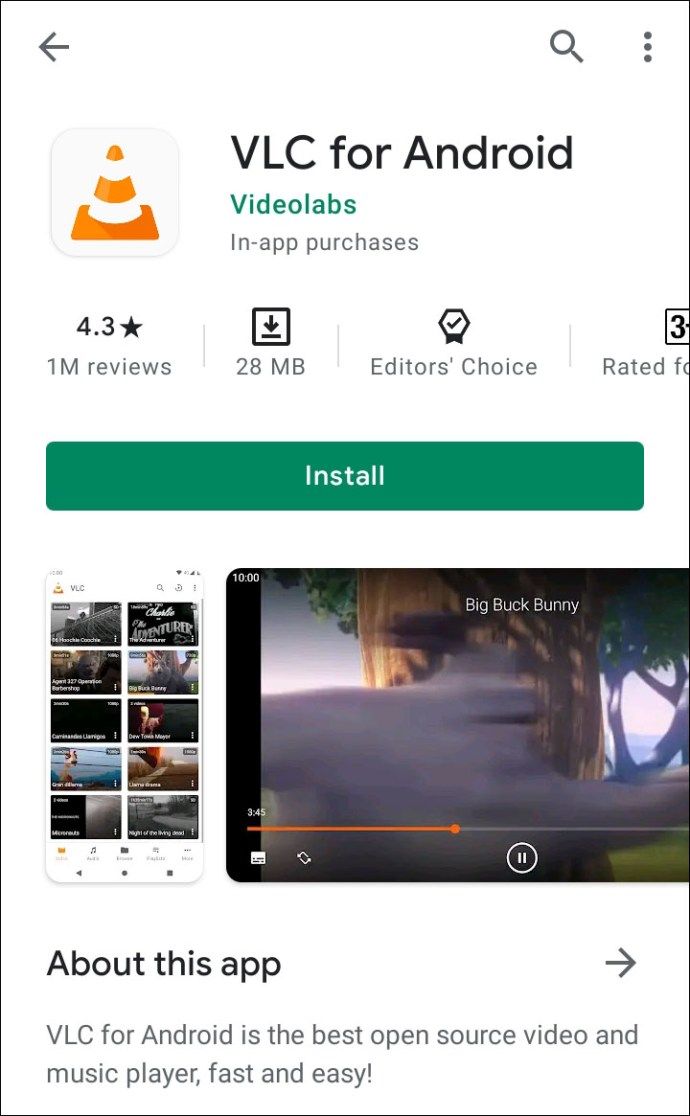
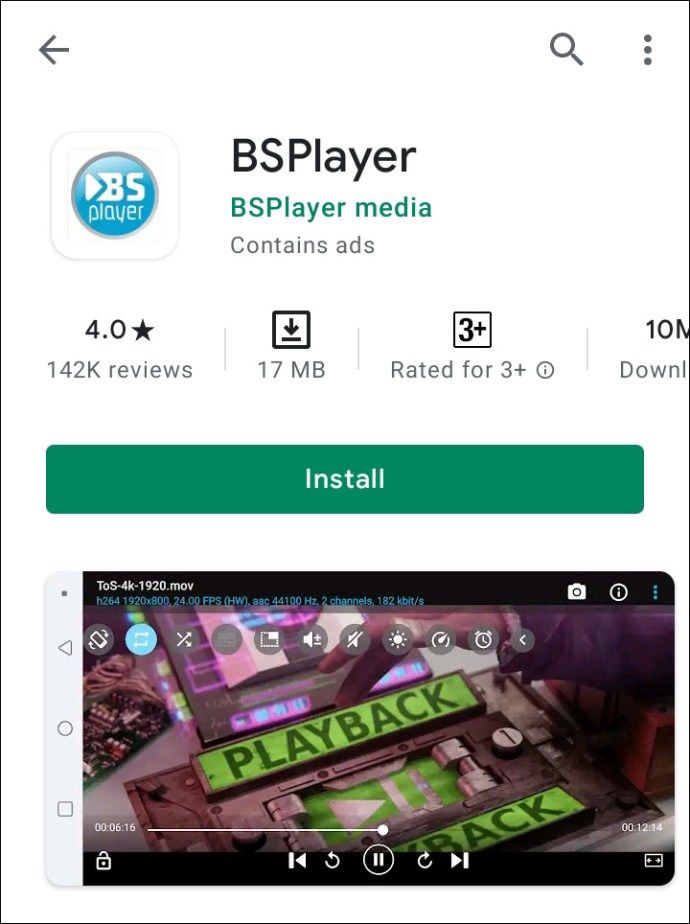
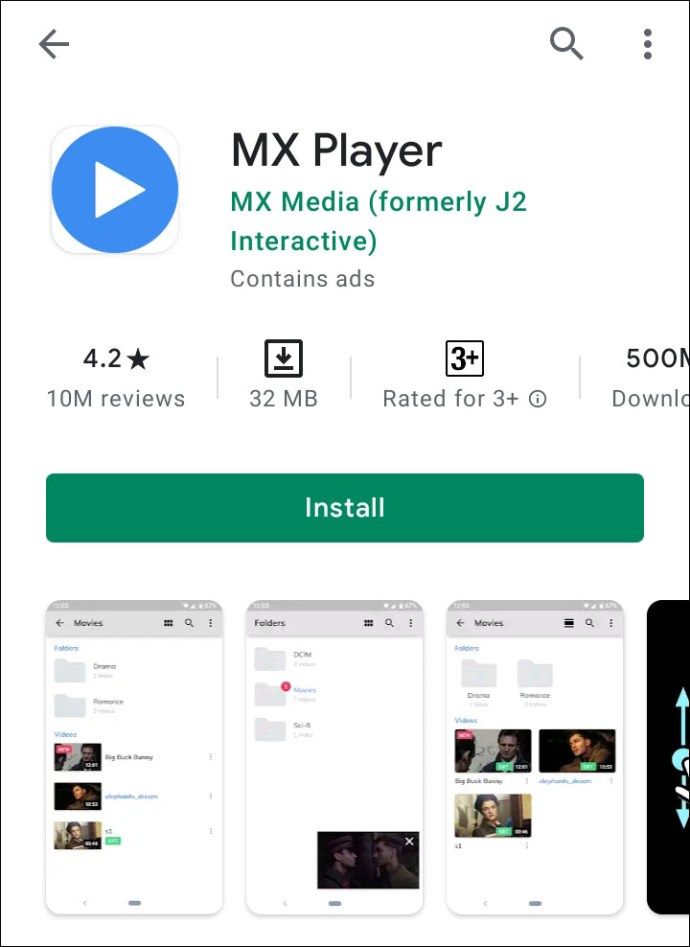
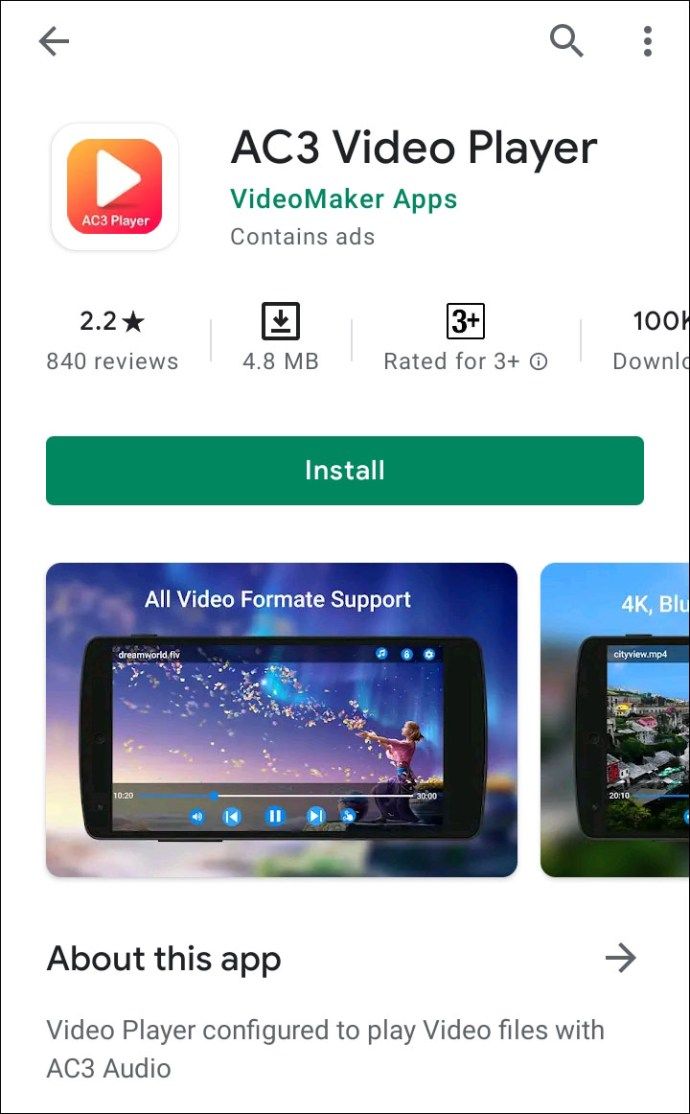
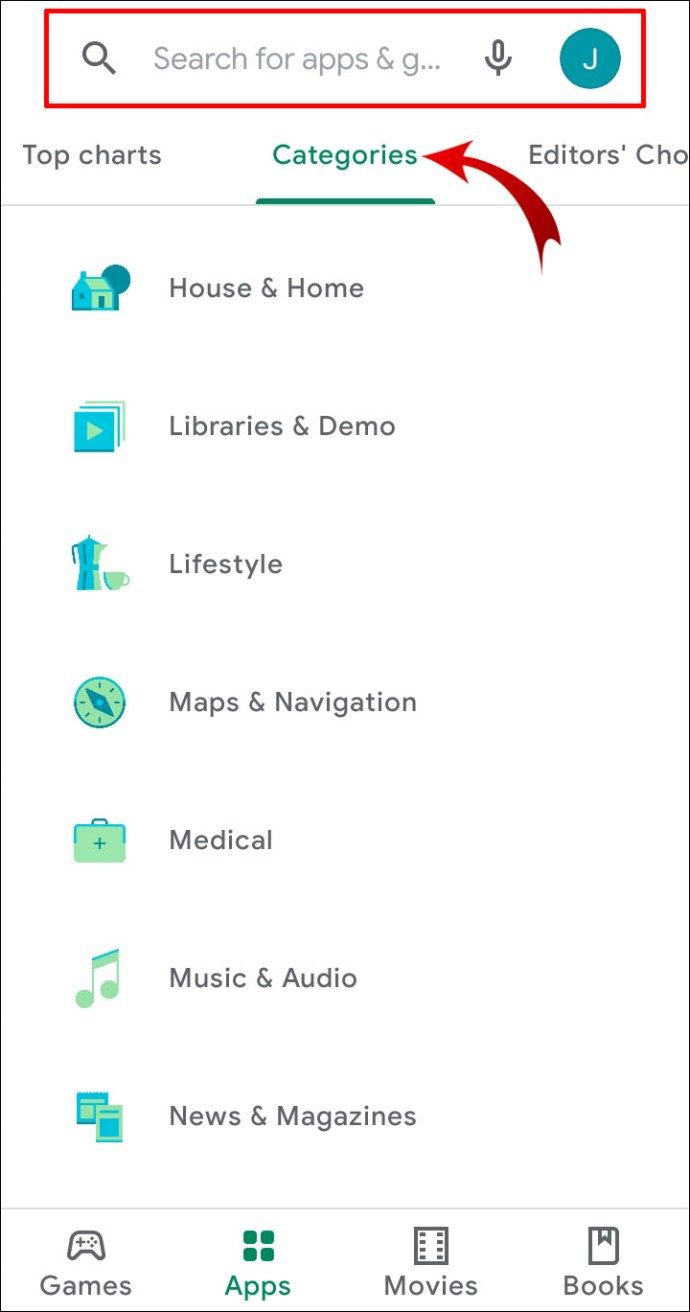
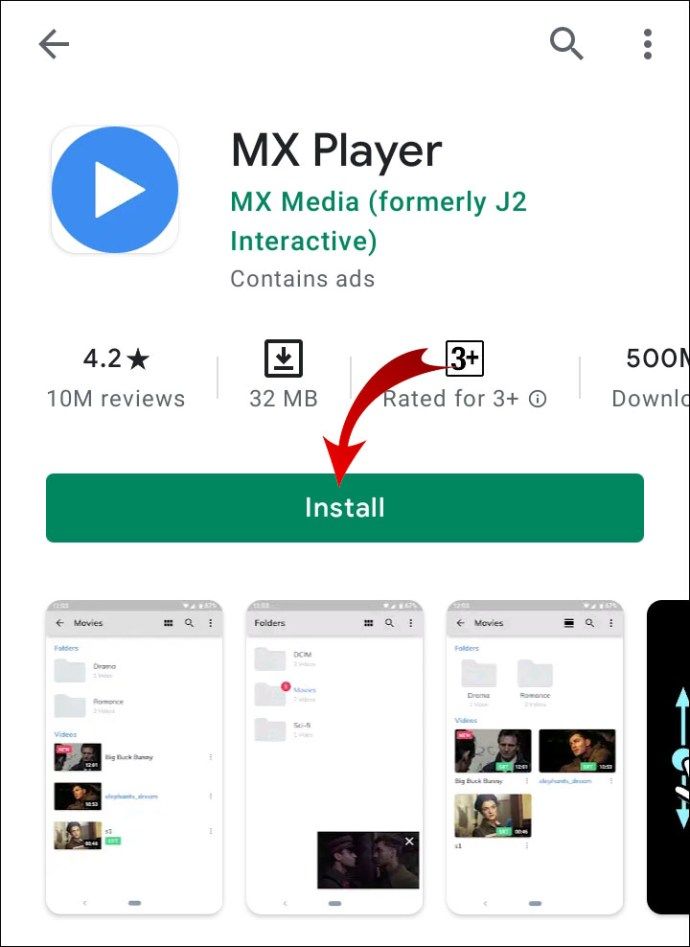
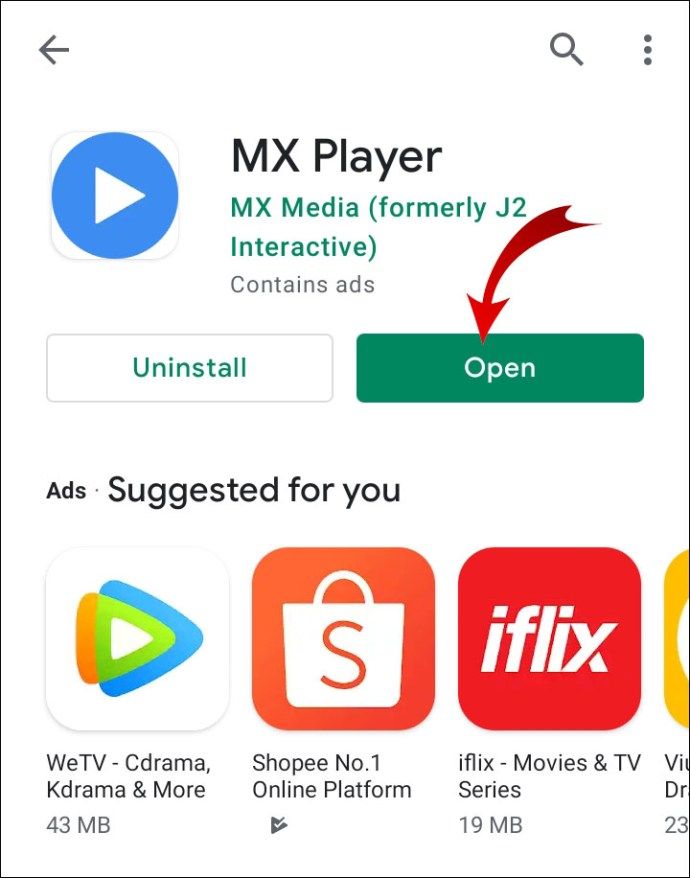
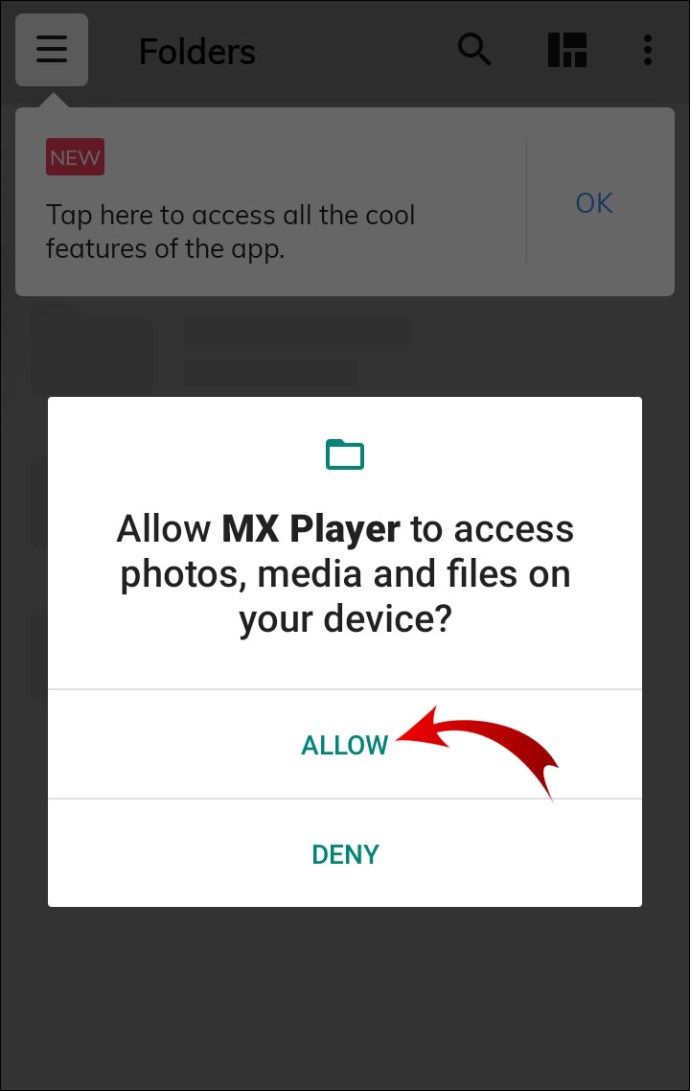
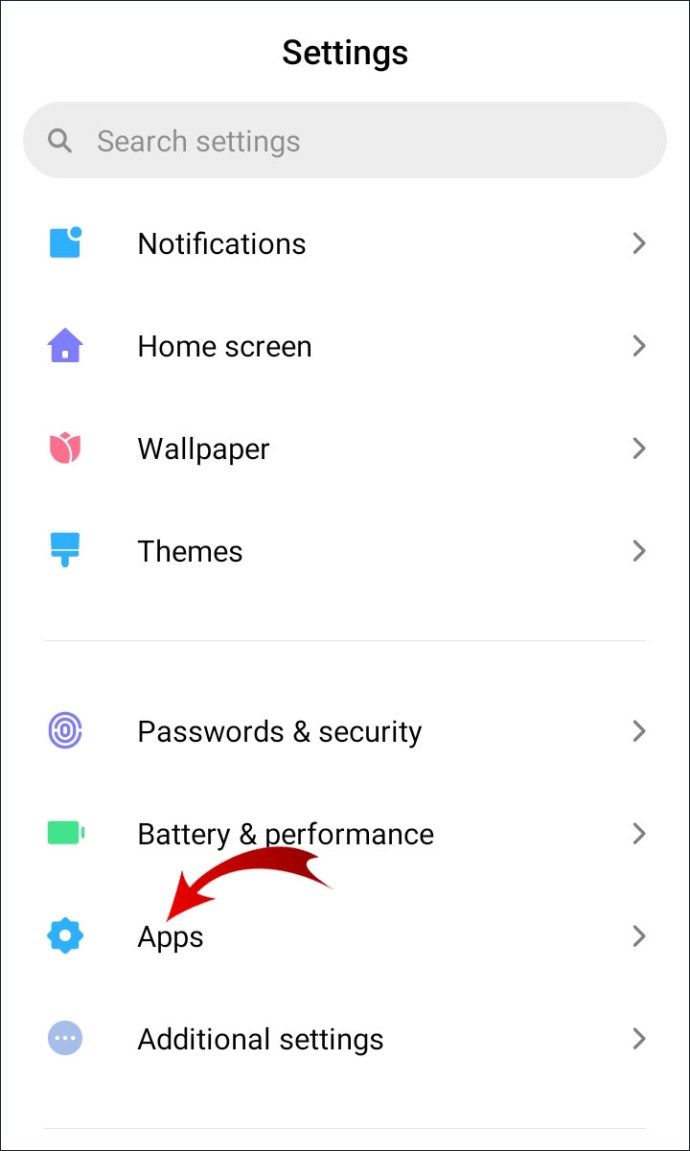
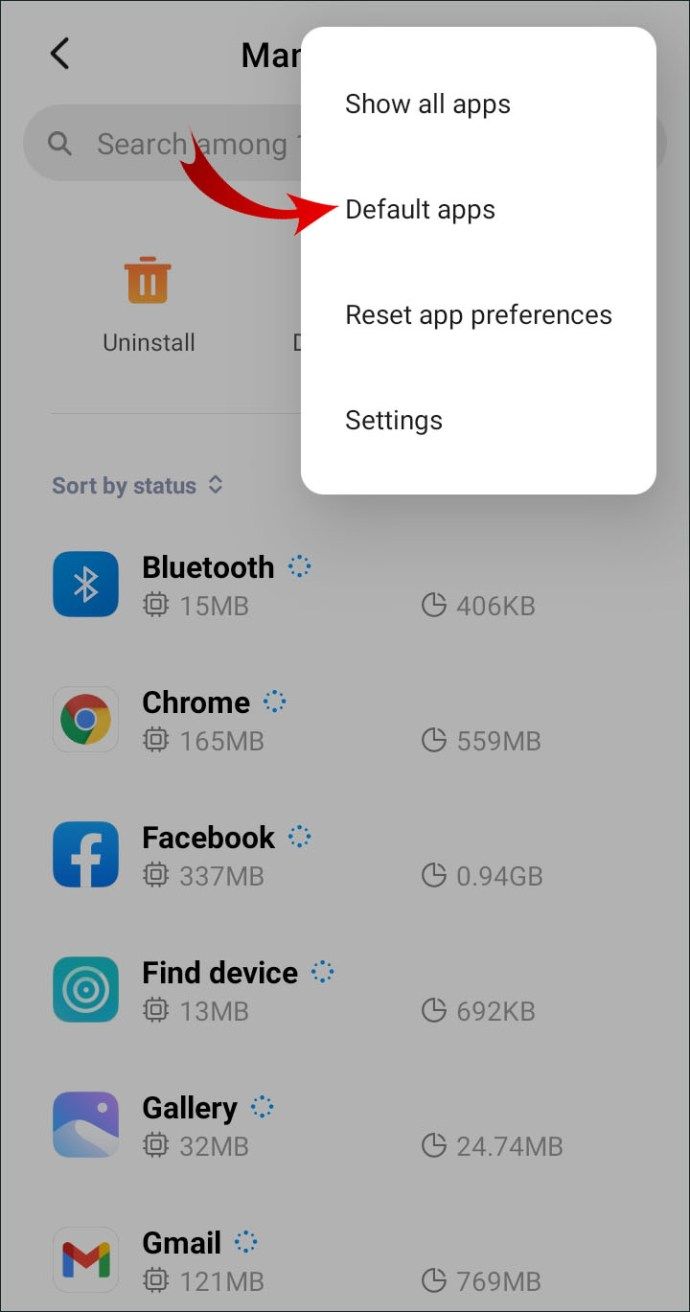
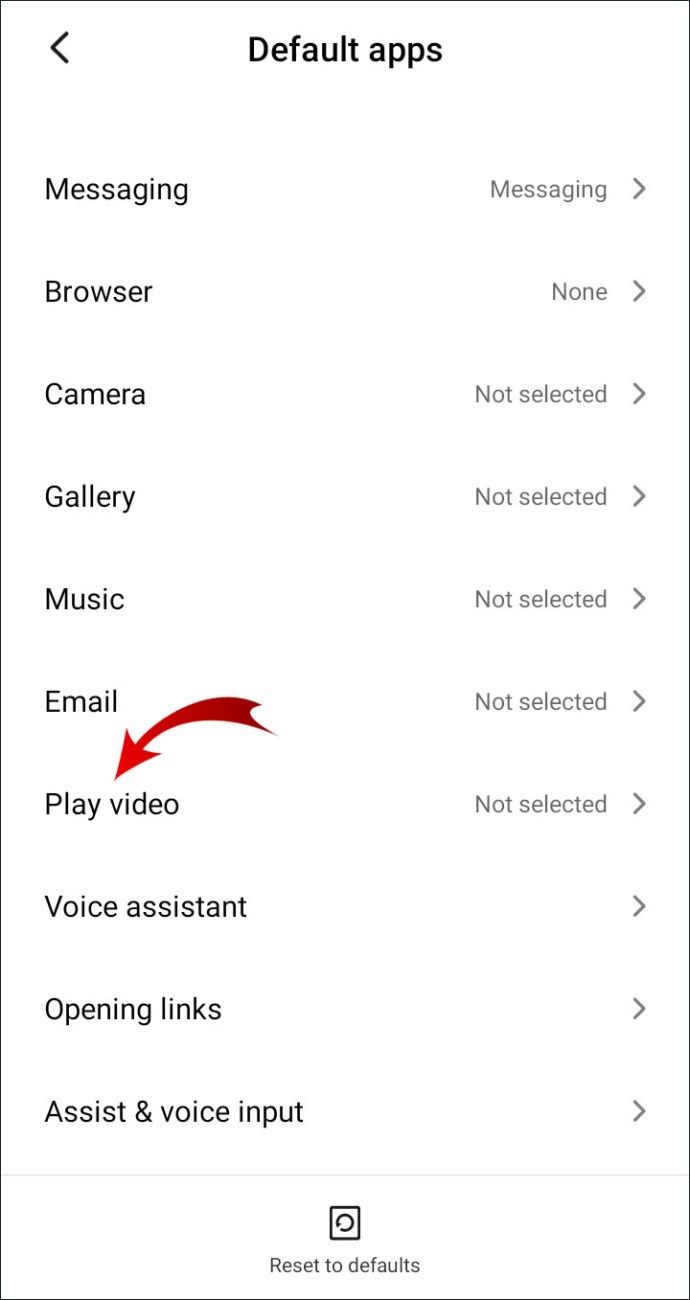
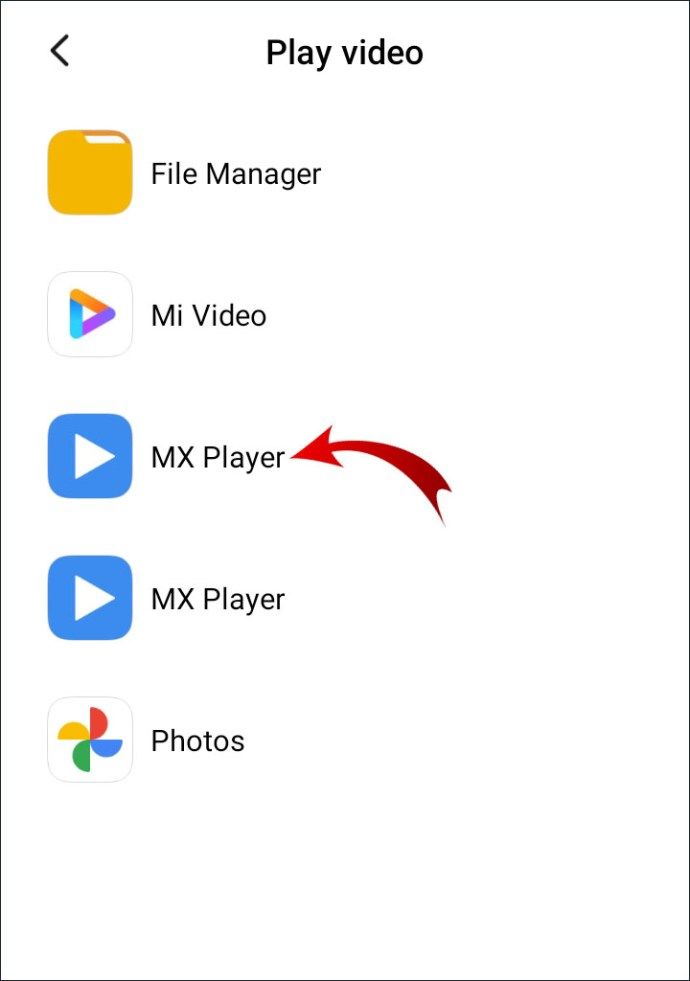

![Opret forbindelse til VPN i Windows 10 med et enkelt klik [desktop genvej]](https://www.macspots.com/img/windows-10/08/connect-vpn-windows-10-with-one-click.png)






