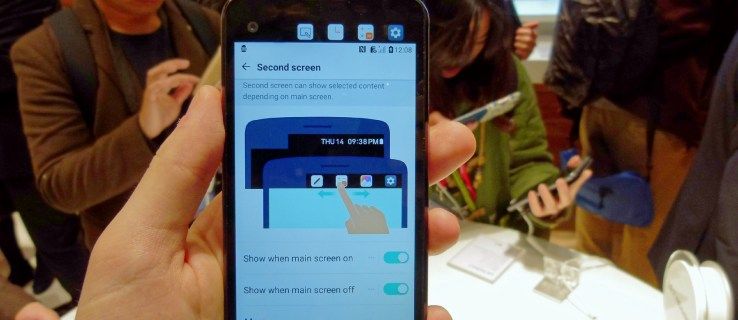Hvad skal man vide
- Åbn Tjenester app og vælg Print Spooler . Højreklik og vælg Hold op , højreklik og vælg Start for at genstarte tjenesten.
- Eller åbn Task Manager, gå til fanen Tjenester og vælg Spooler . Højreklik og vælg Start , Hold op eller Genstart .
- Gå til for at kontrollere udskriftskøen Indstillinger > Enheder > Printere og scannere . Vælg printeren fra listen, og klik Åben kø .
Denne artikel viser dig, hvordan du genstarter printspooleren i Windows 10 med et par nemme trin.
Hvordan genstarter jeg Print Spooler i Windows 10?
En simpel genstart af både din pc og printer kan løse mange printerproblemer. Du bliver nødt til at dykke ned i lokale tjenester og tjekke Print Spooler-tjenesten, hvis problemet fortsætter. Start Print Spooler, hvis den ikke kører, eller nulstil den ved at stoppe og starte den. Log på som administrator, før du begynder at fejlfinde.
-
Åbn Startmenu .
-
Type Tjenester i søgefeltet og vælg Tjenester app i resultatet.
Alternativt kan du vælge Windows + R at åbne Løb boks. Type services.msc og tryk Gå ind .
hvordan du starter din ps4 i sikker tilstand

-
Gå ned på listen over tjenester arrangeret alfabetisk, og vælg Print Spooler .
-
Højreklik på Print Spooler-tjenesten og vælg Hold op fra menuen.

-
Vent et par sekunder på, at Print Spooler afsluttes. Windows viser en Service kontrol vindue i et par sekunder for at vise stop.

-
Højreklik på Print Spooler og vælg Start fra menuen for at genstarte tjenesten igen.
Bemærk:
Du kan også dobbeltklikke på Print Spooler-tjenesten og bruge Generel Tab på Ejendomme vindue for at stoppe og starte Print Spooler.
Hvordan genstarter jeg Print Spooler fra Task Manager?
Spoolerprogrammet (spoolsv.exe) er ikke ressourcekrævende. Men en fejl i Windows-udskrivningssystemet kan få Print Spooleren til at forbruge hukommelse. I sådanne sjældne tilfælde skal du bruge Task Manager til at stoppe og genstarte spooleren og se, om det løser problemet.
-
Vælg Ctrl + Flytte + Esc at åbne Windows Task Manager .
-
Vælg Tjenester fanen og rul ned til Spooler på listen.
-
Tjek Status . Hvis status er Løb , højreklik på den igen og vælg Genstart . Brug mulighederne i højrekliksmenuen for at Start eller Hold op servicen, når det er nødvendigt.

-
Genåbn det dokument, du vil udskrive, og send det igen til printeren.
hvordan man starter Windows 7 fra kommandoprompten
Tip:
Tjek printkøen på Indstillinger > Enheder > Printere og scannere > Vælg printer fra listen > Åben kø .
Mere om Print Spooler i Windows 10
Print Spooler er synderen bag mange almindelige trykfejl på Windows. En spooler er et softwareprogram, der organiserer data i den rigtige rækkefølge og sender dem til enhver perifer enhed med lav hukommelse, såsom en printer. Takket være denne buffer behøver printeren ikke at holde pause mellem på hinanden følgende udskriftsjob. Print Spooler er en lokal service på Windows, der styrer printkøen problemfrit.
Når det mislykkes, kan udskriftsjob sætte sig fast i køen; udskriftsdataene kommer ikke til printeren, eller spooleren går ned. Du kan nulstille din spooler for at løse disse problemer, hvilket annullerer udskriftsjobbet og giver dig mulighed for at begynde igen.
Sådan rettes printerspooler-fejl i Windows 10 FAQ- Hvordan deaktiverer jeg Print Spooler-tjenesten?
I Windows skal du åbne Tjenester app og vælg Print Spooler . I Generalen fanen, vælg Hold op under Servicestatus. Du vil ikke være i stand til at udskrive eksternt og lokalt, men du vil være beskyttet mod Print Spooler-sårbarheder som PrintNightmare. Vælg Start for at slå Print Spooler til igen.
- Hvordan beskytter jeg min computer mod Windows Print Spooler-udnyttelse?
Installer Windows 10-opdateringer, så snart de bliver tilgængelige, og tillad kun dit system at installere printere fra servere, du personligt autoriserer. Microsoft anbefaler, at du deaktiverer Print Spooler-tjenesten, når du ikke har brug for den.
- Hvordan annullerer jeg udskriftsjob på Windows 10?
Gå til Indstillinger > Enheder > Printer og scannere > vælgdin printer> Åben kø . Vælg derefter dokumentet, og vælg derefter Dokument > Afbestille . Vælg for at annullere alle udskriftsjob Printer > Annuller alle dokumenter .
- Hvordan ændrer jeg min standardprinter i Windows 10?
Gå til Indstillinger > Enheder > Printere og scannere > vælg din printer, og vælg derefter Styre > Indstillet som standard . Alternativt gå til Kontrolpanel > Se enheder og printere > højreklikdin printer > Indstil som standardprinter .