Er du træt af tredjepartsapps, der komprimerer billeder, du forsøger at sende via e-mail? Selvom beskeden kan se fint ud fra din side, har appen komprimeret dine filer, og modtageren modtager billeder i lav kvalitet. Heldigvis kan du e-maile billeder fra din iPhone eller Android-enhed og dele dem uden at bekymre dig om billedkomprimering.

Fortsæt med at læse for at lære mere.
Sådan sender du fotos via e-mail fra en Android-enhed
I stedet for at sende et billede gennem en app og forringe dets kvalitet, kan du e-maile det fra din Android-telefon og sikre, at det forbliver skarpt og klart. Her er hvad du skal gøre:
hvordan man sletter for nylig set på Netflix Apple TV
- Åbn billedgalleriet på din enhed, og find det billede, du vil sende.
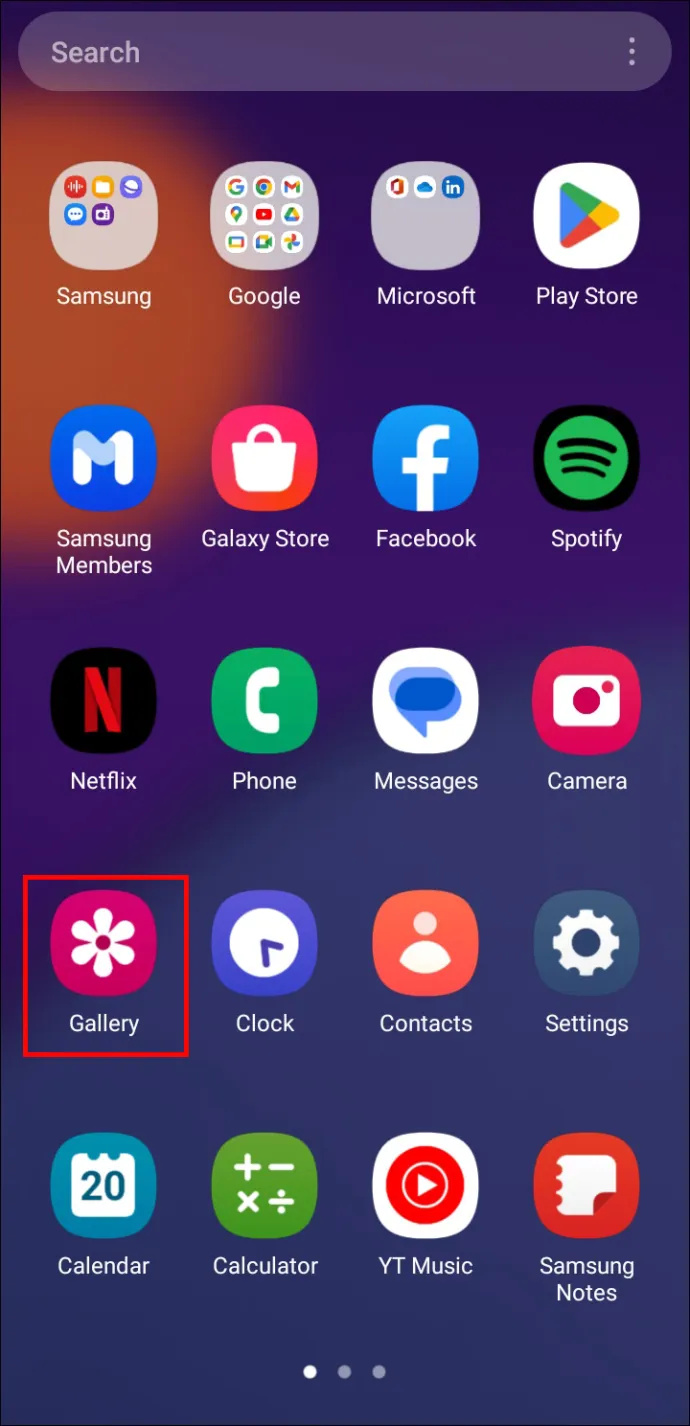
- Vælg den lille 'Del'-knap nederst til venstre på skærmen for at se dine digitale konti.
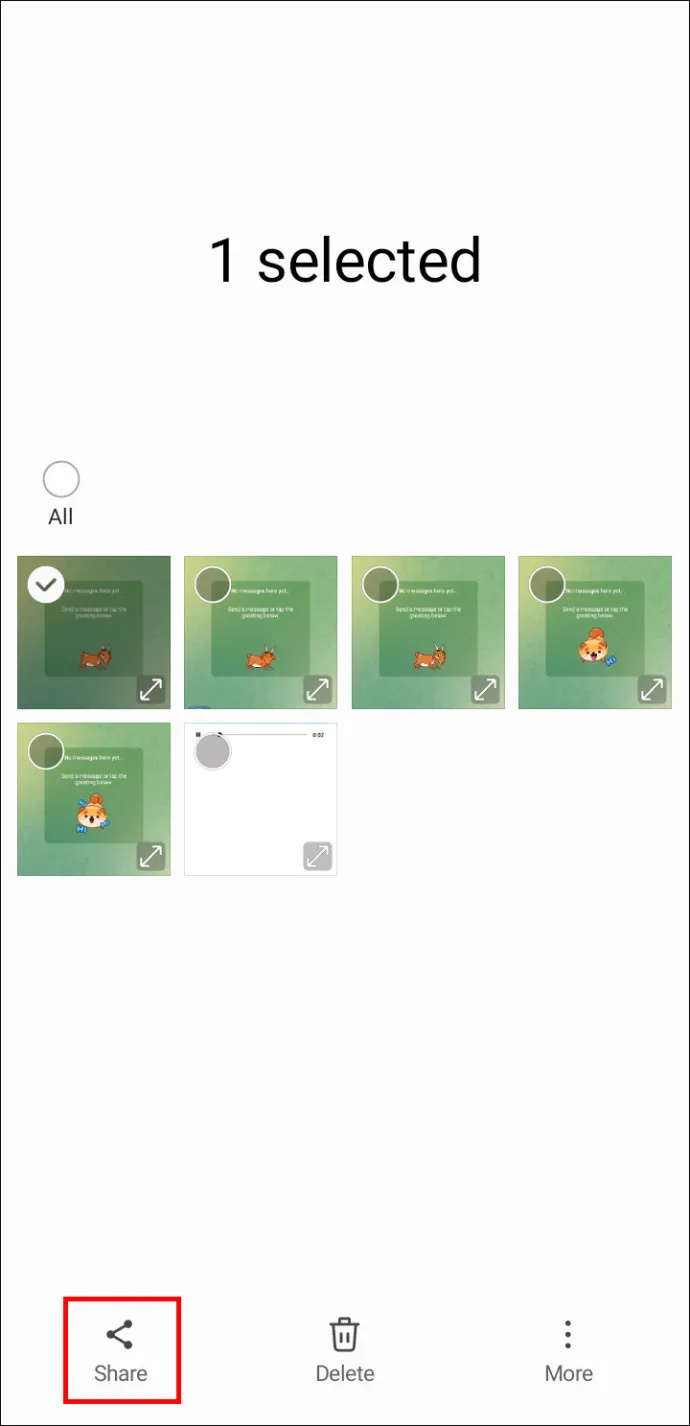
- Vælg din e-mail-konto fra listen over muligheder.
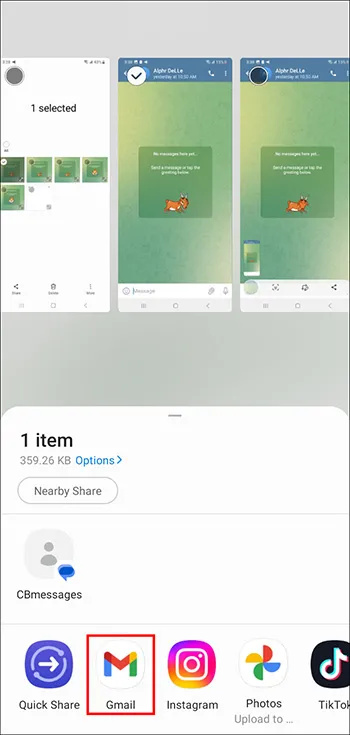
- Den nye skærm viser billeder, der er gemt på din enhed.
- Tryk på 'Næste' for at komme videre.
- Indtast modtagerens e-mailadresse i e-mail-vinduet.
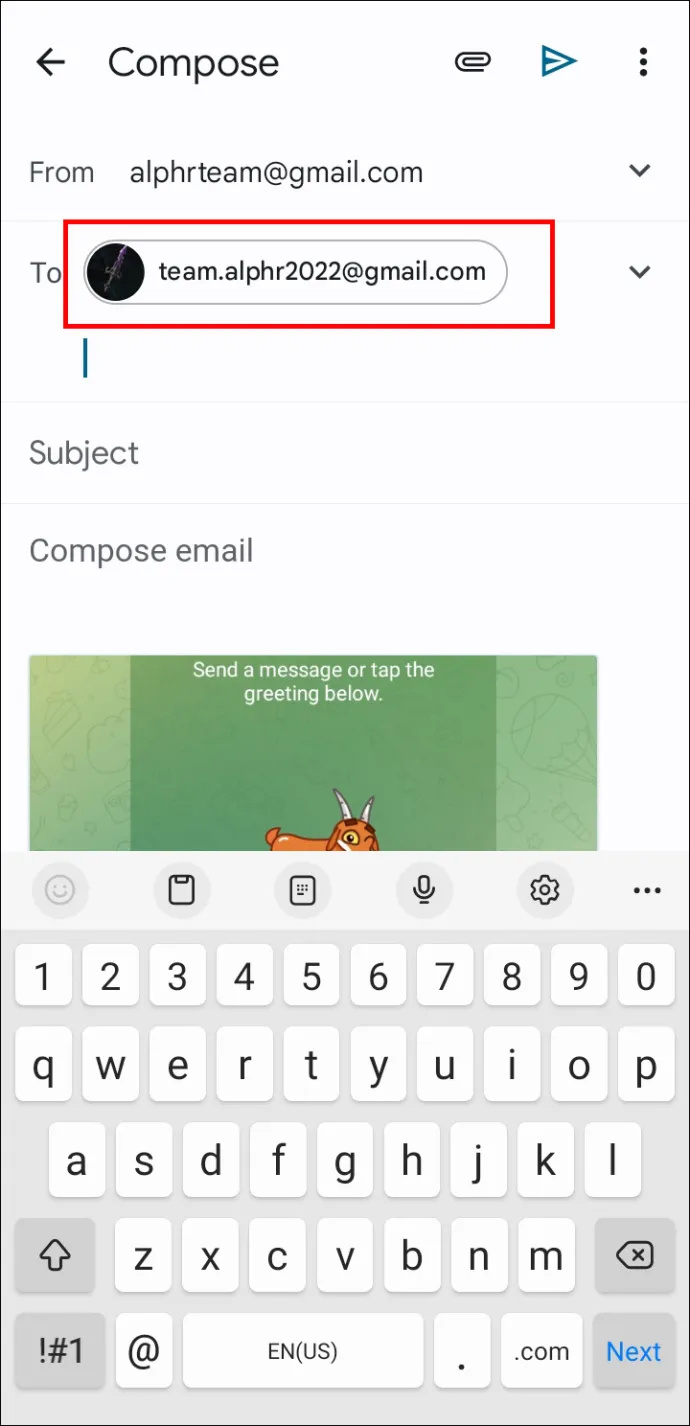
- Tryk på 'Send' øverst til højre i vinduet.
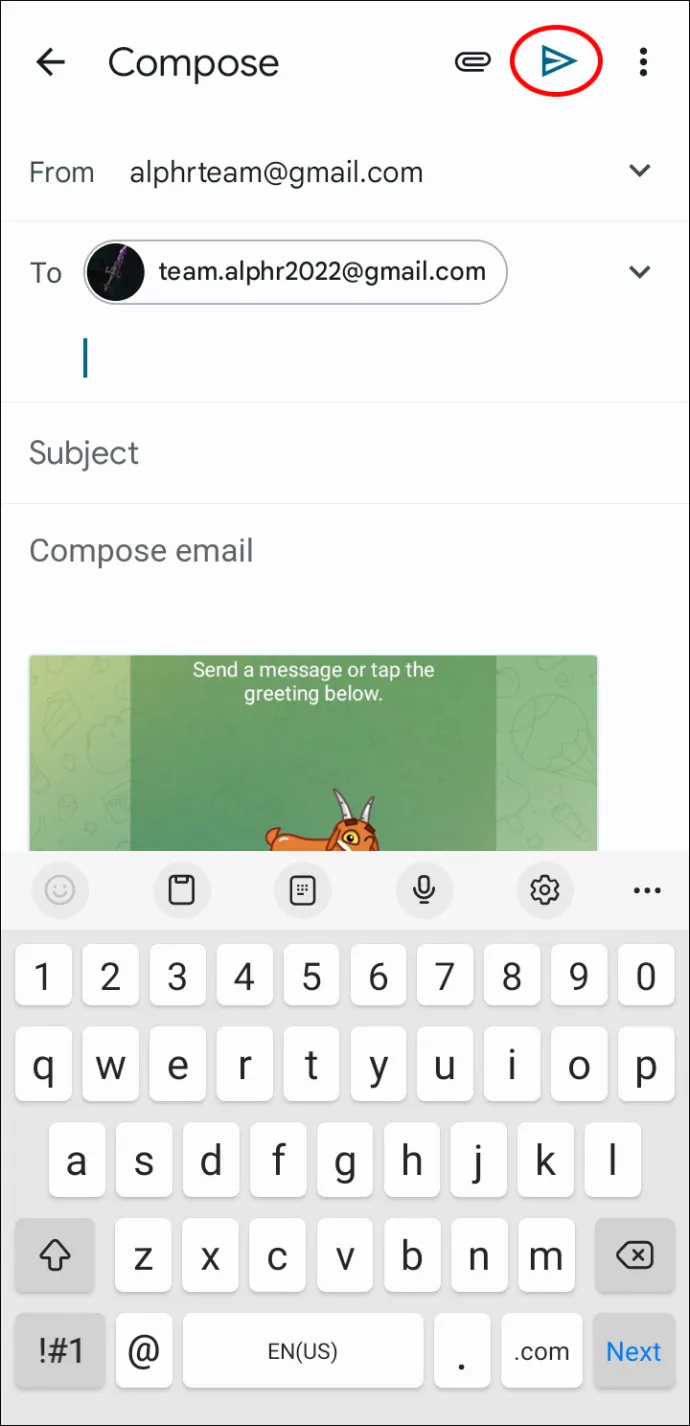
Du kan også sende flere billeder fra dit galleri. Processen er forholdsvis hurtig og nem.
- Åbn din smartphones billedgalleri, og tryk på et billede, du vil sende.
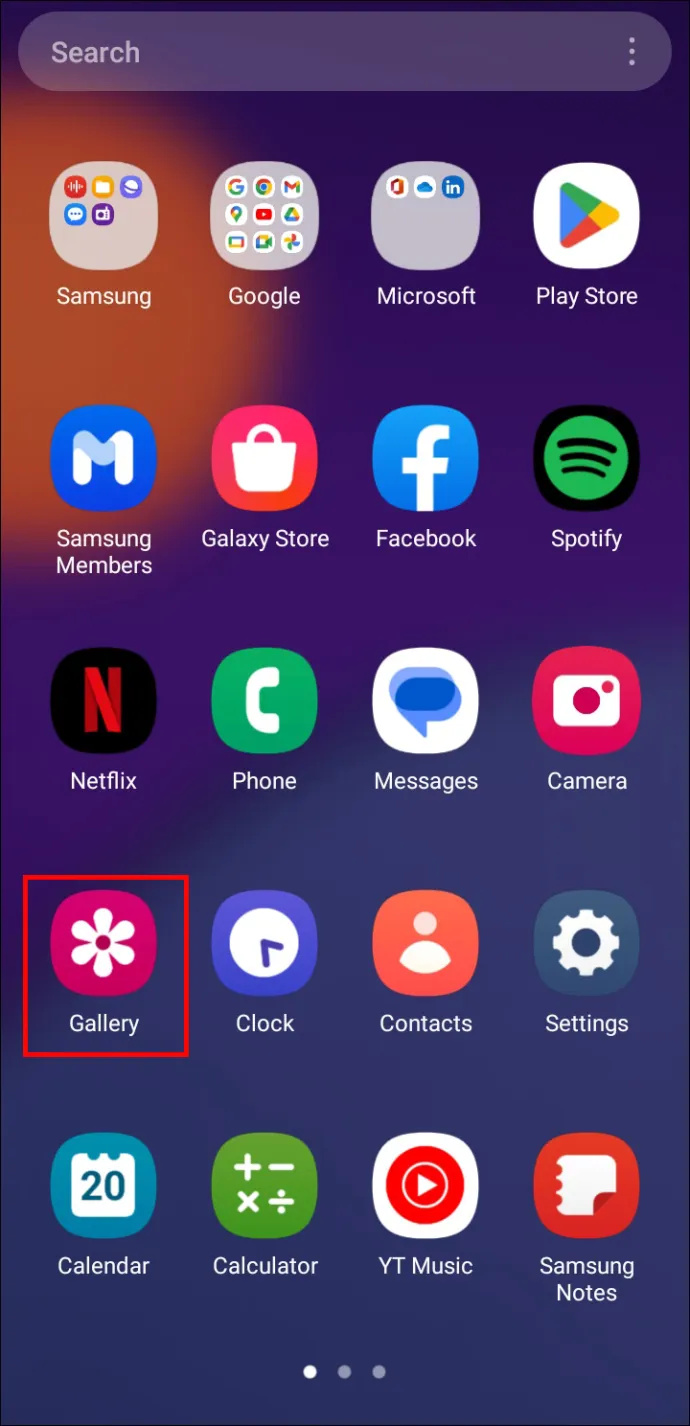
- Klik på knappen 'Del' nederst til højre for at se de digitale konti, der er knyttet til din enhed.
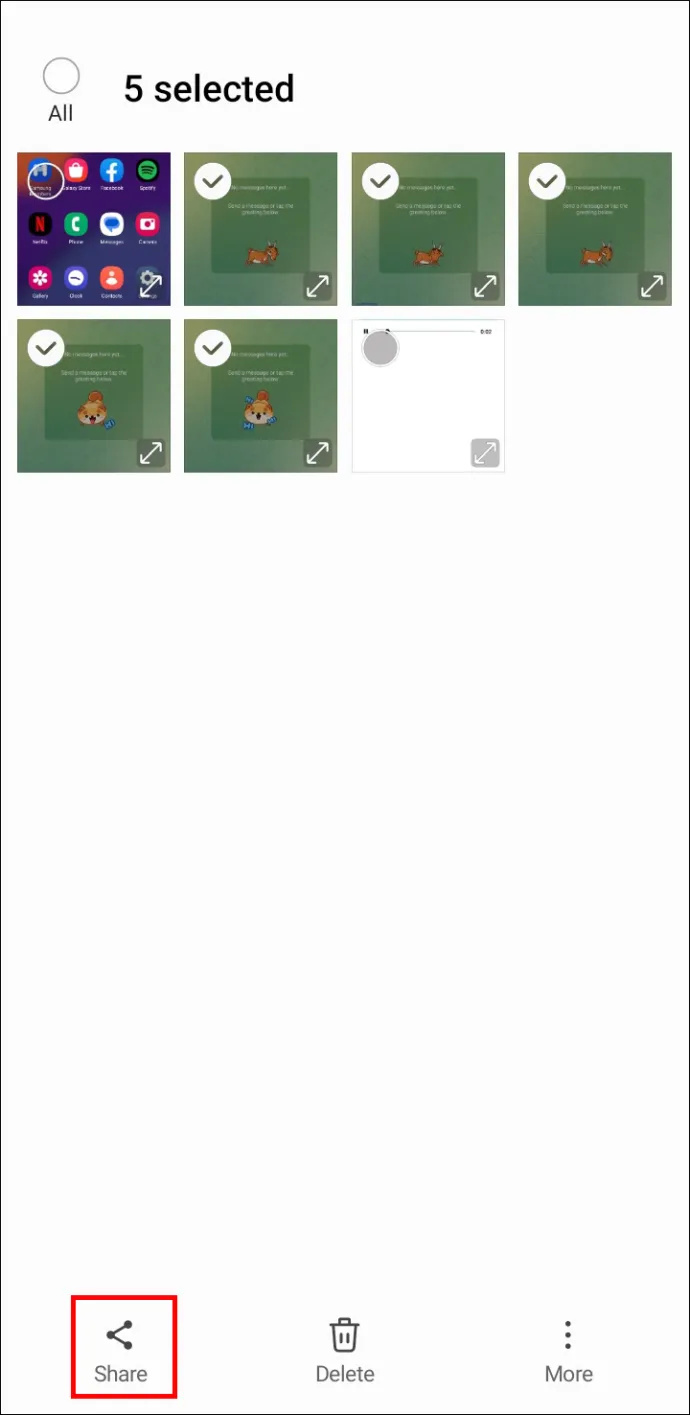
- Tryk på din e-mail-konto, og de billeder, der er gemt på din telefon, vises i et nyt vindue.
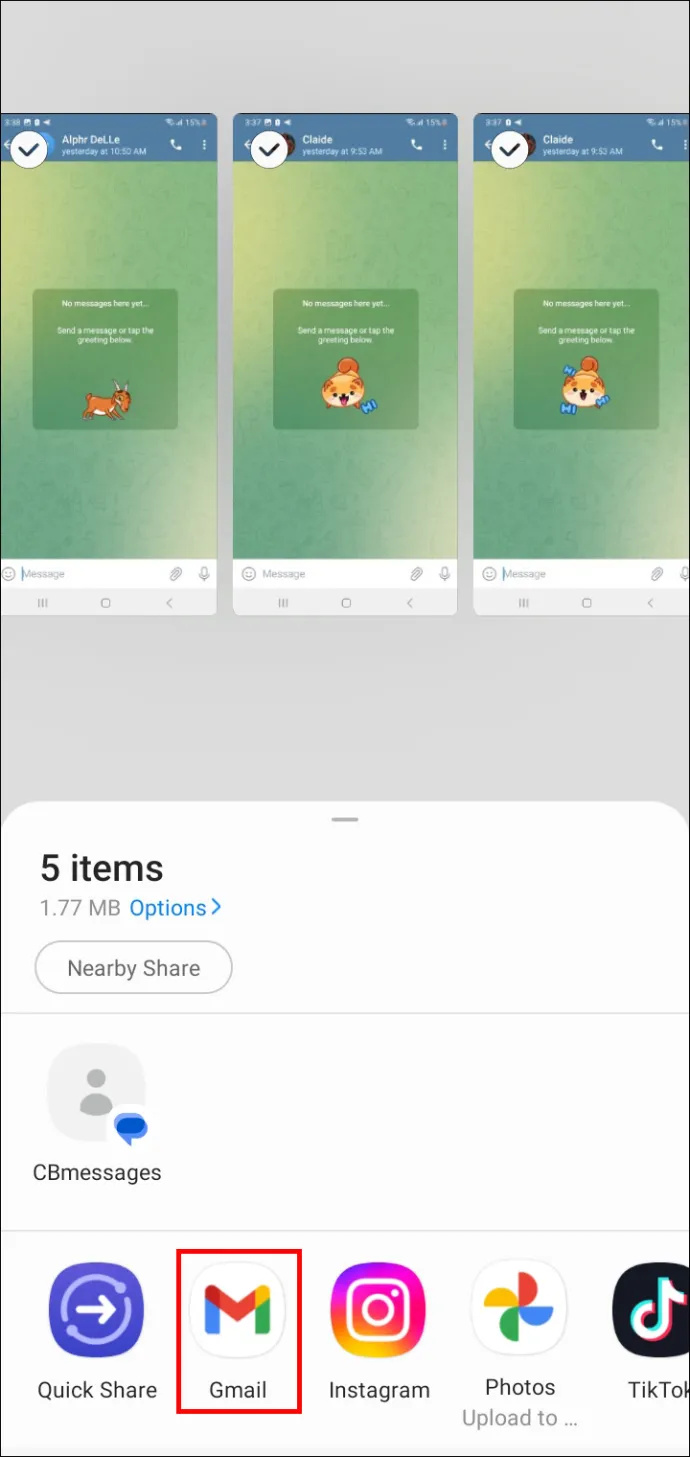
- Gå billederne igennem og vælg dem, du vil vedhæfte e-mailen.
- Når du er klar til at gå videre, skal du trykke på knappen 'Næste'.
- Indtast modtagerens e-mailadresse i det relevante felt.
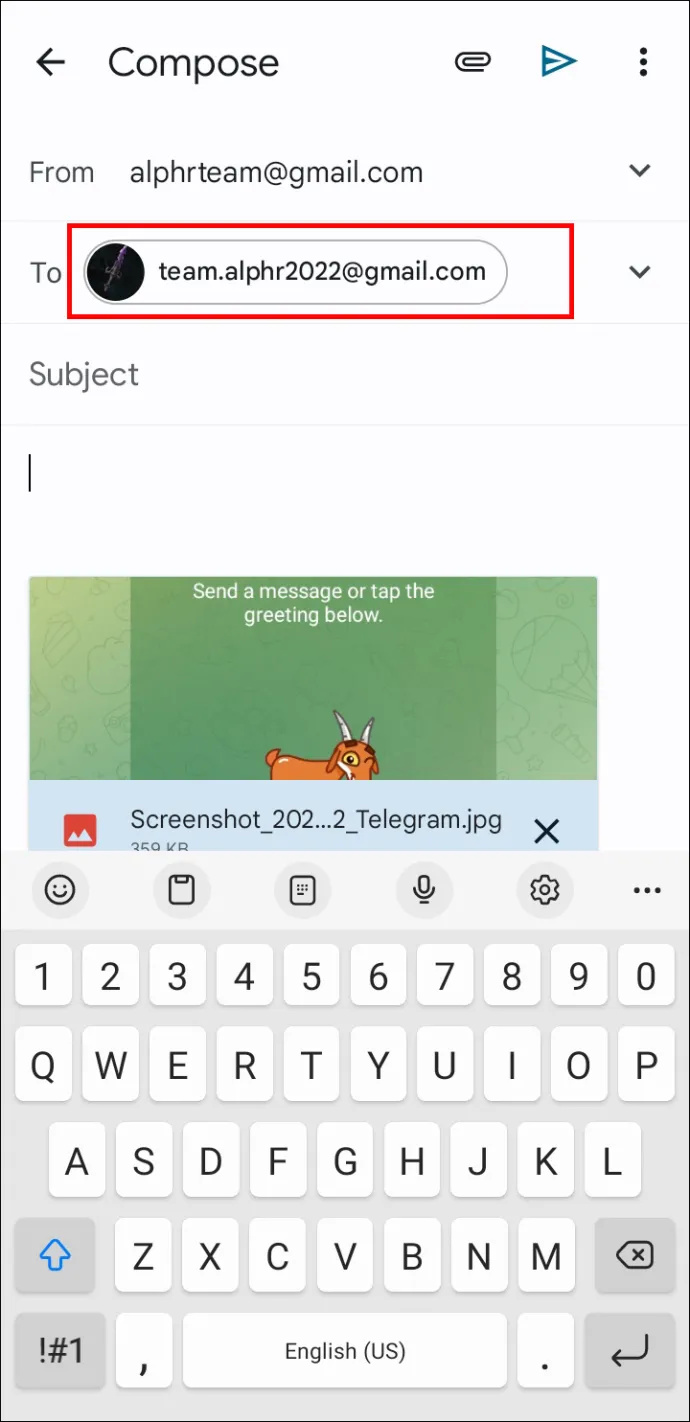
- Tryk på 'Send'.
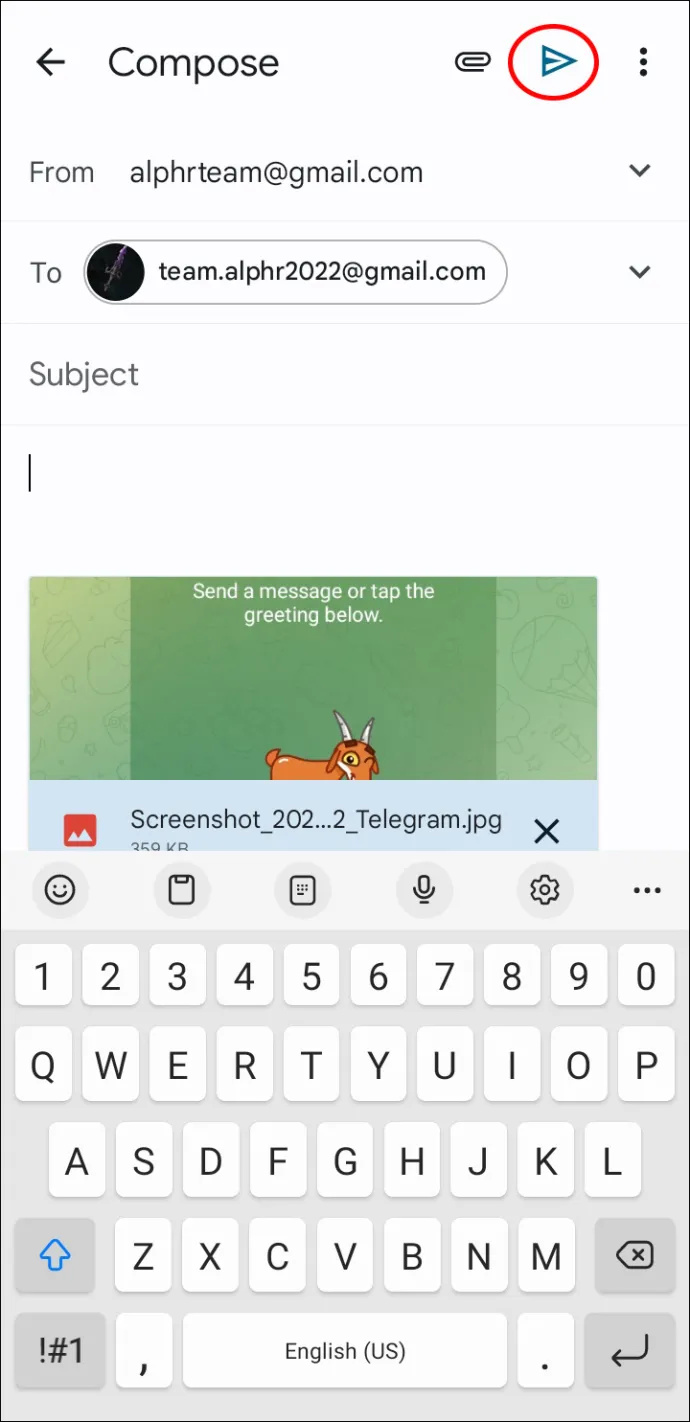
Hvis du kæmper for at finde bestemte billeder, har du muligvis ikke taget dem med din telefons kamera, så det er derfor, de ikke er i dit galleri. Din telefon har sandsynligvis gemt downloadede billeder og filer modtaget via Bluetooth i DCIM-mappen.
Sådan e-mailer du billeder fra en iPhone
Din iPhone kan tage billeder i høj kvalitet, og du kan dele dem med venner og familie ved at sende dem en e-mail med blot et par klik.
Sådan kan du e-maile et billede fra din iPhone:
- Tryk på det farverige blomsterlignende ikon for at starte Photo-appen.
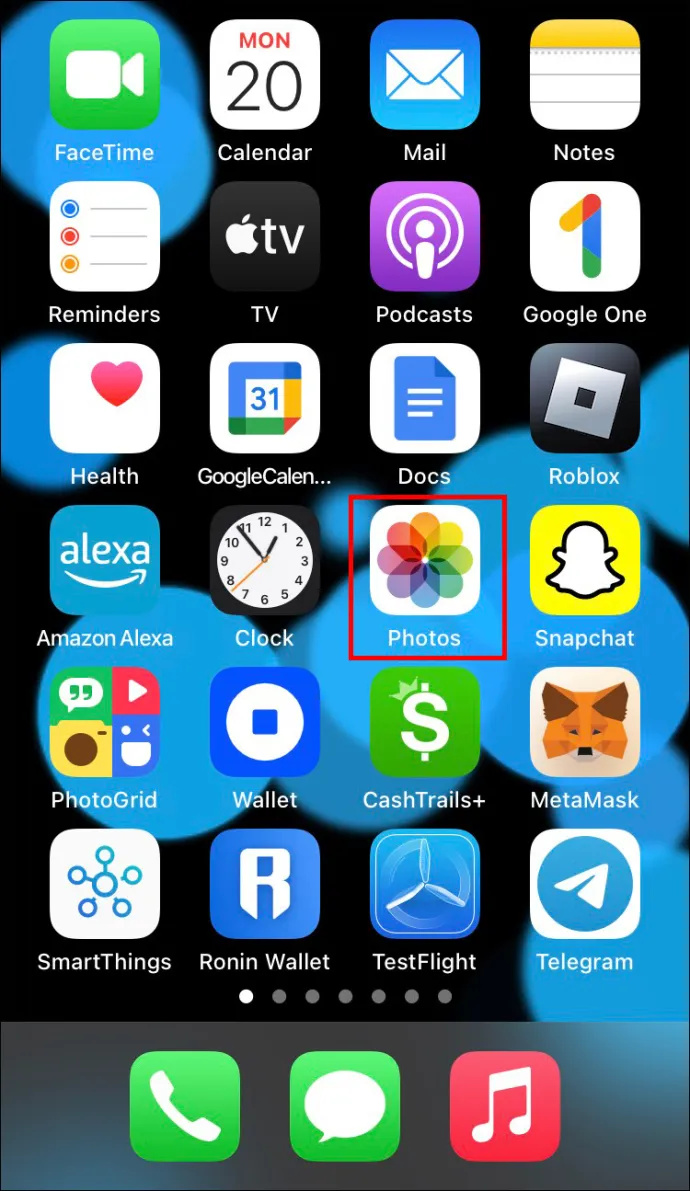
- Tryk på 'Vælg' øverst til højre på skærmen og vælg det billede, du vil sende. (Hvis du ikke kan se 'Vælg', skal du trykke på billedet for at se de tilgængelige muligheder.)
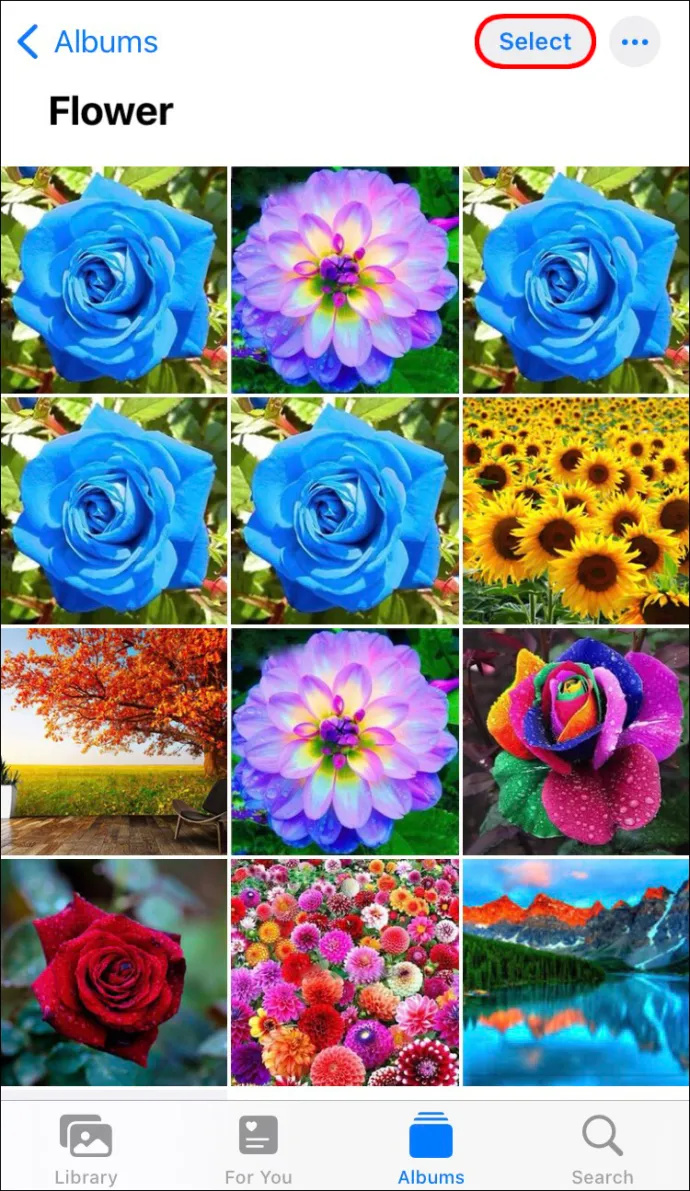
- Vælg deleikonet i nederste venstre hjørne af skærmen, og klik på 'E-mail fotos'. (Afhængigt af din enheds model skal du muligvis vælge 'Næste', før du trykker på 'Mail.')
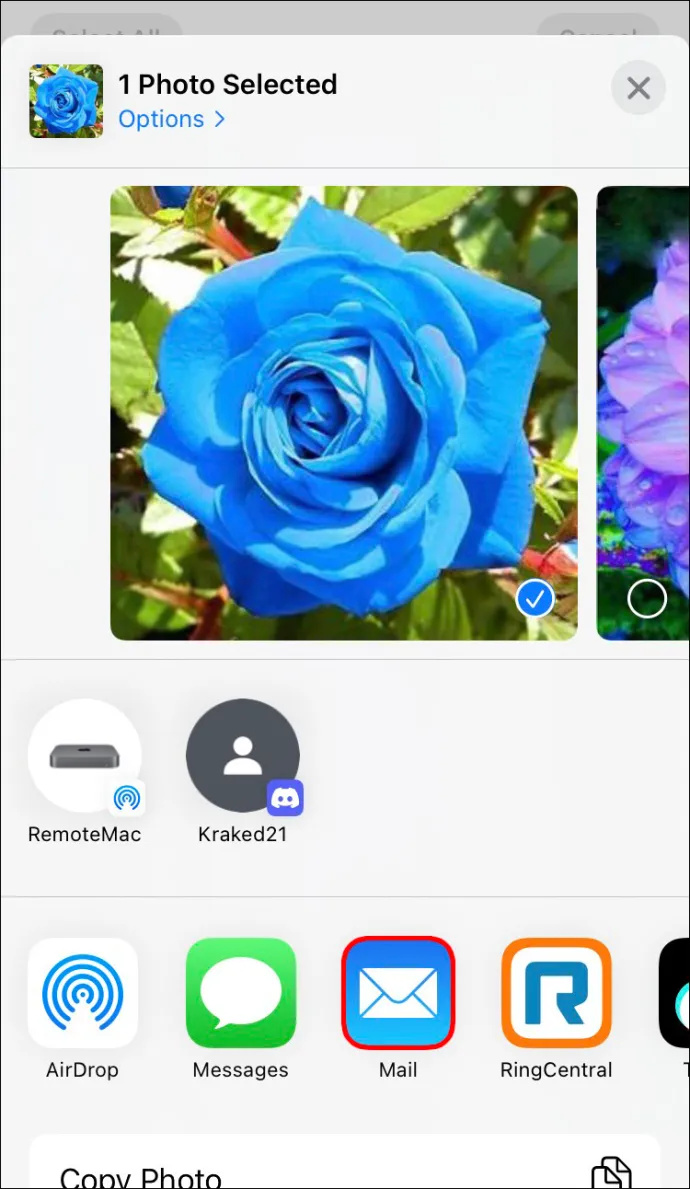
- Tilføj modtagerens adresse i feltet 'Til:'.
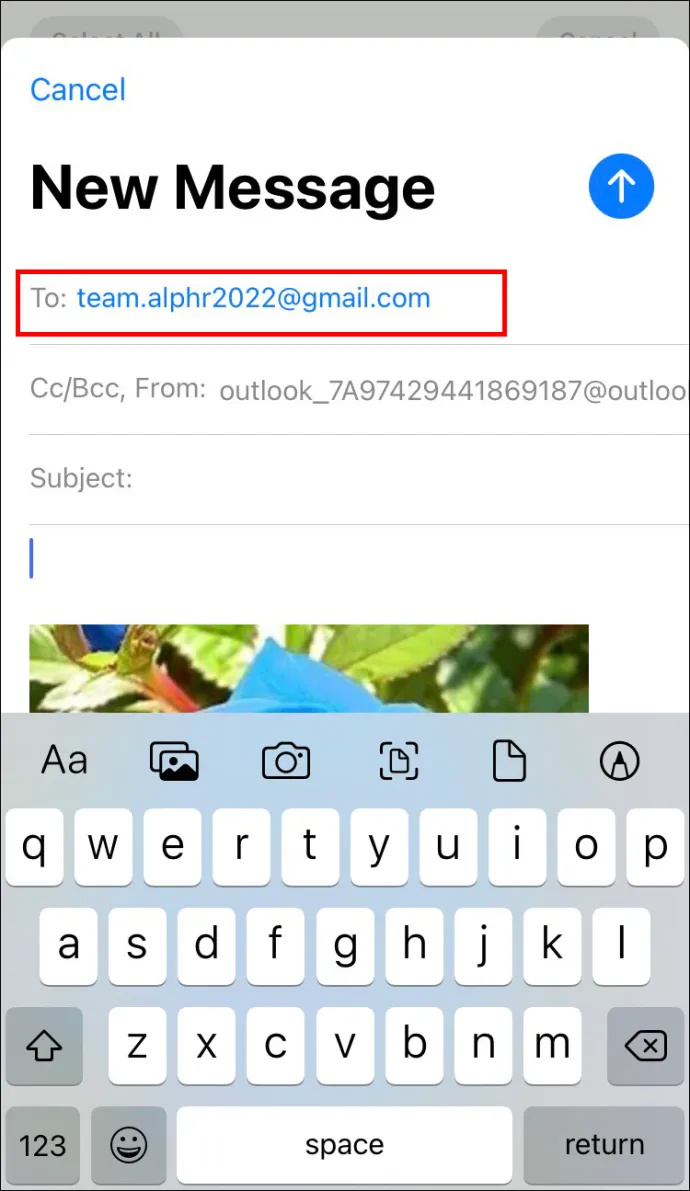
- Når du har konstrueret brødteksten i din e-mail, skal du trykke på 'Send' øverst til højre i vinduet.
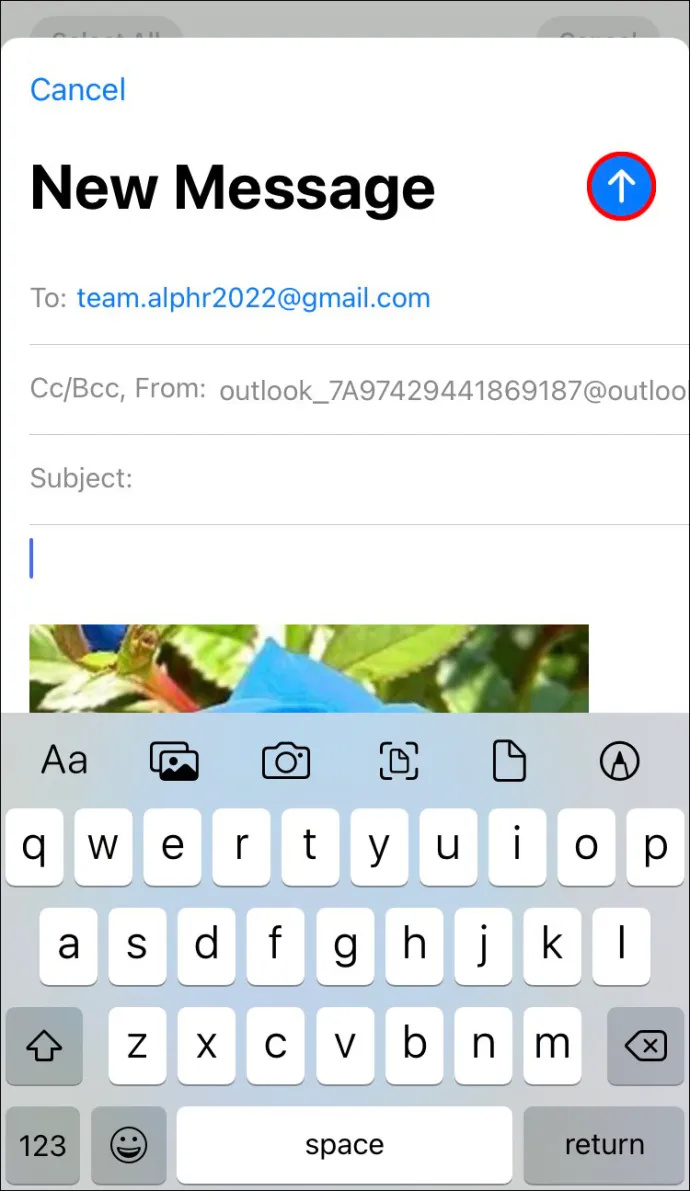
At vedhæfte flere billeder til en e-mail på en iPhone er ligetil og giver dig mulighed for at dele dine minder med andre i høj opløsning. Følg nedenstående trin for at gøre det:
- Tryk på det flerfarvede blomsterlignende ikon for at åbne Foto-appen.
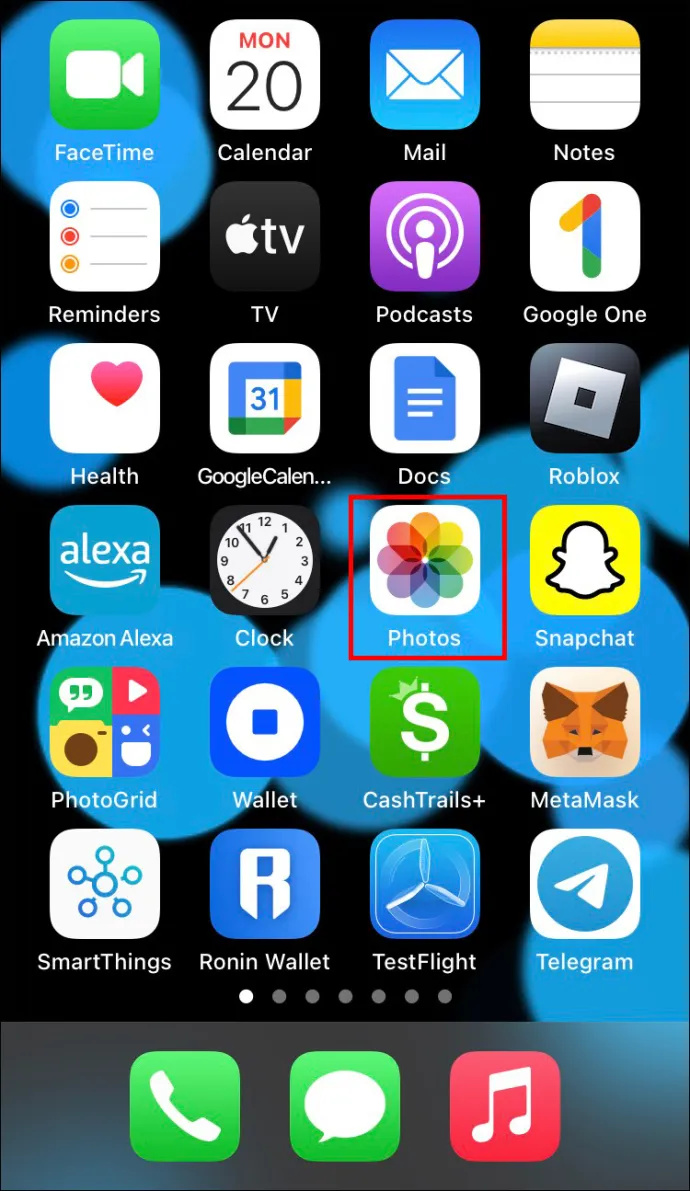
- Tryk på 'Vælg' i øverste højre hjørne af appen, og klik på de billeder, du vil sende.
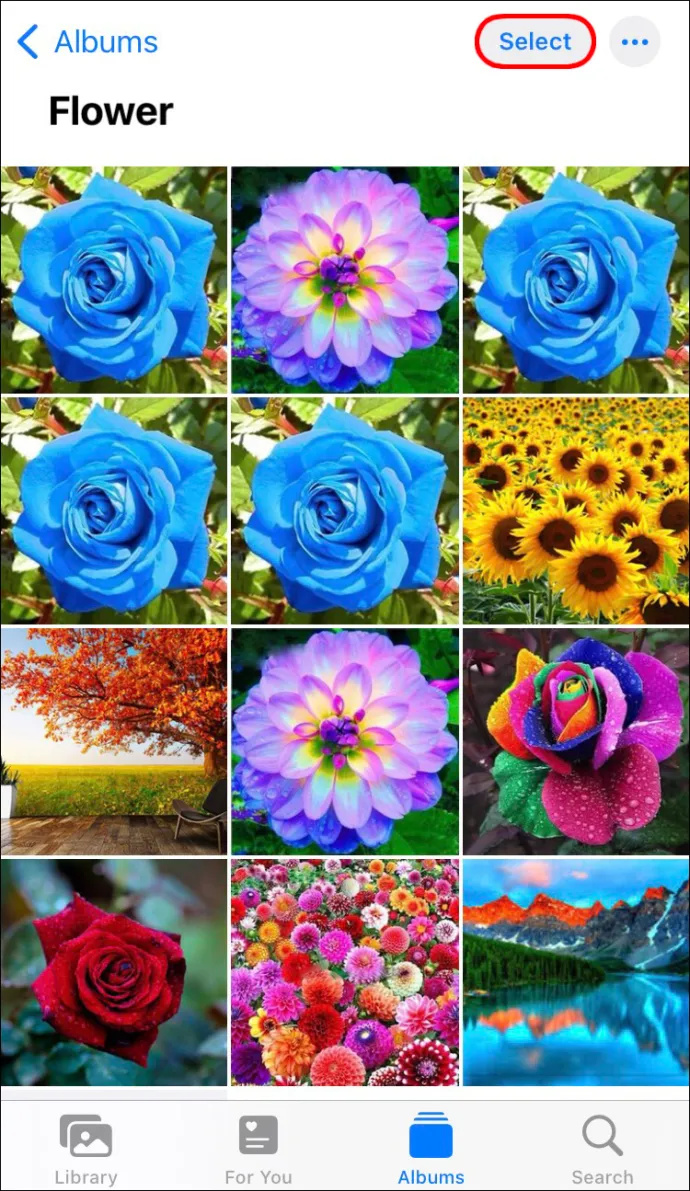
- Vælg deleknappen nederst til venstre og tryk på 'E-mail billeder'. (På nogle iPhone-modeller skal du muligvis trykke på 'Næste', før du klikker på 'Mail.')
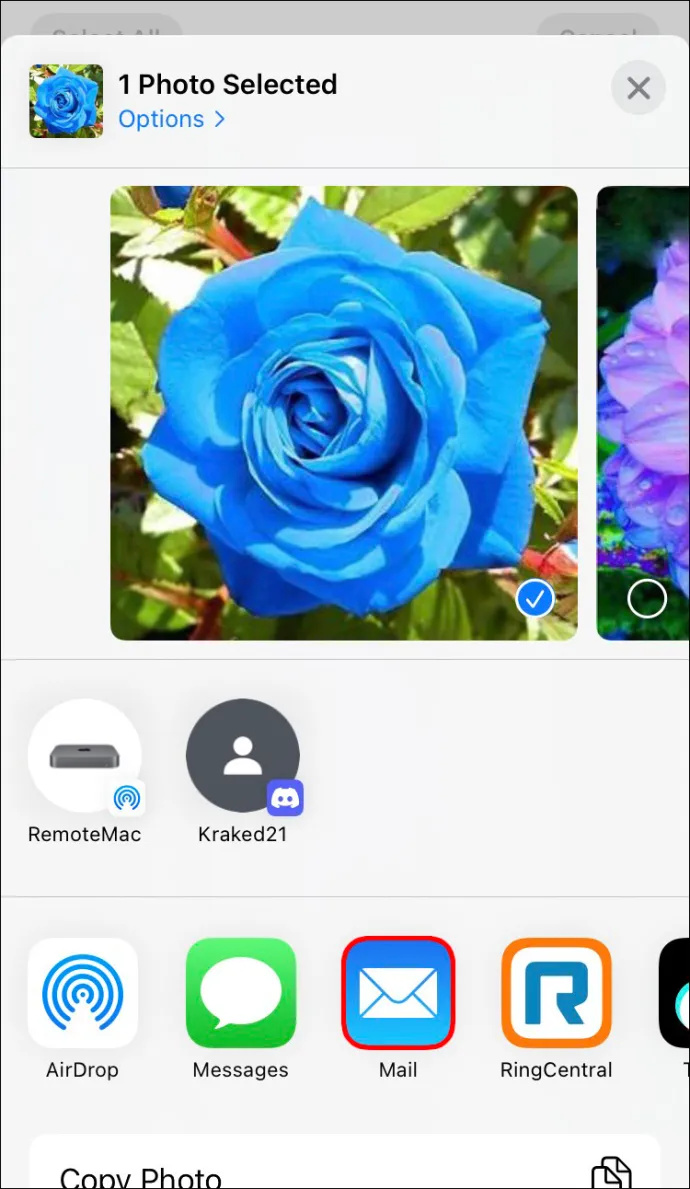
- Konstruer din e-mail, og indtast kontakten i feltet 'Til:'.
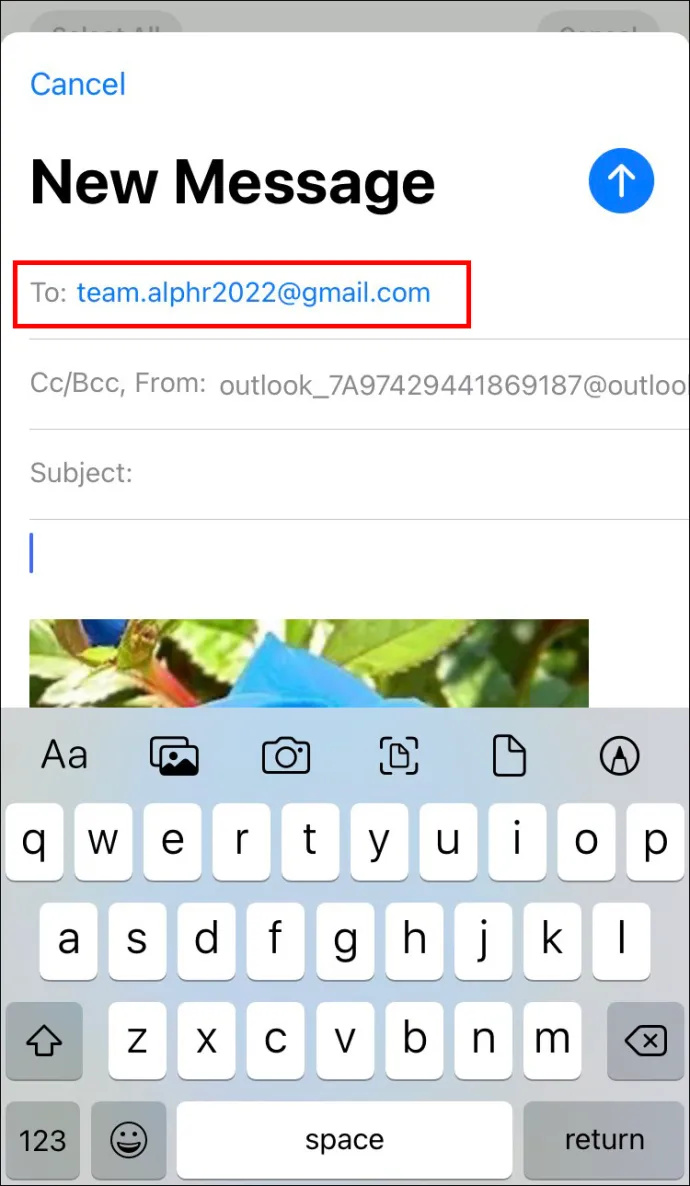
- Når du er tilfreds med beskeden, skal du trykke på 'Send' øverst til højre.
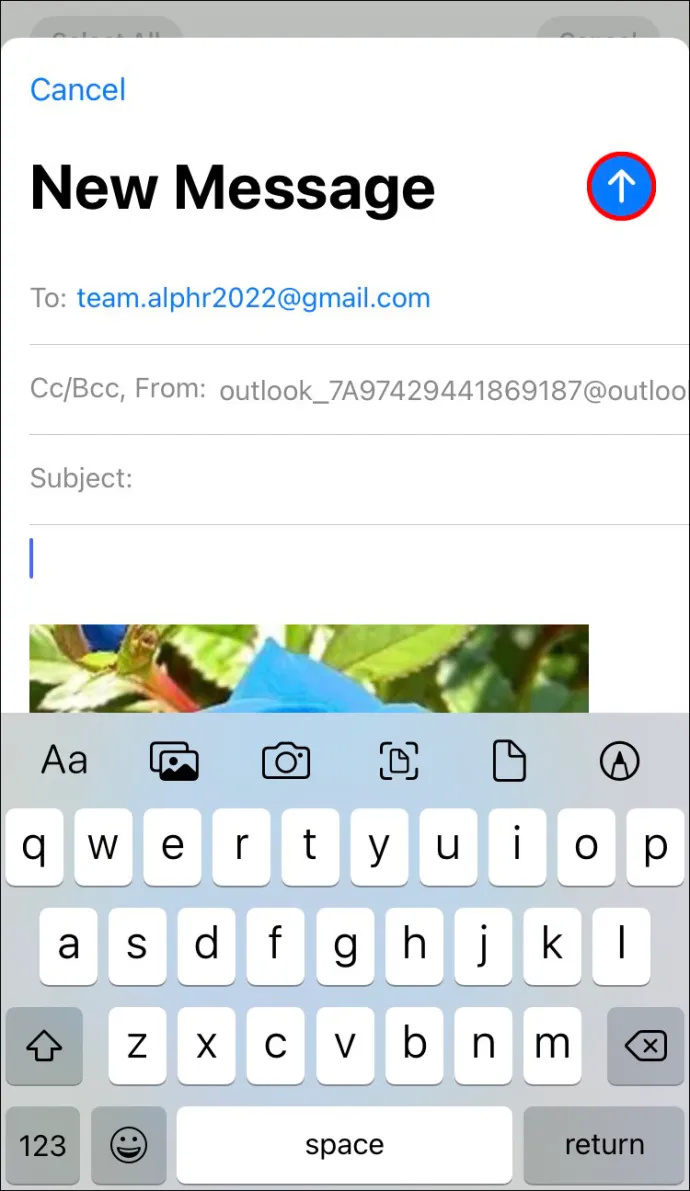
På nogle iPhones vises indstillingen 'Vælg' muligvis ikke. Her er, hvad du skal gøre i disse tilfælde:
- Klik på blomsterikonet for at åbne Foto-appen.
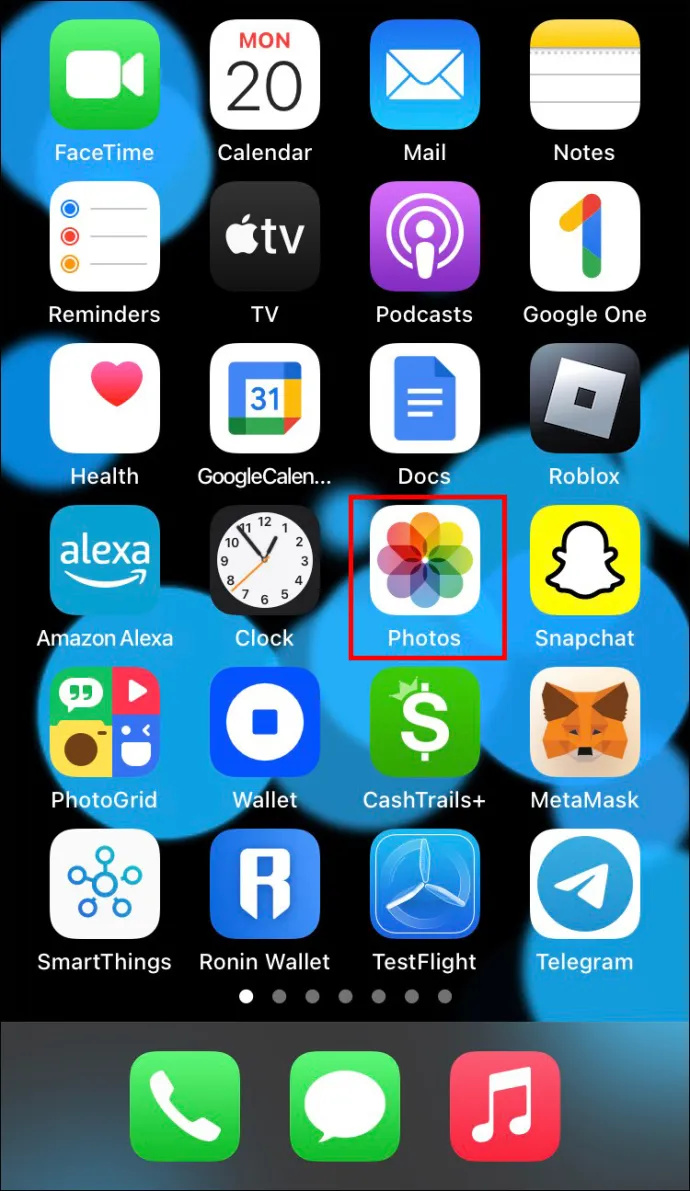
- Tryk på det billede, du vil sende, og tryk på deleikonet nederst til venstre på skærmen.
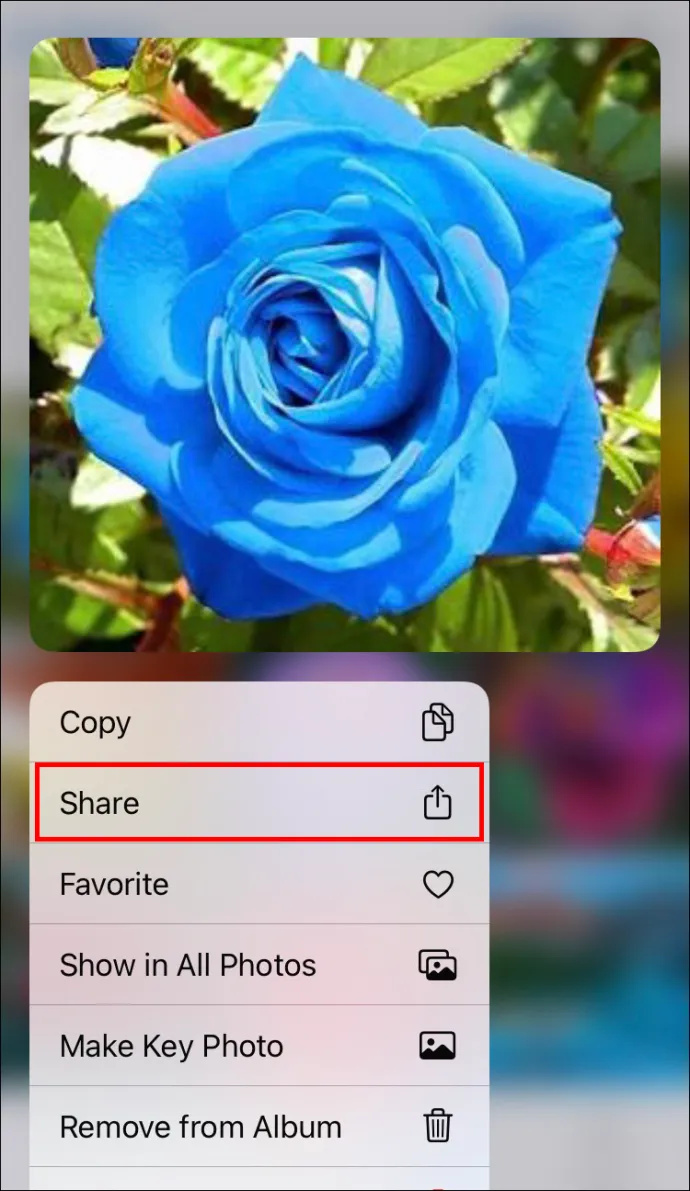
- Vælg indstillingen 'E-mail fotos'. (På nogle iPhone-modeller skal du trykke på 'Næste', før du klikker på 'Mail.)
- Gentag ovenstående proces, indtil du har valgt alle de billeder, du vil sende til e-mail.
- Udfyld e-mailen og tilføj modtagerens adresse i feltet 'Til:'.
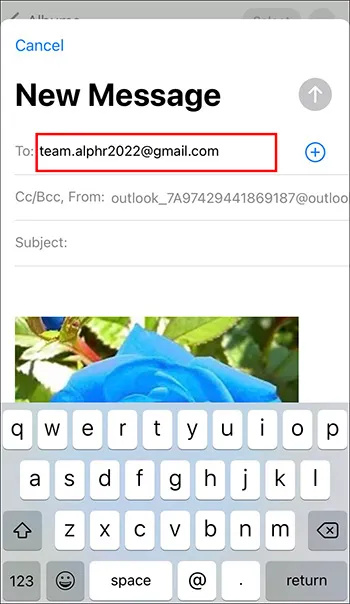
- Tryk på 'Send'.
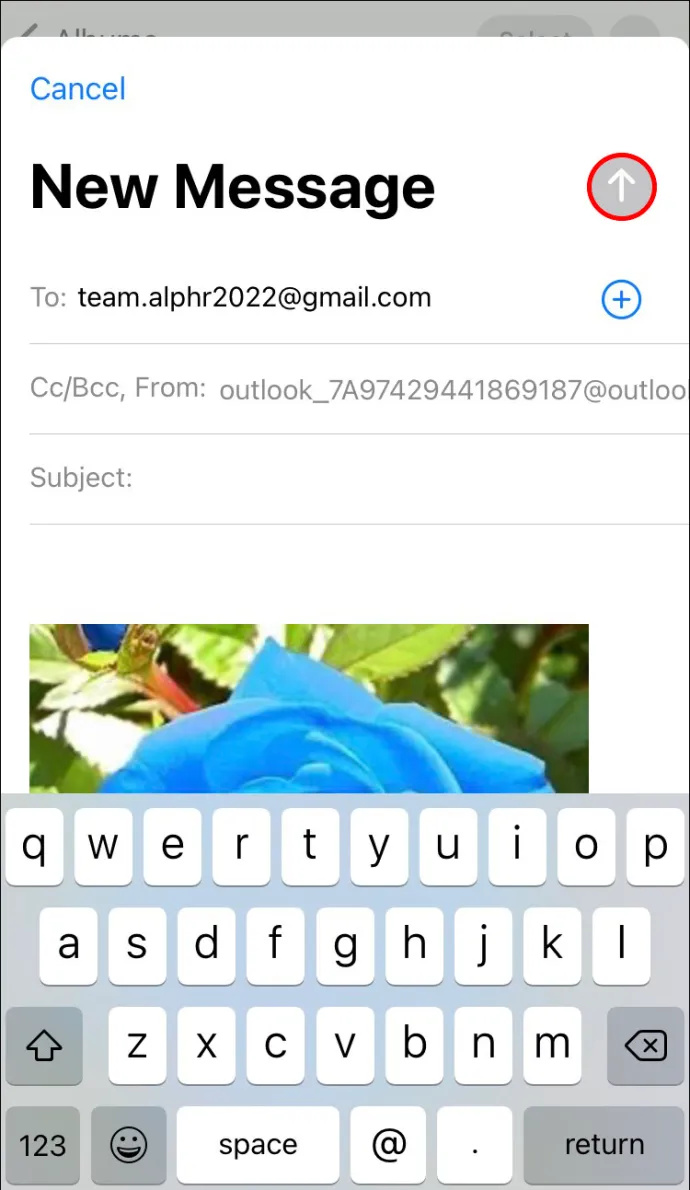
Send fotos af høj kvalitet med lethed
Du behøver ikke at downloade batteridrænende apps for at sende billeder uden at skade deres kvalitet. I stedet kan du stole på din pålidelige iPhone eller Android-enhed og hurtigt vedhæfte dine billeder i en e-mail. Tilføjelse af flere filer til beskeden er ligetil, så du behøver ikke at spilde tid på at sende flere e-mails for at levere dine billeder.
Har du e-mailet billeder fra din Android- eller iPhone-enhed før? Hvilken af ovenstående metoder brugte du? Fortæl os det i kommentarfeltet nedenfor.









