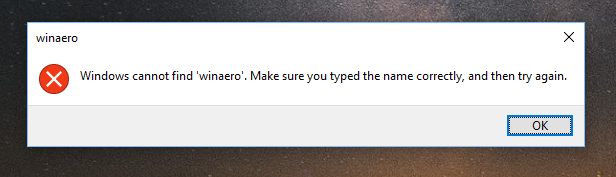Google Fotos er en af verdens mest populære fotolagrings- og delingstjenester. Android-telefoner plejer at komme med Google Fotos forudinstalleret på startskærmen, og folk bruger det ofte i stedet for den Android-native galleriapp.
Alligevel vil du måske have nogle billeder gemt på din faktiske enhed. Selvom det måske ikke ser ud som det ved første øjekast, kan du downloade dine billeder fra Google Fotos, du kan. Vi fører dig gennem trinene og hjælper dig med at gemme dine dyrebare billeder og videoer på din enhed.
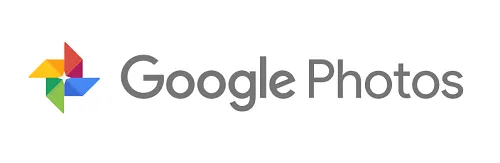
Sådan downloader du billeder fra Google Fotos på Android
De fleste Android-enheder er forudindlæst med Google Fotos-appen. Uanset om du for nylig har fået en ny telefon eller endnu ikke har brugt Google Fotos-appen, kan du åbne appen og logge ind på din Gmail-konto. Når du har logget ind, kan du se alle dine Google Fotos i appen.
Når du er klar til at begynde at downloade billeder, skal du gøre dette:
Bemærk : Billedet er allerede gemt på din enhed, hvis du ikke kan se Hent mulighed. Når et billede allerede er på din enhed, bør du se indstillingen Slet fra enhed, hvor Download-ikonet er placeret (se skærmbillederne i trin 2 og 3).
- Åbn Google Fotos-appen på din Android-enhed, og tryk på det billede, du vil downloade. Tryk derefter på Menuikon i øverste højre hjørne.

- Tryk på Download ikon .
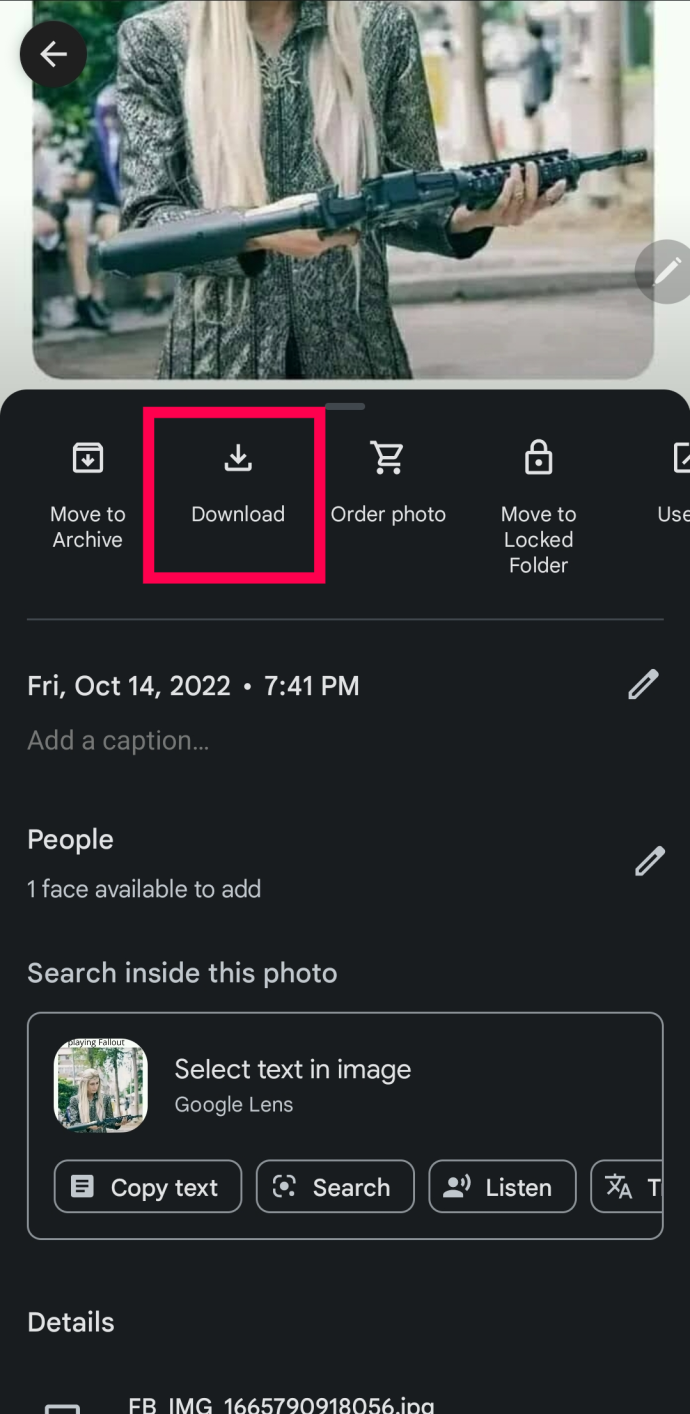
- Bekræft, at dit billede er downloadet nederst på skærmen.
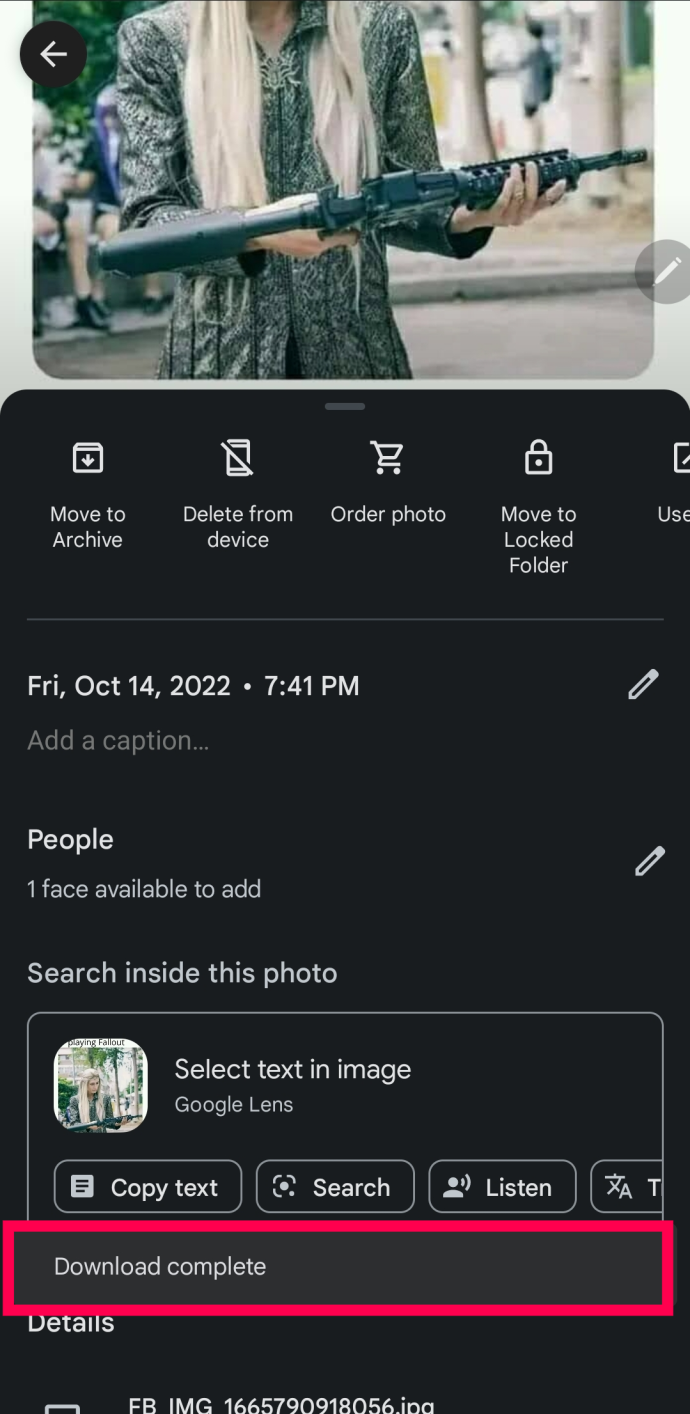
Med kun et par tryk på skærmen vil Google Fotos downloade alle gemte billeder til din telefon.
Sådan downloader du billeder fra Google Fotos på iOS
Uanset om du bruger en iPhone eller iPad, vil Google Fotos sikkerhedskopiere dine billeder og videoer, så du kan hente dem senere. Nogle mennesker bruger Google Fotos i stedet for Apples iCloud, mens andre bruger Google-tjenesten som en ekstra backup-mulighed. Uanset årsagen kan du downloade dine billeder og videoer til din iPhone eller iPad.
Sådan downloader du dine billeder fra Google Fotos på en iOS-enhed:
- Åbn Google Fotos, og log ind på din konto. Vælg derefter det billede, du vil downloade til din iPhone eller iPad.
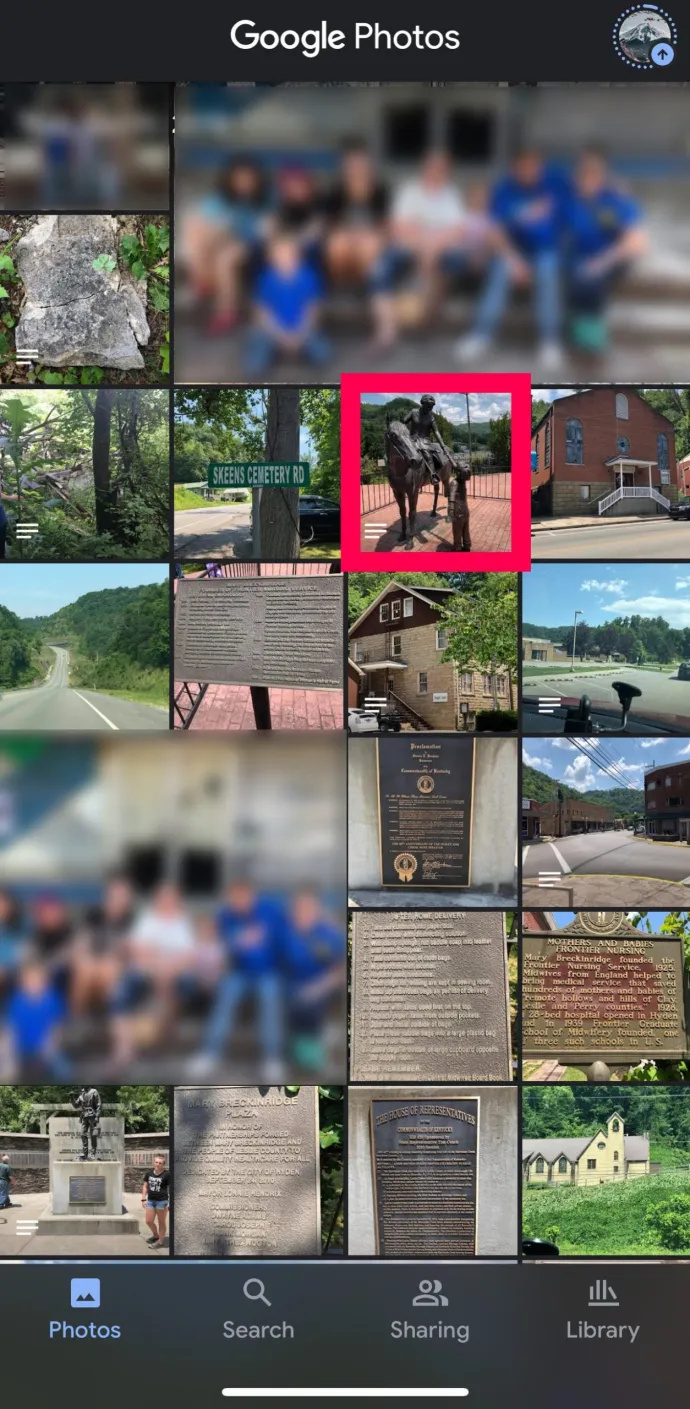
- Tryk på de tre prikker menuikon i øverste højre hjørne.
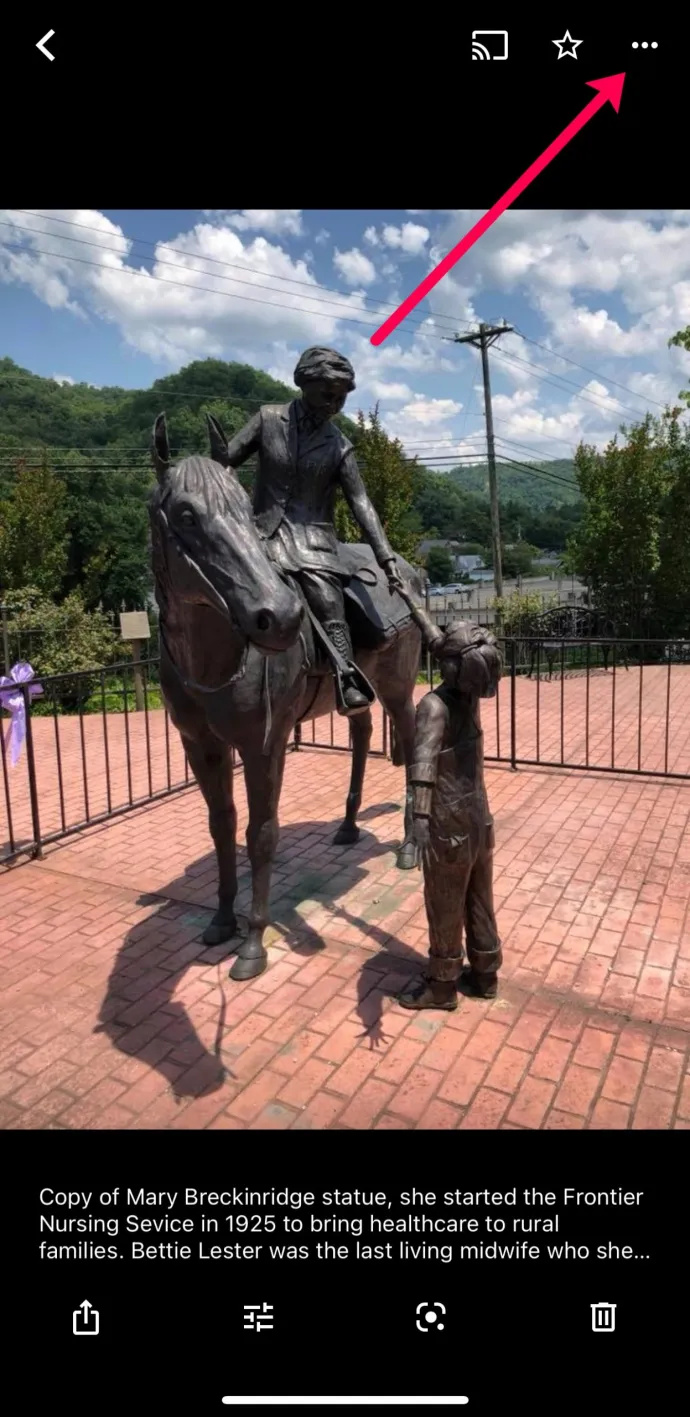
- Tryk på Hent .
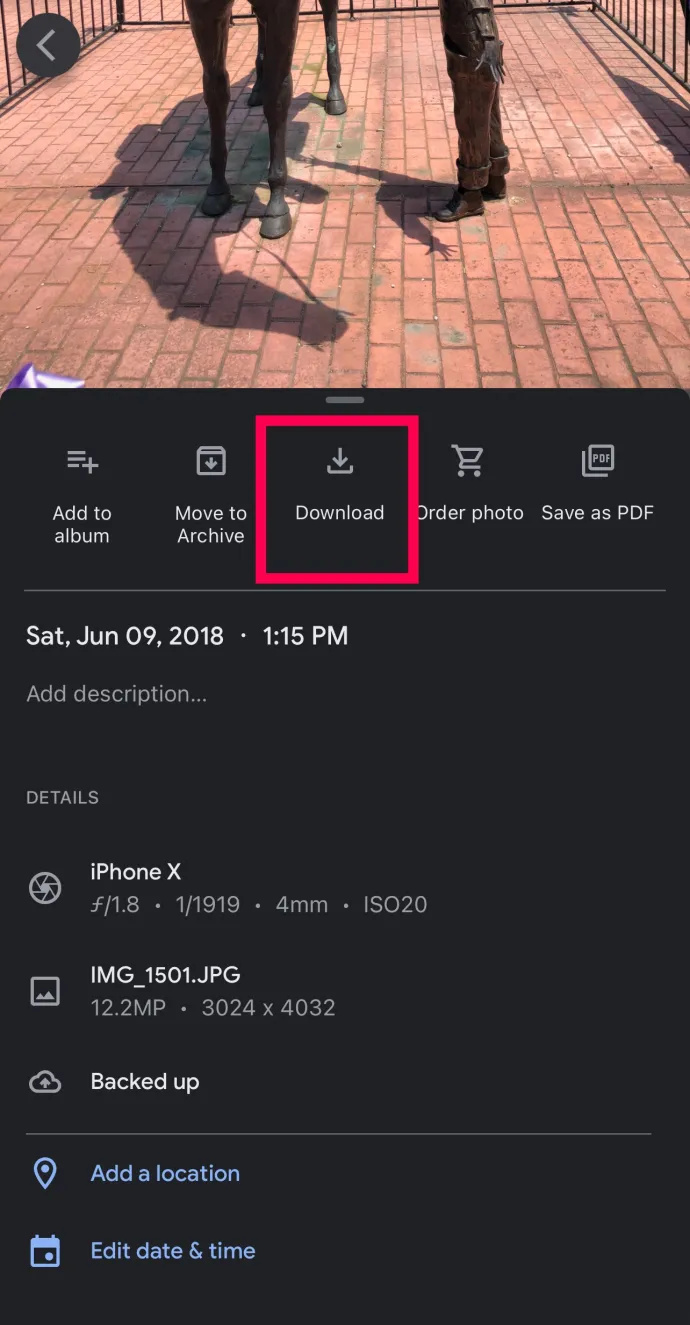
Nu gemmes dit billede i din iPhones Fotos-app. Som nævnt ovenfor, hvis du ikke kan se Hent mulighed, du vil se Slet fra enhed mulighed. Udseendet af sidstnævnte valg betyder, at dit billede allerede er gemt på din enhed.
Sådan downloader du flere billeder til din iOS- eller Android-enhed
Måske vil du downloade mere end ét billede ad gangen. Desværre giver Google Fotos os ikke en 'Download alle'-knap. Men vi kan gøre processen hurtigere ved at følge disse trin:
- Tryk længe på et billede, du vil downloade.
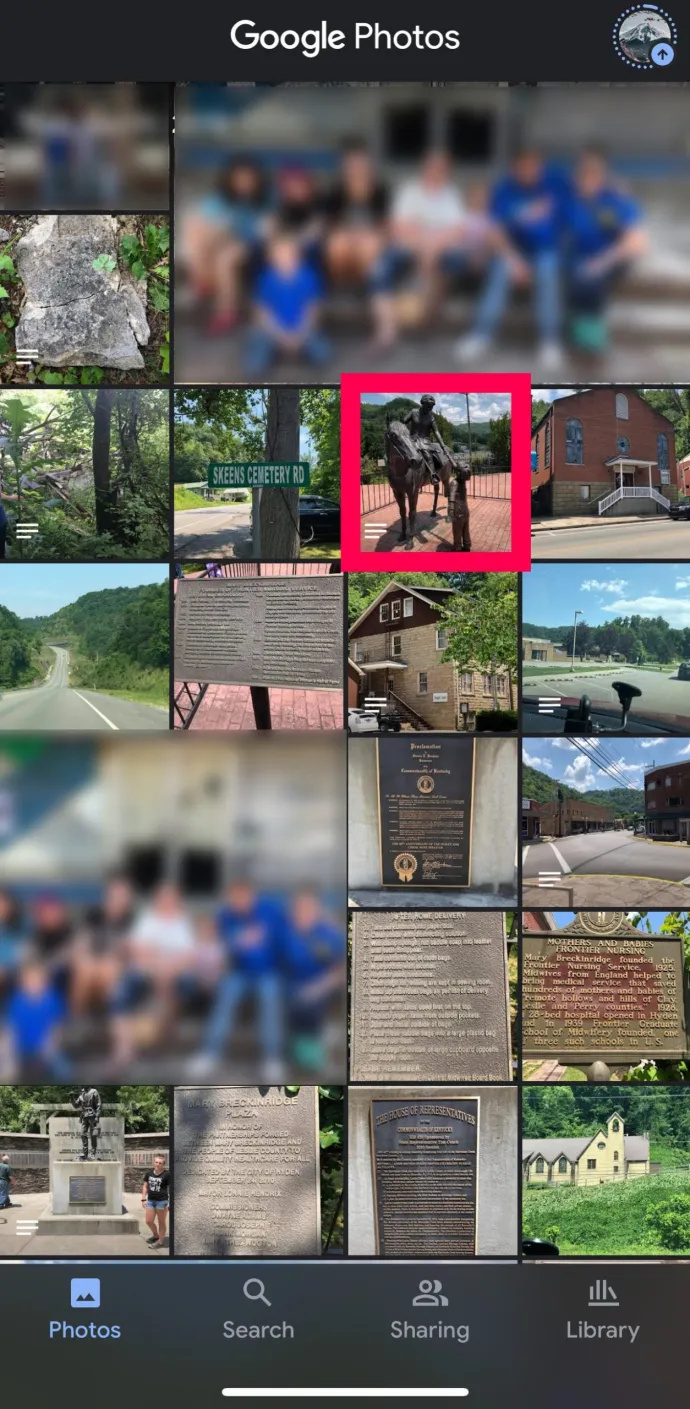
- Der vises bobler i øverste højre hjørne af hvert billede. Tryk på dem, du vil downloade til din enhed.
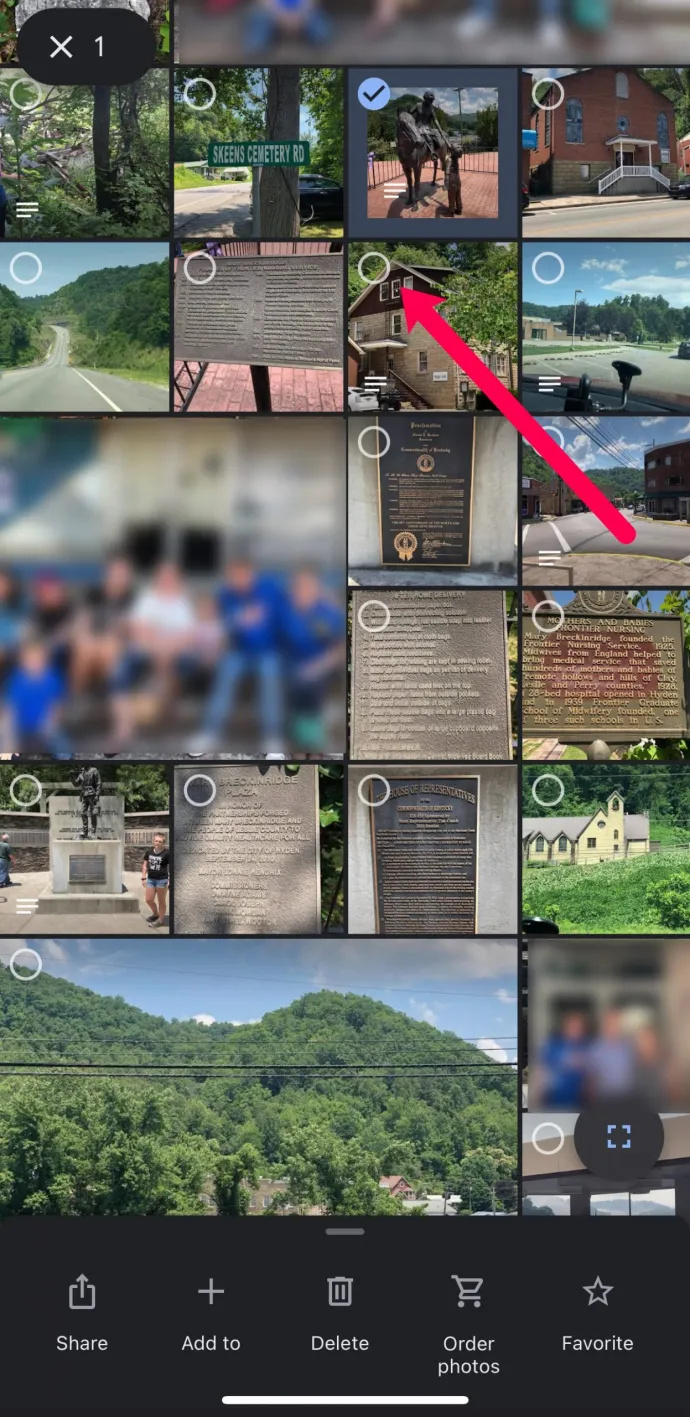
- Vælg Del i nederste venstre hjørne.
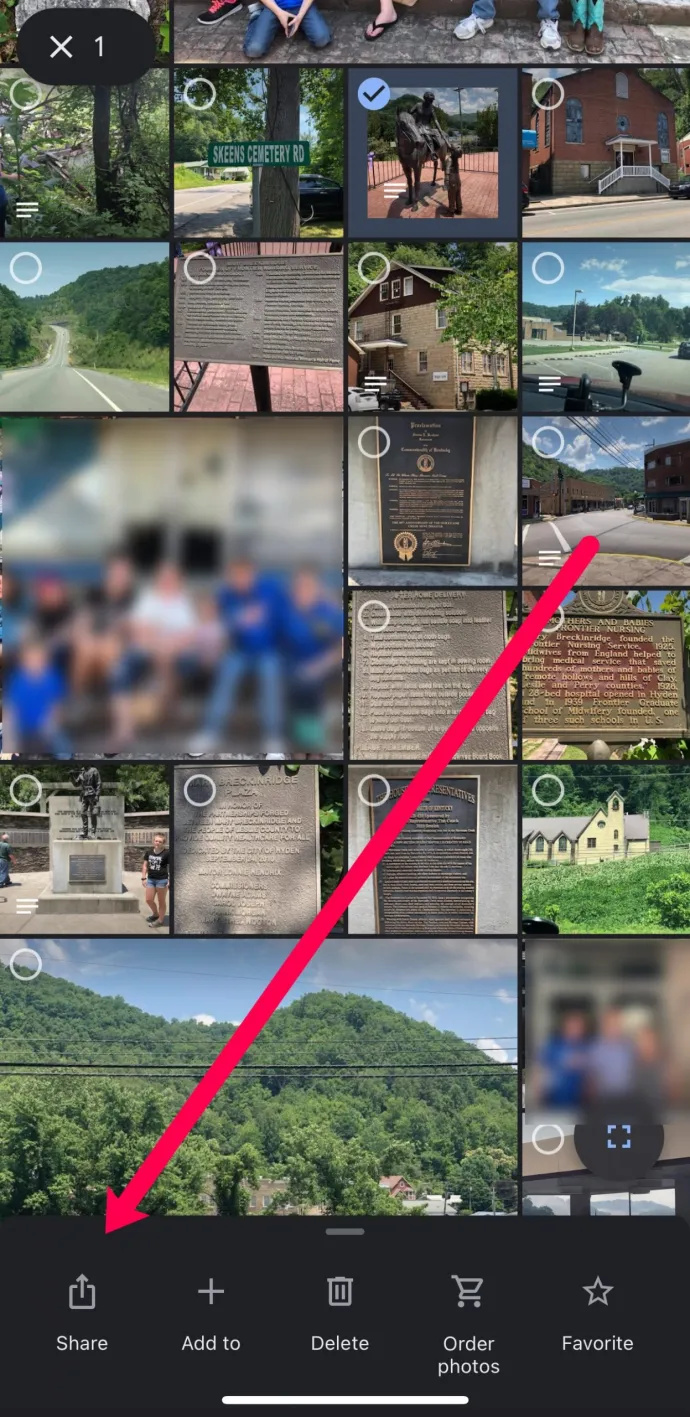
- Vælg Gem på enhed .
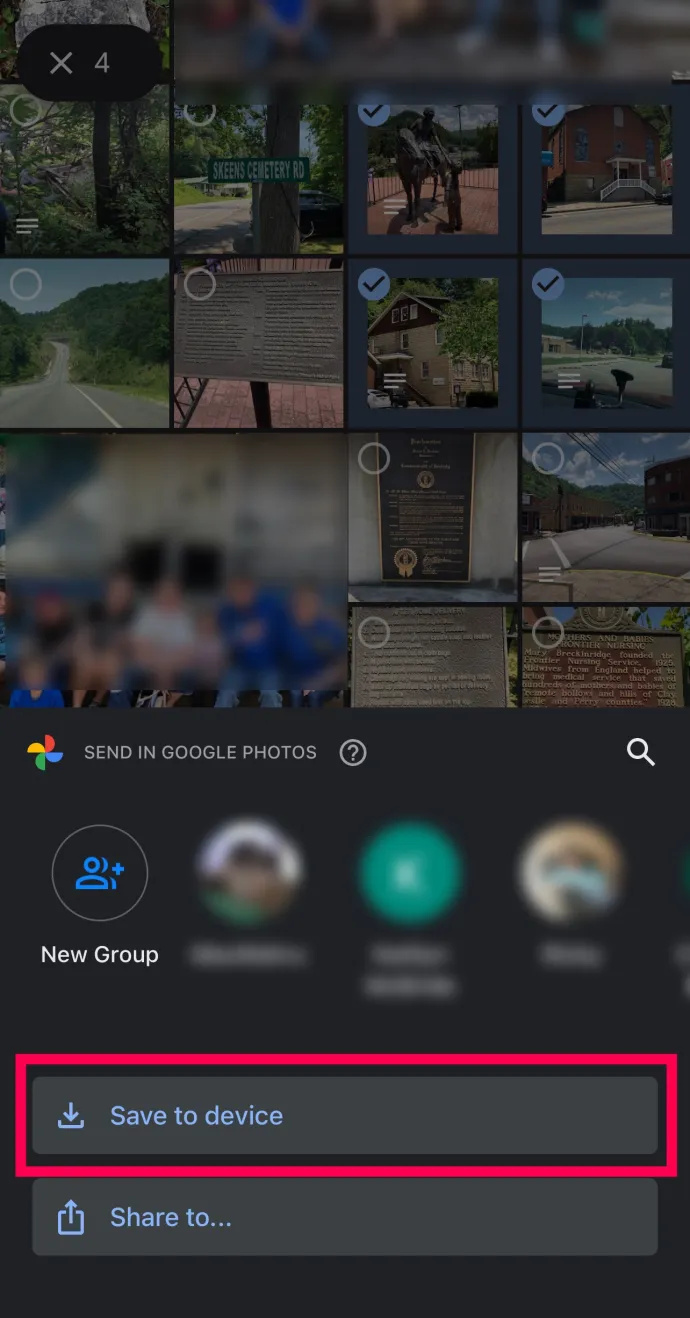
Efter at have valgt Gem på enhed mulighed, vil du se dine downloadede billeder i din enheds Galleri eller Fotos-app.
Download billeder på skrivebordet
Måske vil du hellere downloade dine Google Fotos til din computer, så du kan redigere dem og uploade dem hvor som helst. Eller det er nemmere for dig at arbejde på en stationær end på en telefon. Heldigvis kan du nemt downloade dine Google Fotos på din computer ved at følge disse trin:
- Åbn din yndlingswebbrowser og naviger til webstedet Google Fotos . Log derefter ind.
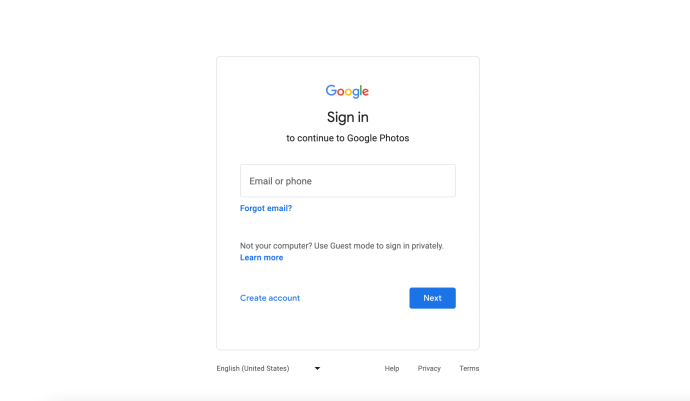
- Vælg det foto, du vil downloade. Klik derefter på de tre prikker menuikon i øverste højre hjørne.
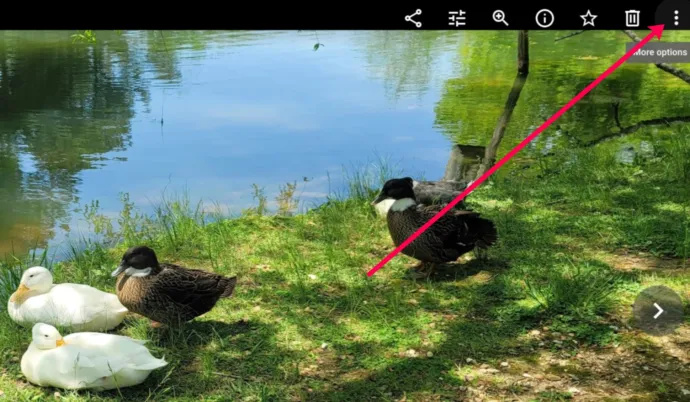
- Vælg Hent i rullemenuen.
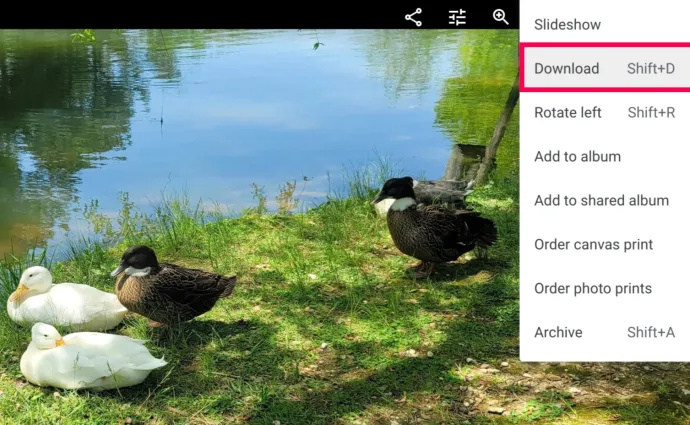
Du finder nu dine gemte billeder på din computers Download mappe . Derefter kan du flytte dem til enhver filmappe, du ønsker, for sikker opbevaring.
--proces pr. sted
Download af flere billeder fra Google Fotos
Du kan naturligvis downloade mere end ét billede fra Google Fotos. For at gøre dette skal du blot vælge flere billeder, uanset hvilken enhed du bruger, navigere til ikonet med tre prikker, klik/tryk på det og vælg Hent . Dette vil automatisk downloade alle de valgte billeder til din enhed.
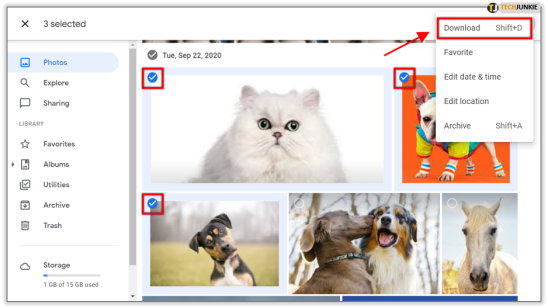
En anden måde at vælge og downloade flere billeder på er ved at vælge dem efter dato. Over hver serie af billeder, du tog på en dag, har du en dato, de blev taget på. Der bør være et flueben, som du kan vælge i nærheden af den dato. Hvis du vælger det flueben, kontrolleres automatisk alle de billeder, der er taget den pågældende dag. Klik på ikonet med tre prikker, og vælg Hent for at gemme alle billeder på din enhed.
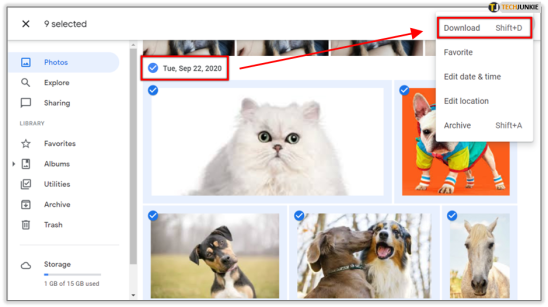
Endelig er der en måde at downloade hele dit Google Fotos-indhold på. Husk, at dette ikke vil slette indholdet fra Google Fotos; det vil bare downloade det til din enhed.
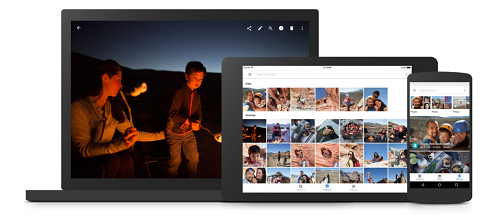
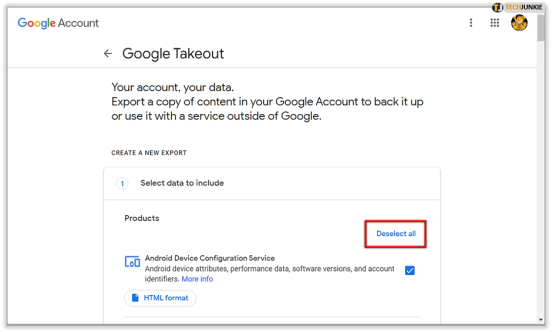
Gå først til denne side . Du vil se en liste over alle dine Google-relaterede ting. Mod toppen af listen, i højre side, vælg Fravælg alle . Rul derefter ned, indtil du finder Google Fotos-posten. Alternativt kan du bruge browserens søgemulighed for at finde posten. Marker derefter afkrydsningsfeltet til højre for posten. Efterfulgt af at vælge Næste , placeret nederst på listen.
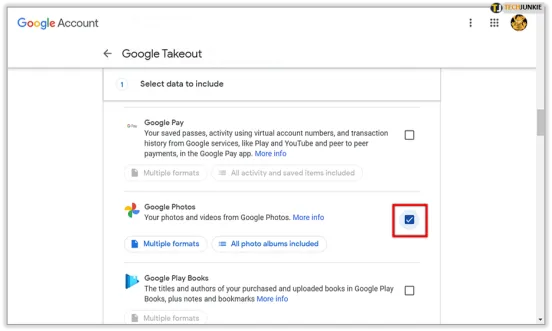
Nu, hvis du kun ønsker at eksportere billederne på dette tidspunkt, skal du forlade Eksporter én gang valgmulighed valgt. Alternativt, hvis du ønsker, at eksporten skal finde sted hver anden måned i et år, skal du vælge denne mulighed.
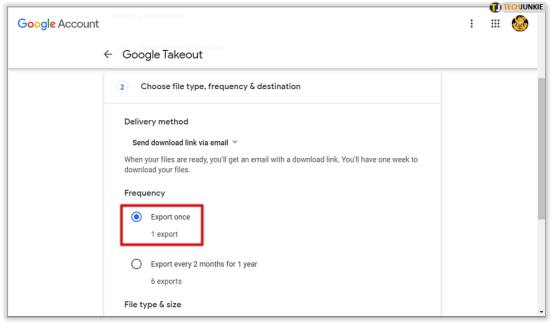
Vælg nu filtypen og andre indstillinger, og gå til Opret eksport . Husk, at denne eksport kan tage timer, endda dage, afhængigt af hvor meget indhold, vi taler om. Når det er gjort, får du besked, og du kan downloade disse filer.
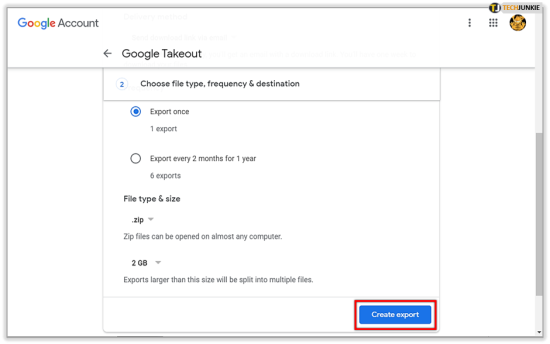
Downloader fra Google Fotos
Der er flere måder at downloade filer fra Google Fotos på. Uanset om du gør det fra en smartphone, tablet eller en pc, kan det helt sikkert lade sig gøre. Du kan også downloade og eksportere flere billeder på én gang.
Hvilken metode gik du med? Brugte du pc'en, din smartphone eller din tablet? Er du stødt på ulejlighed? Fortæl os alt om det i kommentarerne nedenfor.