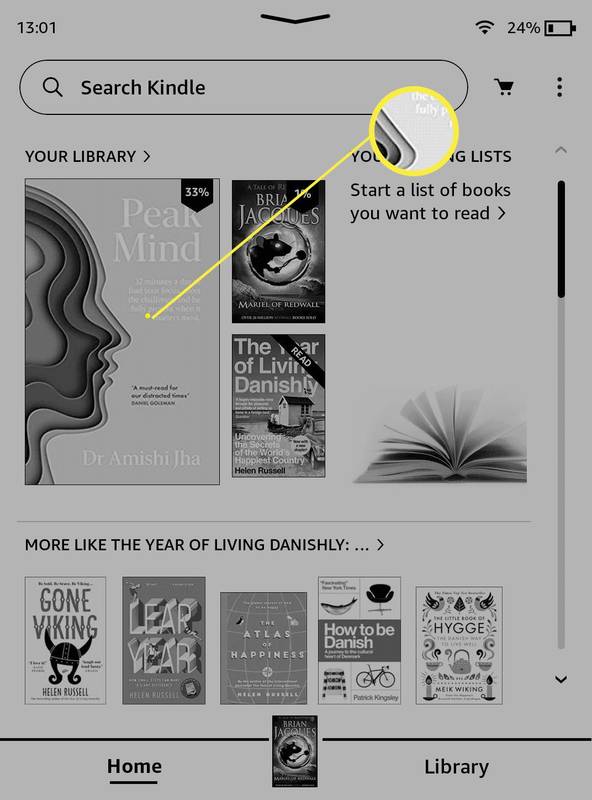Windows 10 inkluderer muligheden for automatisk at tømme papirkurven, slette midlertidige filer og fjerne et antal andre filer for at frigøre diskplads. Dette er muligt med Storage Sense-funktionen. Men hvis du ikke er tilfreds med denne nye funktion i operativsystemet, kan du deaktivere den. Dette kan gøres med enten Indstillinger, en tilpasning af registreringsdatabasen eller ved at anvende en gruppepolitisk mulighed.
Annoncering
Storage Sense er en dejlig, moderne erstatning for Diskoprydning . Det giver dig mulighed for at vedligeholde bestemte mapper ved at forhindre dem i at blive for store og automatisk rydde dem op. Storage Sense-funktionen kan findes i Indstillinger under System -> Lagring.
Opbevaringsfølelse Kan bruges at fjerne Windows-opgraderingslogfiler, systemoprettede Windows-fejlrapporteringsfiler, Windows Defender Antivirus midlertidige filer, Miniaturer, Midlertidige internetfiler, Enhedsdriverpakker, DirectX Shader-cache, Downloadede programfiler, Leveringsoptimeringsfiler, gamle systemlogfiler, Systemfejl hukommelsesdumpfiler og minidumps , Midlertidige Windows-opdateringsfiler og mere.
Hvis du ikke finder brug for Storage Sense eller bare ikke er tilfreds med dens opførsel, kan du deaktivere den.
Sådan deaktiveres Storage Sense i Windows 10 , gør følgende.
- Åben Indstillinger .
- Gå til System - Storage.
- Sluk for Opbevaringssans mulighed til højre.

Du er færdig. Alternativt kan du anvende et registerjustering.
Deaktiver Storage Sense med et registerjustering
Først og fremmest skal du sikre dig, at du er logget ind som administrator inden du fortsætter. Gør nu følgende.
hvordan man kontrollerer, hvor længe du har spillet minecraft
- Åbn Registreringseditor-app .
- Gå til følgende registreringsnøgle.
HKEY_CURRENT_USER Software Microsoft Windows CurrentVersion StorageSense Parameters StoragePolicy
Se, hvordan du går til en registreringsnøgle med et enkelt klik .
- Til højre kan du ændre eller oprette en ny 32-bit DWORD-værdi med navnet 01 . Indstil den til 0 for at deaktivere Storage Sense-funktionen. En værdidata på 1 vil genaktivere dem.

Bemærk: Selvom du er kører 64-bit Windows du skal stadig oprette en 32-bit DWORD-værdi. - For at få de ændringer, der foretages af Registry Tweak, træde i kraft, skal du Log ud og log ind på din brugerkonto.
For at spare tid kan du downloade følgende klar-til-brug registreringsfiler.
Download registreringsfiler
find ud af, hvilken slags vædder jeg har
Fortryd tweak er inkluderet.
Endelig kan du tvinge deaktivering eller tvinge til at aktivere Storage Sense-funktionen for alle brugere i Windows 10. Dette kan gøres med gruppepolitik.
Deaktiver Storage Sense med gruppepolitik
- Åben Registreringseditor .
- Gå til følgende registreringsnøgle:
HKEY_LOCAL_MACHINE SOFTWARE Politikker Microsoft Windows StorageSense
Tip: Se hvordan man springer til den ønskede registreringsnøgle med et enkelt klik .
Hvis du ikke har en sådan nøgle, skal du bare oprette den.
- Her skal du oprette en ny 32-bit DWORD-værdi AllowStorageSenseGlobal .Bemærk: Selvom du er kører 64-bit Windows , skal du stadig bruge et 32-bit DWORD som værditype.
Sæt det til 0 for at deaktivere Storage Sense-indstillingerne.
- Genstart Windows 10 at anvende begrænsningen, og du er færdig.
Senere kan du slette AllowStorageSenseGlobal værdi, så brugeren kan styre Storage Sense-funktionen.
Du kan også downloade følgende klar-til-brug registreringsfiler.
Download registreringsfiler
Filerne kan findes under mappen 'Gruppepolitik'.
Windows 10 Pro og nyere
Hvis du kører Windows 10 Pro, Enterprise eller Education udgave , kan du bruge appen Local Group Policy Editor til at konfigurere ovennævnte indstillinger med en GUI.
- Tryk på Win + R-tasterne sammen på dit tastatur, og skriv:
gpedit.msc
Tryk på Enter.

- Group Policy Editor åbnes. Gå til
Computerkonfiguration Administrative skabeloner System Storage Sense. Indstil politikindstillingenTillad opbevaringtil hvad du vil have.
Det er det!