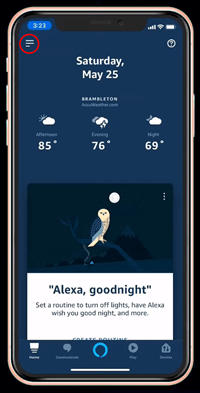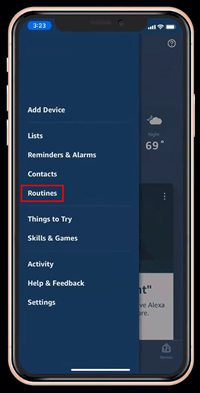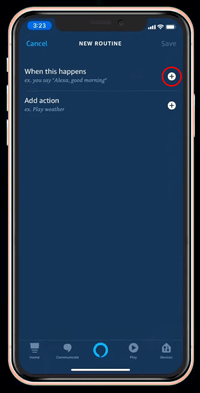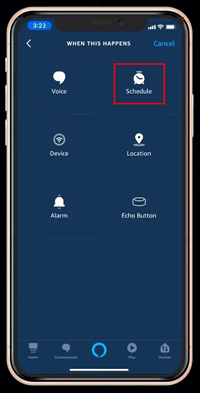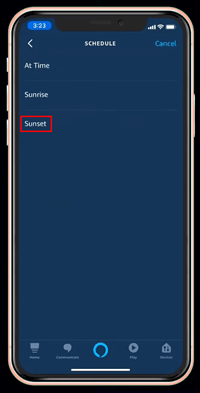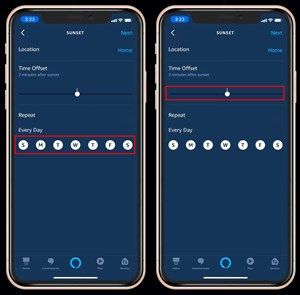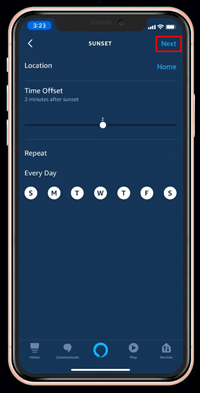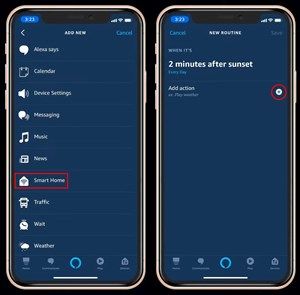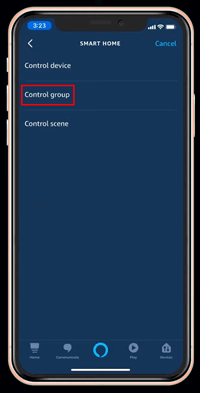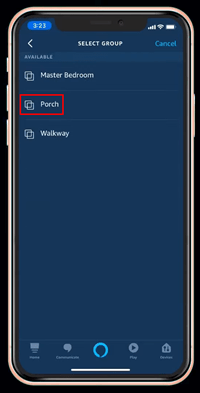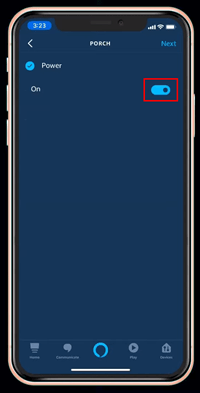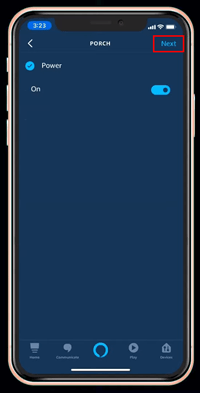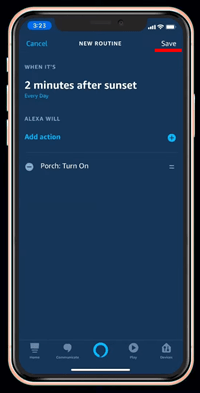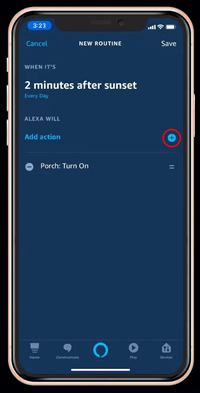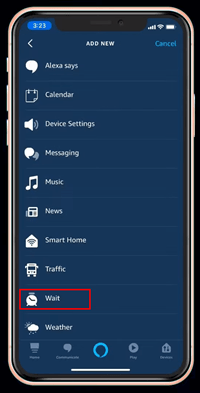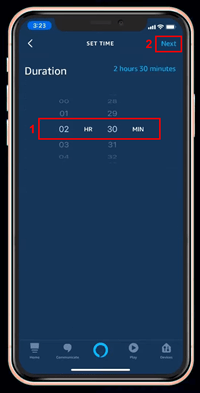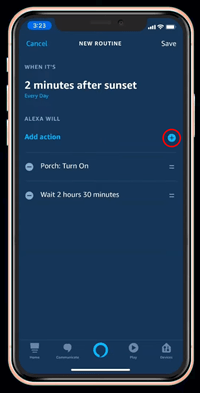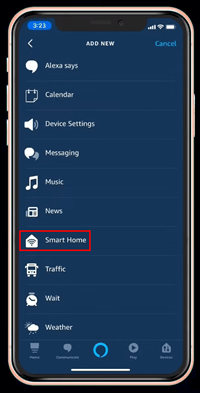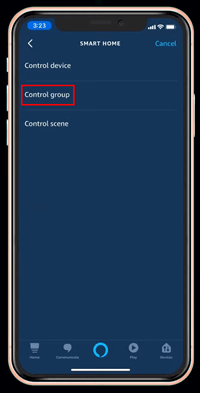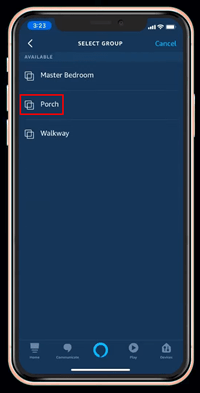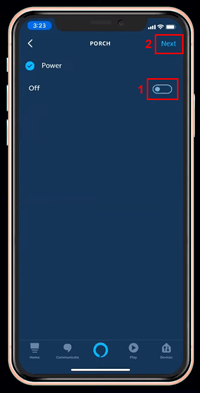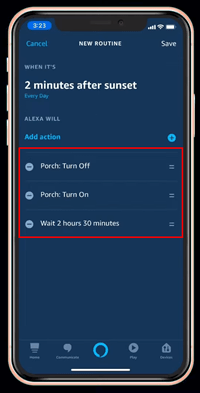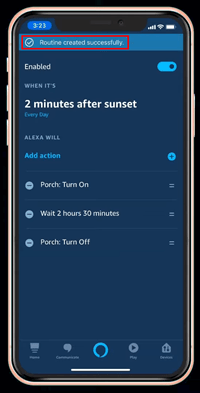Da Amazon konstant opdaterer til Alexa-assistenten, har brugerne ventet ivrigt på muligheden for solnedgang / solopgang.

Lad os antage, at du gerne vil tænde lysene på din veranda, når solen går ned, kun for at slukke for dem et par timer senere om aftenen. Med Amazon Smart Plug kan du gøre netop det.
Alexa-appen er gratis og tilgængelig på alle platforme: Apples App Store , Google Play , eller Microsoft Store . Hvis du allerede har appen, skal du bare sørge for at have den seneste opdatering, inden du går videre til de næste trin.
hvordan man fjerner side på Google Docs
Hvis dine lys allerede er tilsluttet dit Smart Plug, kan du springe videre til trin 2 i denne vejledning.
hvorfor fungerer min startknap ikke
1. Installation af et Amazon Smart Plug
- Tilslut Smart Plug til en stikkontakt.

- Åbn Alexa-appen, og tryk på plusikonet i øverste højre hjørne af startskærmen.
- Tryk på Tilføj enhed.
- Tryk på Plug.
- For at afslutte opsætningen skal du finde din nye Smart Plug-enhed på listen og trykke på den.
Hvis du ønsker at automatisere flere lyskilder, skal du muligvis forbinde dem til to eller flere smarte stik. For at være i stand til at kontrollere dem alle på én gang kan du arrangere dem i en gruppe via din Alexa-app.
2. Tænder lysene ved solnedgang
Når dine lys er sluttet til deres respektive smarte stik, er det tid til at oprette en rutine til at tænde dem.
- Åbn Alexa-appen, og tryk på Menu-knappen (tre vandrette linjer).
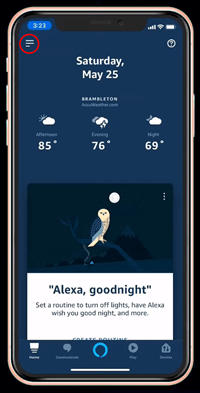
- Tryk på Rutiner.
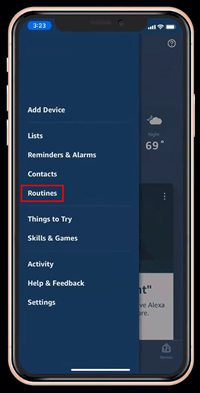
- Tryk på plusikonet i øverste højre hjørne for at oprette en ny rutine.
- Tryk på plusikonet ud for Når dette sker.
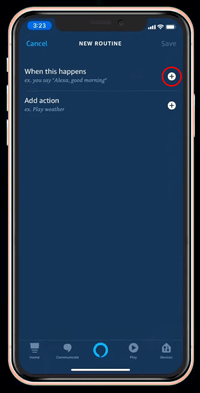
- Tryk på Planlæg.
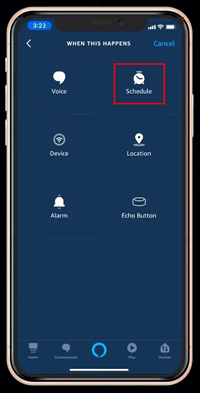
- Tryk på Sunset.
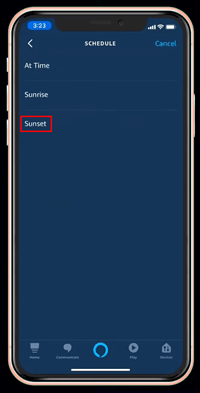
- I Sunset-menuen kan du bruge skyderen Time Offset til at vælge, hvor mange minutter før eller efter solnedgang, du vil have din nye rutine til at starte. Her kan du også vælge ugedagene til at køre denne rutine.
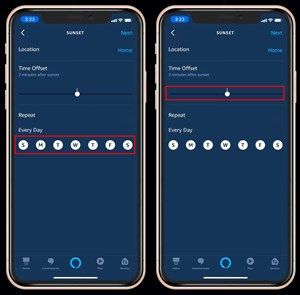
- Når du har valgt de ønskede indstillinger, skal du trykke på Næste i øverste højre hjørne.
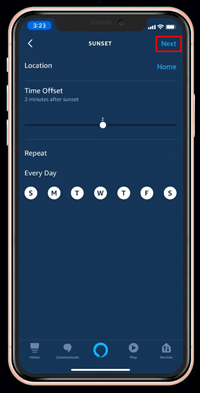
- Du skal være i menuen Ny rutine, hvor du vil trykke på Tilføj handling og vælge Smart Home i menuen.
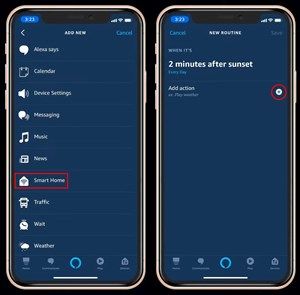
- Afhængigt af placeringen af dine lys kan du enten vælge at styre dem som en enkelt enhed, en gruppe eller en scene. Lad os antage, at du i dette eksempel har et par smarte stik, der er arrangeret i en gruppe kaldet Porch til bekvem kontrol på samme tid. Nu kan du trykke på indstillingen Kontrolgruppe.
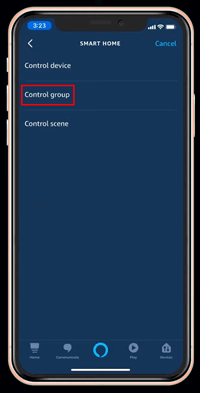
- I den næste menu vil du se alle de grupper, du har oprettet, herunder gruppen Porch. Tryk på det.
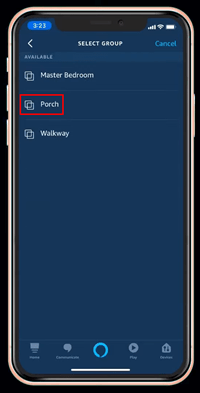
- Skift vælgeren til Til, hvilket betyder at tænde lysene ved solnedgang.
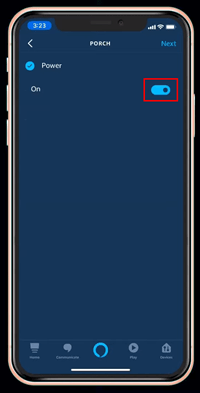
- Tryk på Næste i øverste højre hjørne af skærmen.
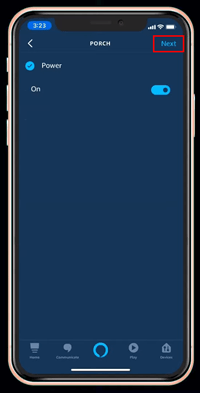
- Du kommer tilbage til menuen Ny rutine, hvor du kan se alle de indstillinger, du har tilføjet til denne rutine.
Hvis du trykker på knappen Gem i øverste højre hjørne, er denne rutine indstillet til at tænde lysene. Men du vil bestemt ikke have lyset tændt på ubestemt tid, ikke? For at forhindre det skal du ikke trykke på Gem endnu, men fortsæt til næste afsnit.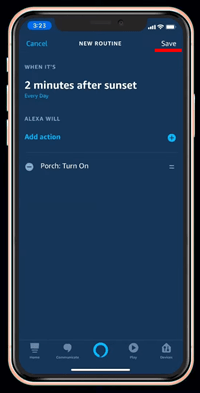
3. Slukning af lysene
For at få lyset automatisk slukket skal du indstille en udløser for den handling. Du kan gøre det ved at bruge indstillingen Vent. Denne mulighed giver dig mulighed for at indstille en forsinkelse, inden den næste handling finder sted.
- Fra menuen Ny rutine skal du trykke på plustegnet ved siden af indstillingen Tilføj handling.
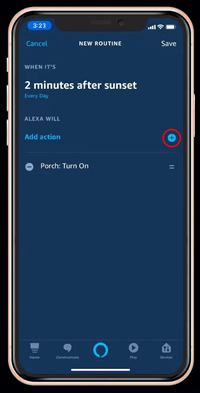
- Vælg Vent i menuen.
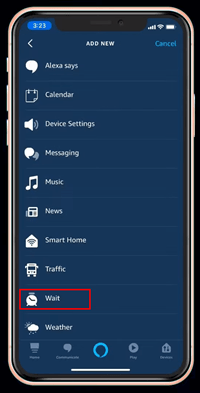
- Vælg nu den forløbne tid, før du vil have lysene slukket, og tryk på Næste i øverste højre hjørne.
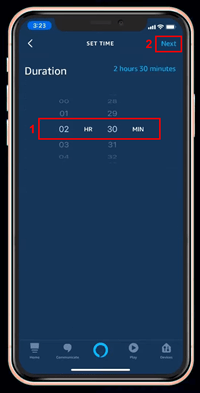
- Dette fører dig tilbage til skærmen Ny rutine. Tilføj en anden handling for at slukke. Tryk på plustegnet.
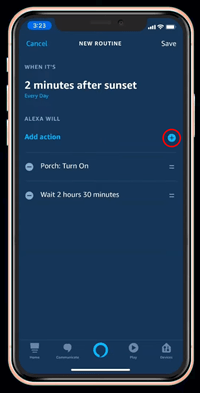
- Tryk på Smart Home.
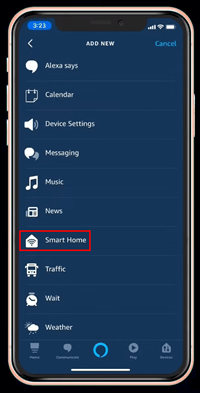
- Vælg Kontrolgruppe.
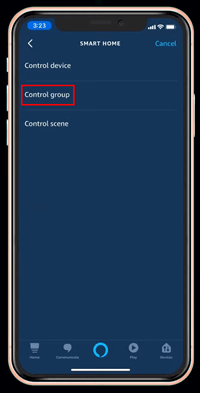
- Tryk på veranda.
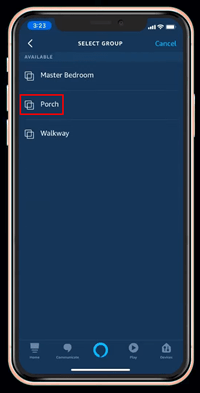
- Skift afbryderen til Fra, og tryk på Næste i øverste højre hjørne.
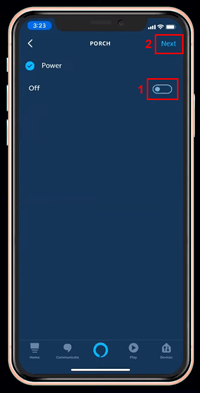
- Dette bringer dig tilbage til skærmen Ny rutine, hvor du kan se alle de tilføjede handlinger hidtil.
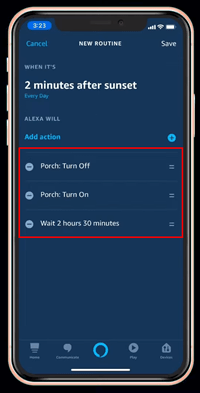
- Husk, at disse handlinger udføres fra top til bund, så du bliver nødt til at omarrangere dem, hvis de ikke er i den rigtige rækkefølge. Du kan gøre det ved blot at trække dem op eller ned - tryk og hold på ikonet for to søjler til højre for hver handling for at trække op eller ned. Den rigtige rækkefølge i dette tilfælde ville være 1) at tænde lysene, 2) vente to og en halv time og 3) slukke for lysene.
- Hvis du er tilfreds med alt hidtil, skal du trykke på Gem i øverste højre hjørne.
- En rutine, der er oprettet med succes, vises i den øverste del af skærmen.
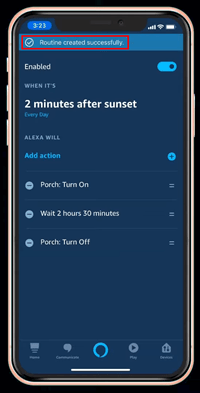
- Tryk på ikonet tilbage i øverste venstre hjørne for at vende tilbage til menuen Rutiner.
- I menuen Rutiner skal du se på din nyoprettede solnedgangsrutine.
- For at starte det skal du bare trykke på afspilningsikonet til højre for din rutine.
- Efter en vellykket start vil du se underretningen øverst på skærmen.
Automation er konge
Med mulighederne for solnedgang og solopgang udvider Alexa mulighederne i dit smarte hus, så flere hverdagslige opgaver finder sted automatisk. Bortset fra den seje faktor, burde dette hjælpe dig med at frigøre noget tid i din daglige tidsplan, så du kan fokusere på de vigtige ting i dit liv eller, hvis du foretrækker det, bare at slappe af i en halv time.
Var du en af de mennesker, der ivrigt ventede på disse muligheder? Finder du dem nyttige, nu når de er her? Uanset hvad, glem ikke at dele dine oplevelser med Alexa og andre smart home-systemer i kommentarerne nedenfor.
hvordan tænder du for at holde beholdning på i minecraft