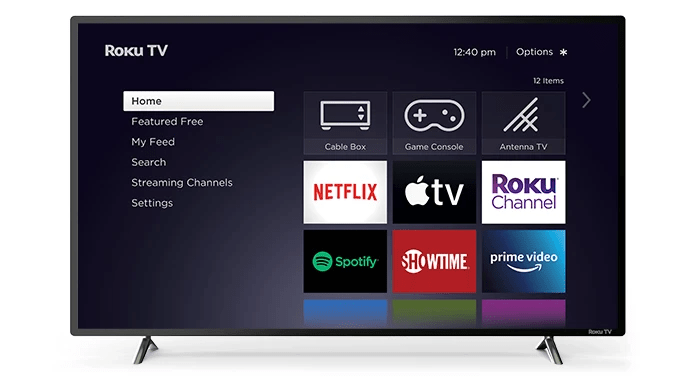Hvis du er udvikler, dataforsker, underviser eller studerende, er chancerne for, at du bliver nødt til at bruge Visual Studio Code og Jupyter Notebook. Heldigvis er de to systemer integreret, og det behøver ikke at være besværligt at åbne Jupyter notebook i VS Code.

I denne artikel forklarer vi, hvordan du åbner Jupyter-notesbogen på VS Code.
Sådan åbnes en Jupyter Notebook i VS-kode
Åbning af en Jupyter Notebook i VS-kode giver dig mulighed for bekvemt at kombinere din Python-kode med Markdown-tekst. Du vil være i stand til at køre og ændre dele af din kode ved hjælp af denne udvidelse. Det giver dig også mulighed for at køre din kode, mens du tjekker for fejl og deler dine dokumenter med andre.
Men først, her er de ting, du skal gøre for at åbne Jupyter på VS-kode:
- Du skal installere Python-udvidelsen for at åbne Jupyter Notebook i VS Code. For at gøre det skal du gå til udvidelsespanelet i VS Code og søge efter 'Python.' Vælg Python-udvidelsen fra Microsoft, og klik på knappen 'Installer'.
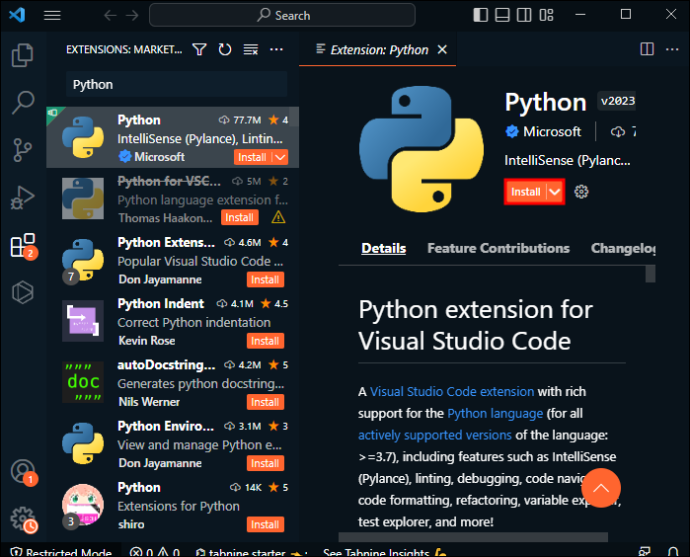
- Dernæst skal du installere Jupyter Notebook-udvidelsen. Gå til udvidelsespanelet i VS Code og søg efter 'Jupyter.' Vælg udvidelsen Jupyter Notebook fra Microsoft. Klik på knappen 'Installer'.
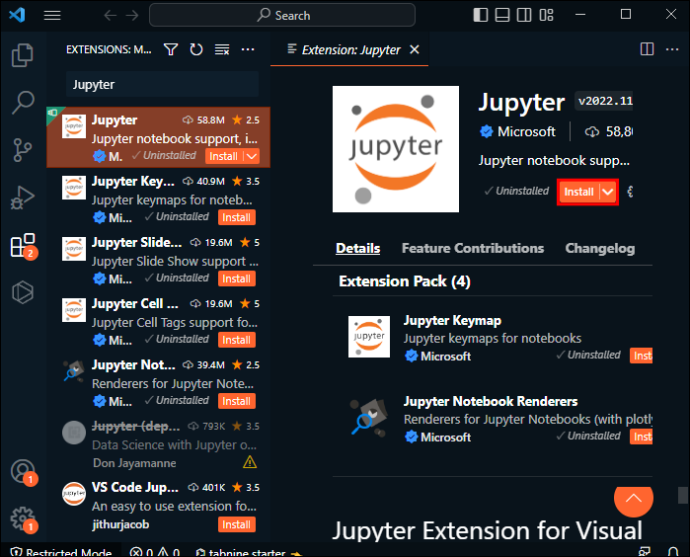
- Nu hvor du har Jupyter på VS Code, er det tid til at starte udvidelsen. Gå til kommandopaletten i VS-kode (tryk på Ctrl + Shift + P eller Cmd + Shift + P på en Mac) og søg efter 'Jupyter.' Vælg 'Jupyter Notebook: Create New Blank Notebook' Denne mulighed opretter en ny notesbog.
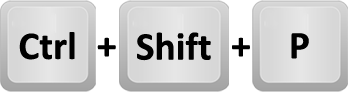
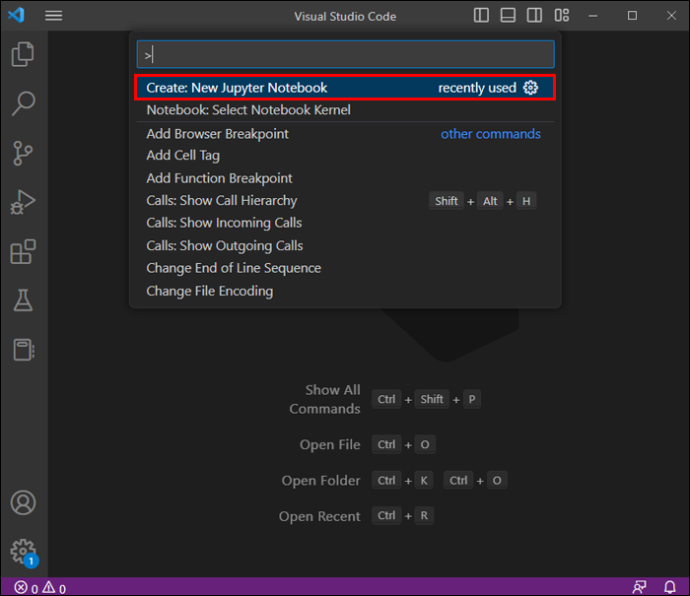
- Dernæst kan du vælge en kerne. Dette er en kodemaskine, der er ansvarlig for at udføre kode, der vil være i dokumentet. Vælg en kerne ved at klikke på knappen øverst til højre i dit vindue.
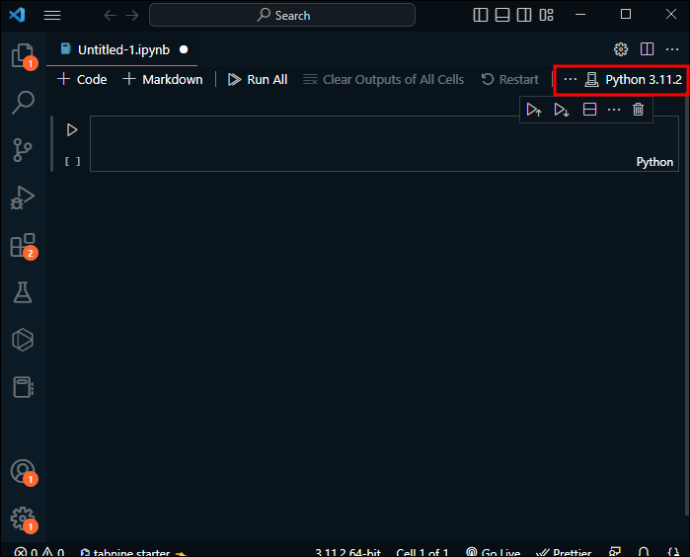
- Nu kan du køre kode ved hjælp af Jupyter Notebook uden problemer. For at køre kode skal du blot fremhæve den kode, du vil køre, og trykke på Ctrl + Enter eller Cmd + Enter på en Mac.
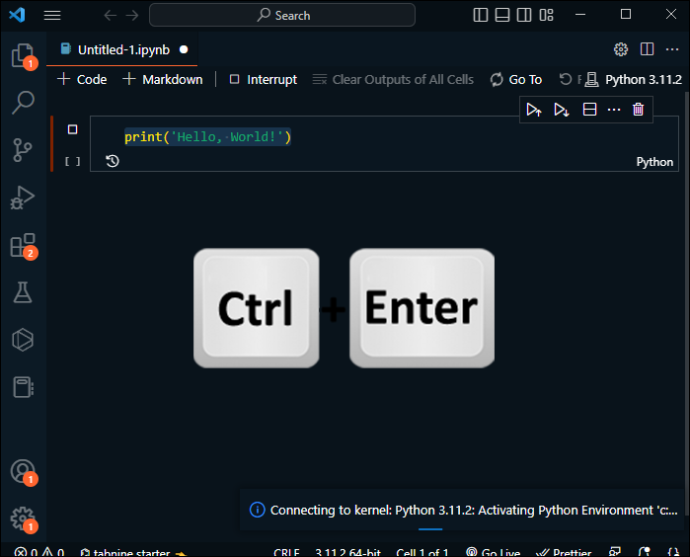
Sådan bruges en Jupyter Notebook i VS-kode
Brug af en Jupyter Notebook i VS Code er en fantastisk måde at nyde det bedste fra begge verdener: de kraftfulde koderedigeringsfunktioner i VS Code og den interaktive kodning af Jupyter Notebook. Uanset om du er en erfaren programmør eller lige er begyndt, er Jupyter Notebook i VS Code et fantastisk værktøj at have i dit arsenal.
Nedenfor er tipsene til at få styr på at bruge Jupyter Notebook i VS Code:
- Begynd med at åbne en Jupyter Notebook og køre eller skrive kode som forklaret i de tidligere trin
- VS Code vil automatisk give kodefuldførelse og fnug, mens du skriver. Denne automatiserede metode kontrollerer kode for almindelige fejl og giver forslag til forbedringer. Dette hjælper dig med at skrive kode mere effektivt og præcist.
- Du kan også fejlsøge din kode. Indstil dit brudpunkt, og tryk på F5 for at starte debuggeren. Du kan gå gennem din kode, inspicere variabler og rette fejl
- Du har også adgang til mange kildekontrolfunktioner. Hvis du arbejder på et projekt med andre, kan du bruge de indbyggede kildekontrolfunktioner i VS Code til at administrere dine kodeændringer og samarbejde med andre.
- Jupyter Notebook understøtter også markdown-celler. Brug markdown til at formatere tekst, oprette overskrifter, tilføje links og mere. For at oprette en markdown-celle skal du blot vælge 'Markdown' fra celletype-rullelisten.
- Når du er færdig med at skrive kode, skal du dele din Jupyter Notebook med andre ved at eksportere den som en. ipynb fil.
- Du kan også vælge mellem flere muligheder for tilpasning. For eksempel kan du installere yderligere udvidelser, ændre farvetemaet eller ændre tastaturgenvejene.
Selvom Jupyter er en fantastisk udvidelse at bruge, spørger du måske dig selv, om du har brug for VS-kode for at bruge Jupyter Notebook.
hvordan man får spotify lokale filer på iphone
Sådan bruges Jupyter Notebook uden VS-kode
Det er muligt at bruge Jupyter Notebook uden VS-kode. Selvom de to systemer kan arbejde sammen, er det ikke din eneste mulighed. Her er trinene til at begynde at bruge det:
- Du skal installere Python. Jupyter Notebook er bygget oven på Python, så installer Python på din computer. Du kan downloade Python fra den officielle Python hjemmeside .
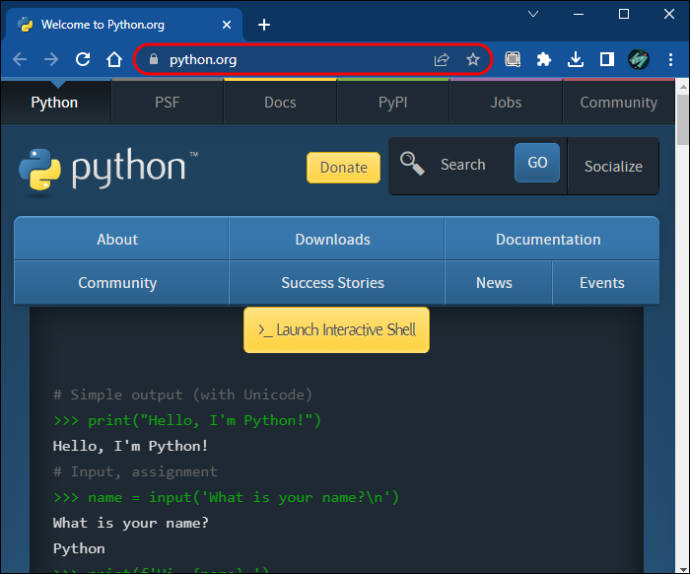
- Det næste trin er at installere Pip. Pip er en pakkehåndtering til Python. Du kan bruge det til at installere pakker til Python. Kør denne kommando for at installere pip i din terminal eller kommandoprompt: python get-pip.py.
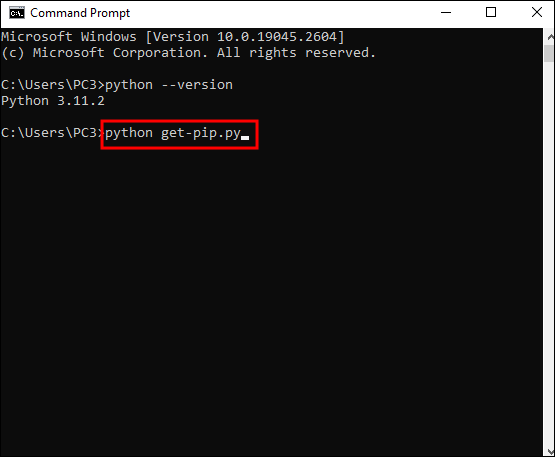
- Når du har installeret pip, kan du bruge det til at få Jupyter Notebook. Kør blot den næste kommando i din terminal eller kommandoprompt: pip install Jupyter.
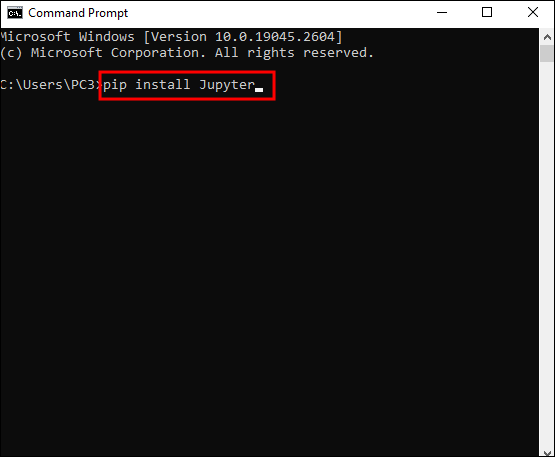
- Når du er færdig med installationen, skal du bekræfte, at Jupyter blev installeret korrekt. Gør det ved at bruge kommandoen 'jupyter notebook.' Dette starter Jupyter Notebook i din standard webbrowser.
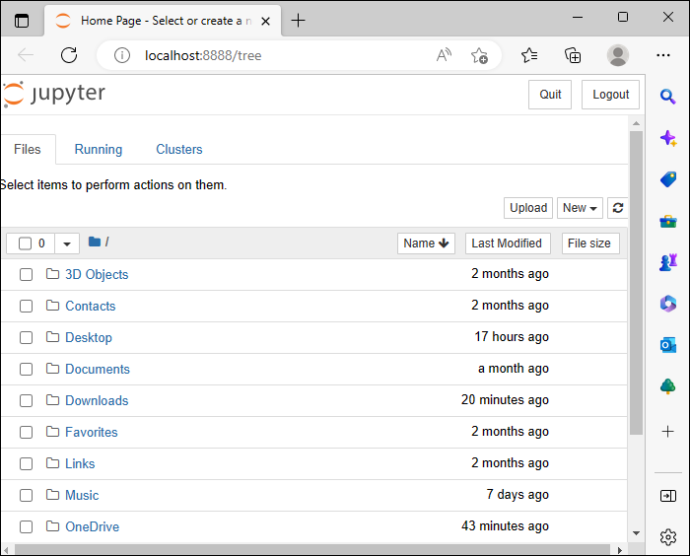
Mens du kan bruge Jupyter uden VS-kode, er der ikke en måde at bruge det på uden at installere Python.
Ofte stillede spørgsmål
Kan jeg bare installere Jupyter direkte via hjemmesiden?
Du kan ikke installere Jupyter Notebook direkte fra webstedet. Jupyter Notebook er en software, der kører på Python. Det kan kun installeres ved hjælp af en pakkehåndtering såsom Pip.
Skal jeg bruge Python for at bruge Jupyter?
Ja, du har brug for Python. Jupyter Notebook er bygget oven på Python og bruger Python-fortolkeren til at udføre kodecellerne i en notesbog.
Skal jeg bruge Jupyter Notebook?
uenighed om, hvordan man forlader stemmekanal
Mange forskellige organisationer og enkeltpersoner bruger Jupyter notebook. Hvis du er forsker, dataforsker, dataanalytiker, ingeniør, videnskabsmand eller softwareudvikler, er Jupyter-notebooken et fantastisk værktøj at bruge.
Skal jeg bruge VS-kode?
Visual Studio Code er et værktøj til mange af de samme mennesker, der bruger Jupyter Notebook. Det er dog også et fantastisk værktøj for studerende og undervisere, spiludviklere og webudviklere.
Skal jeg kende Python for at bruge Jupyter notebook?
Hvis du vil bruge Jupyter Notebook som et værktøj effektivt, ville noget grundlæggende kendskab til Python være fantastisk. Det kan være svært at forstå notesbogen til dit arbejde uden den. Men hvis du vil lære, er Jupyter et fantastisk værktøj til at stifte bekendtskab med Python.
Understøtter Jupyter Notebook andre programmeringssprog end Python?
Ja, Jupyter Notebooks understøtter mange programmeringssprog ud over Python. Jupyter Notebook giver dig mulighed for at skifte mellem forskellige programmeringssprog i en enkelt notesbog, hvilket gør den til et alsidigt og kraftfuldt værktøj til dataanalyse og udvikling. Nogle af disse inkluderer Julia, Scala, Ruby Haskell, JavaScript, PHP, Perl, Go og mange andre.
Kodning med Jupyter Notebook og VS-kode
Med denne opsætning kan du opleve fordelene ved både en kraftfuld kodeeditor sammen med kodeoplevelsen fra Jupyter Notebook i et enkelt miljø. Det skal også være hurtigt og nemt at bruge udvidelsen, hvis du holder dig til de trin, vi har nævnt ovenfor. Når det kommer til at køre den faktiske kode, kan det tage lidt tid. Men nu har du den perfekte editor og udvidelse til at gøre det.
Hvad synes du om Jupyter Notebook og VS Code? Havde du problemer med at installere dem? Fortæl os det i kommentarfeltet nedenfor.