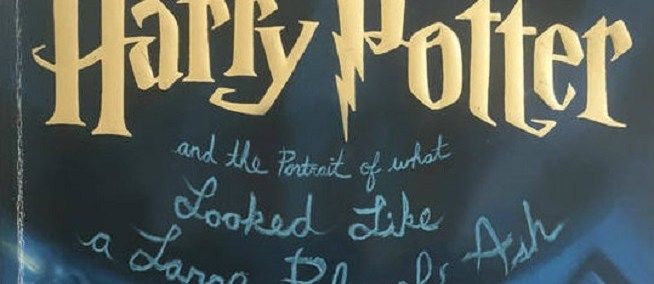Spotifymade det let for dig at dele afspilningslister med din familie og venner - der er en del-knap lige i appen.
Du har også mulighederne for at gøre det via e-mail, sociale medier og endda tekstbeskeder. Plus, du kan altid bare kopiere og indsætte afspilningslisten, hvor som helst, du vil. Nu er trinene til at dele listen fra forskellige enheder ret ens. Og den samme gælder for deling på sociale medier.
MenDer er visse funktioner, der gør jobbet meget lettere, og du kan se forskellige forslag til deling afhængigt af den enhed, du bruger. Uden meget yderligere ado, lad os springe lige ind i de hurtige vejledninger.
Sådan deler du din Spotify-afspilningsliste på Instagram
For længe har Spotify tilbudt speciel integration med Instagram. Dagen for at dele bare et billede af din playliste er væk, og du kan fuldføre handlingen i superhurtig tid.
Trin 1
Naviger til afspilningslistevinduet i appen, og tryk på ikonet Mere. Vælg derefter den førnævnte Del-knap.
Trin 2
Vælg Instagram-historier fra delingsindstillingerne, så er du klar til at gå. Handlingen genererer en ny klikbar historie, og sporillustrationen bliver historiens klistermærke. Selvfølgelig kan du gøre det mere attraktivt ved at tilføje billedtekster, doodles eller enhver anden udsmykning.
kan jeg ændre mit overwatch-navn
Når din playliste bliver live, vises et link til Play on Spotify i øverste venstre hjørne af vinduet.
Bemærk: Du kan bruge den samme metode til at dele album, spor eller kunstnerprofiler.
Sådan deler du din Spotify-afspilningsliste fra iPhone-appen
Deling af afspilningslister via AirDrop eller iMessage er de muligheder, som iPhone-brugere helt sikkert vil værne om. Her er trinene til at gøre det:
Trin 1
Tryk på t nederst til højre på skærmen. Tryk derpå på Afspilningslister, og vælg den, du vil dele.
Trin 2
Når du har foretaget valget, skal du vælge ikonet Mere øverst til højre på skærmen. For iPhone-brugere er disse tre lodrette prikker.
Trin 3
Nederst på afspilningslisten skal du trykke på knappen Del og vælge en delingsmetode. Bortset fra iMessage og AirDrop kan du også dele via Facebook, Twitter eller Messenger.
Ekspert tip
Tap på iPhone-delearket, hvis du vil tilføje / dele afspilningslisten til understøttede apps. For eksempel leverer Spotify tredjepartssupport til Google Hangouts, Slack og et par flere apps. Hvis du vil dele ved hjælp af din iPad, gælder samesteps som tidligere beskrevet.
Sådan deler du din Spotify-afspilningsliste fra Android-appen
Assaid, deling fra Android-appen er næsten det samme som med iPhone-appen, men det ville ikke skade at tage en lidt anden rute til den samme destination.
hvordan man har sidetal på Google Docs
Trin 1
Forudsat at du allerede er i appen, er det første trin at finde afspilningslisten. Denne gang bruger du Hjemmesøgning i stedet for Dit bibliotek. Selvfølgelig skal du vide navnet på playlisten.
Trin 2
Lige ved siden af downloadikonet kan du se ikonet Mere. Igen er det tre prikker, men de skal være lodrette nu. Tryk på ikonet og fortsæt med at vælge delingsmetoden.
Trin 3
Under coverliste til afspilningslisten er der en bjælke, der ligner en lydbølge ved siden af firmaets logo. Dette er delekoden for playlisten, en identifikator, som alle kan bruge til at springe til den pågældende playliste.
Trin 4
Tryk på koden, og din ven eller et familiemedlem kan scanne den med et smartphone-kamera. Du kan også tage et screenshot af det og sende det til alle. Vær opmærksom på, at Spotify vil bede om tilladelse til at bruge din eller din vens kamera for at kunne åbne linket.
Vigtige bemærkninger:
Ligesom iPhone-appen har Spotify til Android en Share-knap til at sende afspilningslisten viasociale medier. Du skal vide, at disse muligheder er forskellige afhængigt af det Androiddevice, du bruger. For eksempel er de ikke nøjagtigt de samme på Samsung- og Xiaomi-smartphones. Men dette er på ingen måde en deal-breaker.
En anden ting er, at deling til forskellige platforme ikke er den samme. Dette gælder både Android og iOS.
Hvis du deler med Twitter, er der et link, og dit tweet er præ-udfyldt med theURL. Når du deler på Facebook, ender du med et billede og et spil på Spotify-valg. Dette gælder både for dit Facebook-feed og historier.
Ulempen ved dette er at klikke på Afspil på Spotify tager en person til en aweb-baseret afspiller. Men du kan blive bedt om at åbne den via appen, hvis du er på iPhone.
Sådan deler du din Spotify-afspilningsliste fra Mac-appen
Spotifymade app-brugergrænsefladen ser stort set ud som i din mobilapp. Det tager fordel af den større skærm fast ejendom, hvilket gør det let at navigere, men funktionerne er de samme. Her skal du gøre:
Trin 1
Start appen, naviger til menuen til højre på skærmen, og klik på den afspilningsliste, du vil dele, under fanen Playlists. Denne handling udløser et pop op-vindue med hele afspilningslisten og handlinger lige ved hånden.
Trin 2
Gæt hvilket ikon du skal klikke på nu? Ja, det er de tre vandrette prikker, og de er lige ved siden af Play-knappen.
I rullemenuen skal du klikke på Del (det er den sidste mulighed) og derefter vælge, hvor du vil dele listen.
Sådan deler du din Spotify-afspilningsliste fra Windows-appen
Der er ingen forskel i brugergrænseflade og layout mellem Windows og macOS Spotify-appen. Så du er fri til at bruge trinnene beskrevet ovenfor. Der er dog en anden noget hurtigere måde at dele afspilningslisten på. Og der er ingen grund til at liste trinene, fordi du allerede er fortrolig med handlingerne.
I menuen til højre på skærmen skal du højreklikke på den afspilningsliste, du vil dele. Handlingen afslører en kontekstmenu med en delmulighed i bunden. Når du holder markøren over indstillingen, afslører du delingsmenuen. Vælg, hvor du vil sende din playliste, så er du klar til at gå.
Bonus tip og træk
Udover dine venner og familie kan resten af verden nyde dine spillelister. Allyou skal gøre er at dele listen offentligt via Spotify. Så klik på de trehorisontale eller lodrette prikker, og vælg Gør offentligt. Fra da af vises playlisten på Spotify, når folk søger efter musik.
Ulempen er, at Spotify ikke rigtig er gearet til at finde spillelister, men i stedet prioriterer det kunstnere og sange. Men der er nogle tredjepartsportaler, der kun indeholder Spotify-spillelister.
Modsat at blive offentlig, kan du gøre en playliste hemmelig, men det betyder ikke, at du ikke kan dele den. Handlingerne er de samme, og modtageren kan følge, afspille og se afspilningslisten. Og hvis du indstiller det til samarbejdsfulde afspilningslister, kan modtagerne også redigere det.
Brug, hvis du er kunstner Lærred til Spotify, når du deler dine sange på Instagram. Dette giver dig mulighed for at tilføje en videosløjfe til sporene, og det er en fantastisk måde at øge engagementet på. Desværre er der ikke en mulighed for at gøre dette med playlister.
Når du vil finde en playliste, som nogen har delt med dig, skal du gå til Dit bibliotek. UnderPlaylists, søg efter den med din vens navn. Du ser playlistens navn og efter + kaldenavn nedenunder. Tryk nu på det og nyd det.
Vov at dele
Kan du huske den tid, hvor folk oprettede mixtapes og brændte cd'er med deres yndlingsafspilningslister? Derefter skulle de møde modtageren og aflevere båndet eller cd'en fysisk til dem. Nogle vil hævde, at deling er meget mindre romantisk nu, men det er emnet for en anden artikel.
For deling af playlister via Spotify kan du stort set dele hvor som helst og overalt. Faktisk er du altid tre til fem klik eller tryk væk fra at fuldføre handlingen. Og det er virkelig sejt, at du kan få den grafiske kode, scanne den og straks starte afspilningslisten.
hvordan man lægger gmail på skrivebordet
Hvilken delingsmulighed foretrækker du mest? Er der en playliste, som du har delt med mange af dine venner? Giv os dine to cent i kommentarerne nedenfor.