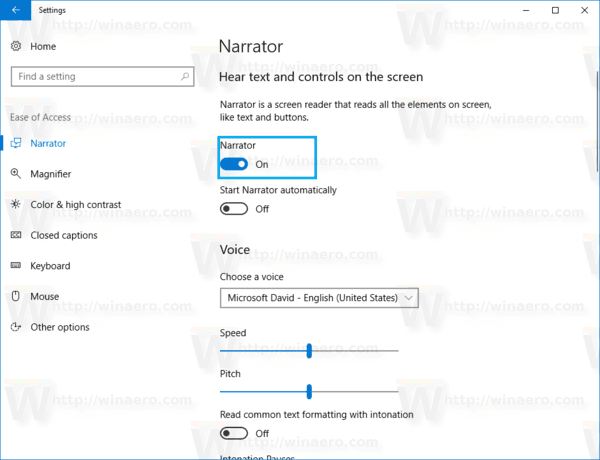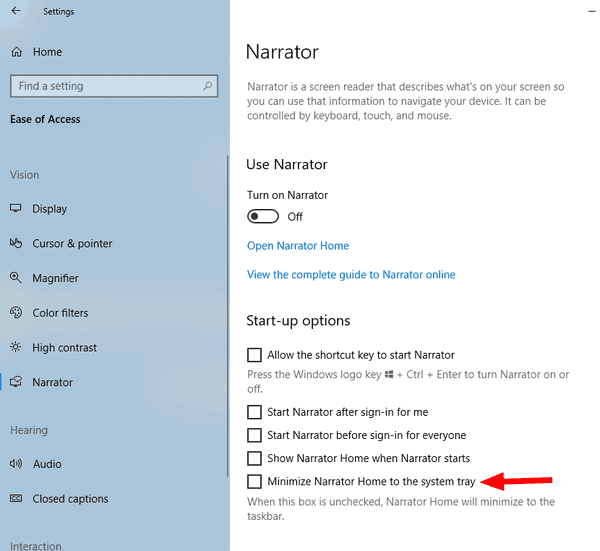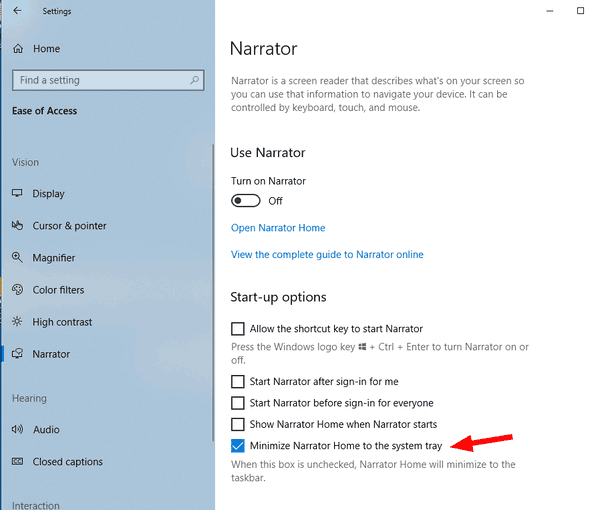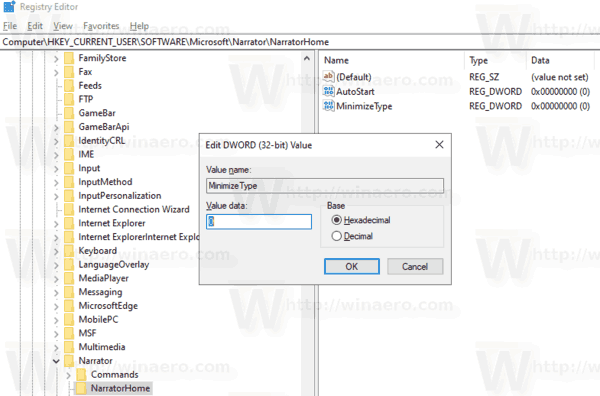Oplæser er en app til skærmlæsning indbygget i Windows 10. Oplæser giver brugere med synsproblemer mulighed for at bruge pc og udføre almindelige opgaver. Brugeren kan ændre sin stemme, justere talehastigheden, tonehøjden og lydstyrken. I denne artikel vil vi se, hvordan Narrator Home minimeres til proceslinjen i stedet for systembakken som standard.
Annoncering
Microsoft beskriver funktionen Oplæser som følger:
Oplæser giver dig mulighed for at bruge din pc uden skærm eller mus til at udføre almindelige opgaver, hvis du er blind eller har dårligt syn. Det læser og interagerer med ting på skærmen, som tekst og knapper. Brug Oplæser til at læse og skrive e-mail, surfe på Internettet og arbejde med dokumenter.
Specifikke kommandoer giver dig mulighed for at navigere i Windows, internettet og apps samt få oplysninger om det område af pc'en, du er i. Navigation er tilgængelig ved hjælp af overskrifter, links, vartegn og meget mere. Du kan læse tekst (inklusive tegnsætning) efter side, afsnit, linje, ord og karakter samt bestemme egenskaber som skrifttype og tekstfarve. Effektiv gennemgang af tabeller med række- og kolonnavigation.
Oplæser har også en navigations- og læsetilstand kaldet Scanningstilstand. Brug det til at komme rundt i Windows 10 ved kun at bruge pil op og pil ned på tastaturet. Du kan også bruge en braille-skærm til at navigere på din pc og læse tekst.hvordan man slår trackpad mac fra
Windows 10 giver mulighed for at tilpasse indstillinger til Oplæser. Du kan ændre dens tastaturgenveje , personliggør Oplæserens stemme , aktiver Advarsler om Caps Lock og mere . Du kan vælge stemmen til Oplæser, juster talehastighed, tonehøjde og lydstyrke .
Narrator Home er et specielt dashboard, der hjælper brugeren med hurtigt at konfigurere og begynde at bruge Narrator-funktionen. Det lærer det grundlæggende i brugen af Oplæser.

hvordan man tilslutter 2 skærme til en bærbar computer med vga og hdmi
Begynder i Windows 10 version 1903 , er der en ny mulighed for at minimere 'Oplæserhjemmet' til systembakken og fjerne det fra dialogboksen Alt + Tab.
For at minimere Oplæser hjem til proceslinjen eller systembakken i Windows 10,
- Åbn Indstillinger app .
- Gå til Nem adgang -> Oplæser.
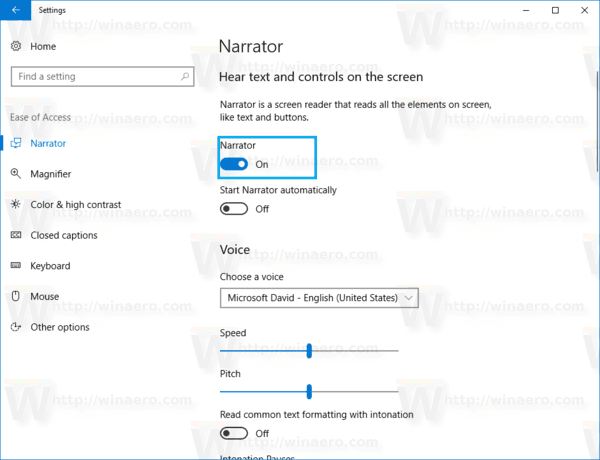
- Rul ned tilOpstartsmulighederafsnit.
- Sluk for indstillingenMinimer Oplæserhjem til systembakkenfor at få fortællervinduet til at vises i proceslinjen i stedet for på proceslinjen.
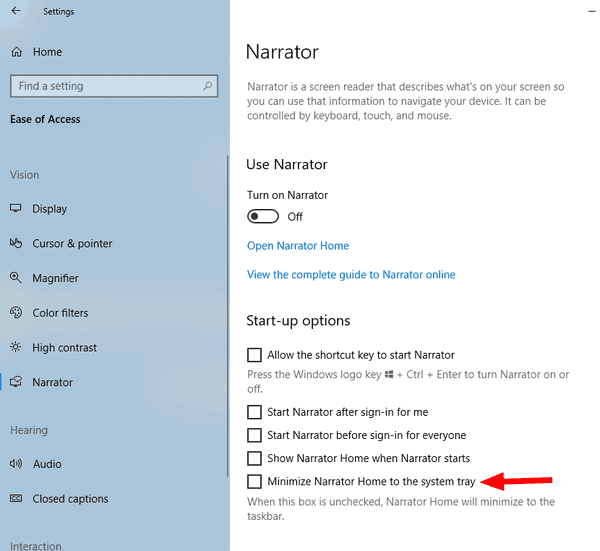
- Aktiver muligheden for at flytte den tilbage til systembakken. Dette er standardadfærden.
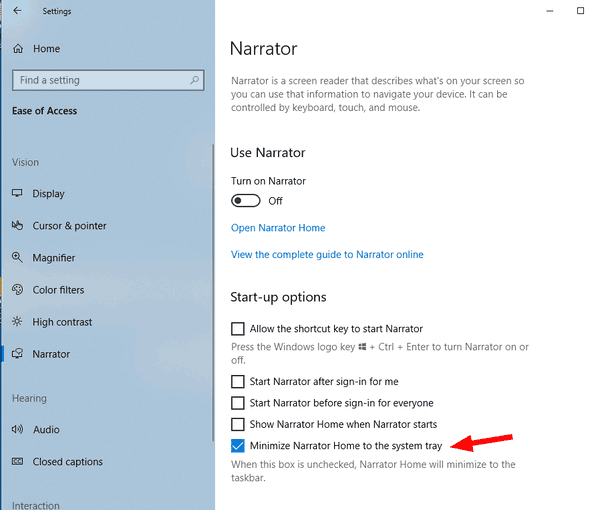
Du er færdig.
Alternativt kan du konfigurere denne funktion med et registreringsdatabasetilpasning.
Registry Tweak
- Åbn Registreringseditor-app .
- Gå til følgende registreringsnøgle.
HKEY_CURRENT_USER SOFTWARE Microsoft Narrator NarratorHome
Se, hvordan du går til en registreringsnøgle med et enkelt klik .
- Til højre kan du ændre eller oprette en ny 32-bit DWORD-værdiMinimizeType.
Bemærk: Selvom du er kører 64-bit Windows du skal stadig oprette en 32-bit DWORD-værdi. - SætMinimizeTypetil 1 for at minimere Oplæserhjem til proceslinjen. Indstil det til 0 for at minimere det til systembakken. Standardværdien er 1 (minimer til proceslinjen).
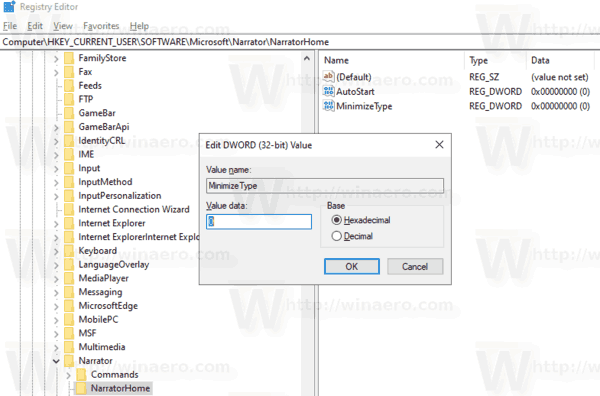
- For at få de ændringer, der foretages af Registry Tweak, træde i kraft, skal du Log ud og log ind på din brugerkonto.
Du er færdig.
køre som forskellige brugervinduer 10
For at spare tid kan du downloade følgende klar-til-brug registreringsfiler:
Download registreringsfiler
Det er det.
Relaterede artikler:
- Tilpas fortællermarkørindstillinger i Windows 10
- Tilpas Oplæserstemme i Windows 10
- Skift fortællertastaturlayout i Windows 10
- Start Oplæser inden login i Windows 10
- Start Oplæser efter login i Windows 10
- Alle måder at aktivere Oplæser i Windows 10
- Deaktiver genvejstastaturgenvej i Windows 10
- Hør avancerede oplysninger om kontrol med fortæller i Windows 10
- Skift fortællertastaturgenveje i Windows 10
- Slå Advarsler til Oplæserhættelås til eller fra i Windows 10
- Læst af Sentence in Narrator i Windows 10
- Deaktiver fortæller QuickStart Guide i Windows 10
- Lås op ekstra tekst til tale stemmer i Windows 10
- Sådan ændres Oplæserlydkanal i Windows 10