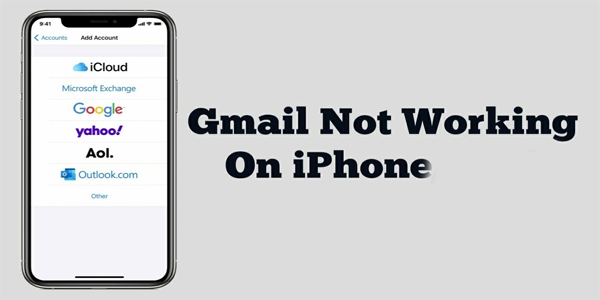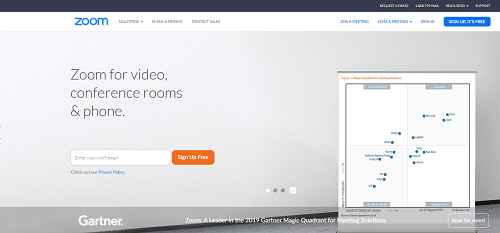Webcams er meget praktiske, men de kan forårsage problemer med nogle apps. Hvis dit webcam ikke fungerer i Zoom, skal du slappe af. Der kan være mange grunde til dette problem, og i denne artikel tilbyder vi de mest enkle løsninger.
Bliv ved med os indtil slutningen, da du kan bruge nogle af rådene, når dit webcam ikke fungerer. Her finder du tip til Windows, Mac, iOS, Android og Linux.
Gør dette først
Når en app opfører sig forkert, skal du prøve at genstarte den med det samme. Hvis genstart af Zoom ikke hjælper, kan du prøve at genstarte din enhed. Sørg derefter for, at din enhed har alle de nyeste systemopdateringer installeret.
Hvis enheden er opdateret, er din Zoom-app måske forældet. Besøg den officielle Zoom download side og vælg Zoom-appen eller -udvidelsen, der passer til din enhed eller browser. Dernæst vil du opdatere din webcam-driver, hvis den ikke er opdateret.
Du kan bruge tredjepartssoftware til at downloade opdateringen til dig, eller du kan opdatere den manuelt via producentens websted eller Enhedshåndtering (på Windows). En anden løsning med hensyn til selve webkameraet er at fjerne (afinstallere) webkameraet fra din enhed og give det en ren geninstallation.
På Windows-computere kan du gøre dette via Enhedshåndtering. Derudover kan du bruge fejlfindingsfunktionen til at afgøre, om der er noget galt med dit webcam. Hvis intet af ovenstående hjælper, kan du læse videre om løsninger fra Zoom.

Zoom's råd
Nogle af rådene i det foregående afsnit kommer med tilladelse fra Zoom supportside . Der er dog et smart tip, der kan løse de fleste af dine webcam-problemer med Zoom og andre apps, der bruger dit kamera. Rådgivningen er at lukke alle de andre apps, der kan forstyrre dit webcam. Apps som Skype, Facetime, WhatsApp osv. Kan kapre dit webcam uden din viden.
hvordan man kan se, hvad andre mennesker kunne lide på instagram 2020
Mest sandsynligt kører de i baggrunden, og måske er de blandt startprogrammer på din enhed. De har også ofte skylden, når webkameraet ikke fungerer med en bestemt app. Hvis disse apps er vedvarende, skal du lukke dem kraftigt ned.
For eksempel på Windows kan du bruge Jobliste til at afslutte deres processer. På din telefon kan du trykke langsomt på Zoom-appen, trykke på Appinfo og vælge Force Stop. Giv det et par minutter, og start det igen.
Specifik Mac 10.7-rettelse
Der er et tilbagevendende problem med Zoom på macOS 10.7-systemet. Hvis din Mac kører på den opdatering, er her hvad du skal gøre:
- Åbn Finder og vælg Gå til Mappe .
- Kopiér derefter dette i feltet: / Library / QuickTime /.
- Klik på Gå .
- Slet komponenterne Video Glide, Sonix SN9C, 3ivx Video Codec eller Desktop Video Out.
Denne løsning skal løse problemer med Zoom-webkameraet på din enhed. En anden nem Mac-løsning er at indtaste dette i kommandolinjen:
sudo killall VDCA-assistent
hvordan man unkomprimerer en rar-fil
Husk, vi nævnte at deaktivere de processer, der bruger dit webcam? Nå, dette er dæmonen på Mac-computere, der håndterer alle webcam-relaterede. At stoppe det kan muligvis løse dit webcam-problem med Zoom.
Specifikke Lenovo-rettelser
Lenovo-computere har undertiden problemer med webcam, når de bruger Zoom-appen. Her er rettelserne til alle moderne Windows-systemer, der starter med Windows 10:
- Tryk på Win-tast på dit tastatur.
- Gå indLenovoi Start-menu .
- Klik på Lenovo Vantage eller download det fra linket.
- Åbn den app, og vælg Hardwareindstillinger , efterfulgt af Audio og Visual .
- Deaktiver Kamera Privacy Mode . Hvis denne tilstand forbliver tændt, skal du trykke på kameraknappen på din bærbare computer og deaktivere den.
Denne rettelse på Windows 8 er ens:
- Gå indLenovoi Start-menu .
- Gå til Lenovo-indstillinger eller download appen fra ovenstående link.
- Klik på Kamera .
- Deaktiver Privatlivstilstand .
Løsningen er endnu enklere på Windows 7:
- IndtasteLenovo webkonferencei Windows-søgefeltet, og start appen.
- Aktivér dit bærbare webcam.
- Luk Lenovo Web Conferencing-programmet.
Windows 10-problemer med brug af et webcam med zoom
Hvis du har problemer med at bruge et webcam med Zoom på Windows 10, skal du følge med for at hjælpe med at løse dine problemer.
- Åbn Start menu og klik på Indstillinger .

- Klik derefter på Privatliv .

- Klik nu på Kamera .

- Sørg for, at vippekontakten er indstillet til På .

Vender din Kamera adgang til På skal løse ethvert problem med operativsystemet.
Problemer med Kaspersky Internet Security
Som nævnt af Joe i kommentarerne er her en hurtig gennemgang af, hvordan du bruger et webcam med Kaspersky.
- Åbn appen, og gå til Personlig sikkerhed .
- Klik derefter på Webcam beskyttelse vippekontakt for at indstille den til Af.
Dette skal fjerne dine problemer med at bruge et webcam med Kaspersky.
Yderligere tip
Her er nogle ekstra tip. Se om noget blokerer dine webkameraer, såsom lukkeren eller hætten. Test derefter dit webcam i en anden app, der tillader videokommunikation.
Hvis dit webcam fungerer i en anden app, er problemet med Zoom-appen. En anden grundlæggende løsning er at kontrollere, om du har givet alle de nødvendige tilladelser til Zoom-appen. Den kritiske, i dette tilfælde, er adgang til dit kamera.

Zoom ind
Forhåbentlig vil nogle af disse rettelser til webcam lade dig bruge Zoom igen. Zoom er en af de bedste videokonference-apps, og den giver fremragende support. Du er velkommen til at kontakte dem, hvis du har brug for yderligere hjælp.
hvordan man downloader apps uden Google Play
Fortæl os om dit problem, og hvordan du har løst det. Var det en engangs ting, eller fortsætter det med at ske? Lad os vide i kommentarerne nedenfor.