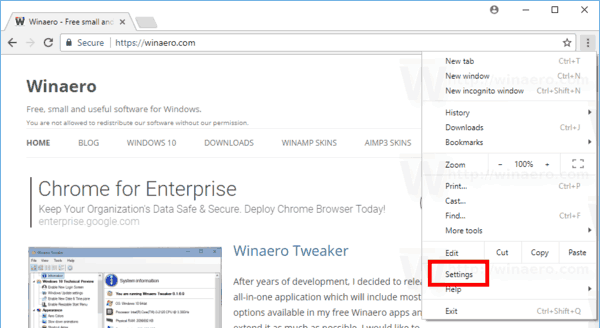Videoopkald er en del af hverdagen; de giver folk mulighed for at se venner og familie over hele verden og hjælper dem med at arbejde eksternt, hvis omstændighederne forhindrer dem i at gå på kontoret. Derfor giver mange virksomheder i dag fjernarbejdere en chance for at være en del af deres team.
kan du ændre dit navn i ligaen

I erhvervslivet er det mere normalt at bruge en bærbar eller stationær computer til videoopkald og konferencer end din telefon. Men hvad kan du gøre, hvis dit webcam pludselig holder op med at fungere? Hvis du har en bærbar Dell Inspiron, er her et par rettelser, du kan prøve.
Tjek dit Dell Inspirons Webcam Cover
Som nævnt af BruceM i kommentarerne, har mange Dell Inspiron bærbare computere et webcam cover, der giver mulighed for en enkel måde at blokere et webcam i tilfælde af hacking, utilsigtet optagelse osv. Coveret kan være svært at skelne fra coveret, så du kan evt. nødt til at inspicere eller mærke efter det i et par sekunder for at finde det.
Webcam ikke fundet problem i Inspiron bærbare computere
Hvis din bærbare computer ikke kan finde dit webcam, er der flere måder, du kan gå. Det kan være et driverproblem, i hvilket tilfælde du kan geninstallere webcam-softwaredriveren, opdatere den eller gå tilbage til den tidligere version. Hvis det ikke er driveren, der forårsager problemet, kan du prøve at deaktivere kameraet og aktivere det igen. Ifølge Dell-eksperter kan du også prøve at afinstallere USB-rodhubben fra Enhedshåndtering.

Her er de trin, du skal følge i hvert af disse tilfælde.
Geninstallation eller opdatering af din Dell Inspiron-webkameradriver
Geninstallation af webcam-softwaredriveren kan nogle gange hjælpe med at få dit kamera til at fungere igen.
- Klik på forstørrelsesglasset fra proceslinjen.
- Gå ind i Enhedshåndtering, og når den vises i søgeresultaterne, skal du klikke for at åbne.
- Gå til Billeddannende enheder og klik på pilen i venstre side for at afsløre dit kameranavn.
- Højreklik nu på webkameraet og klik på Ejendomme .

- Åbn Chauffør fanen og vælg Opdater driver hvis din driver skal opdateres, eller klik bare Opdater driver efter at have højreklikket.

- Hvis du vil afinstallere driveren, skal du efter trin 3 højreklikke på cam-navnet og vælge Afinstaller enhed .

- I et pop op-vindue skal du markere boksen og klikke på Afinstaller for at bekræfte dit valg.
- Efter at driveren er afinstalleret, genstart den bærbare computer. Det bør geninstallere driveren automatisk, så tjek om kameraet virker nu.
2. Rulning af Dell Webcam-driveren
Hvis dit kamera virkede før, men efter en driveropdatering, nægter det at samarbejde, kan du fortryde opdateringen ved at udføre følgende trin:
hvordan man skriver over et billede i Google Docs
- Start Enhedshåndtering .

- Gå til Kameraer eller Billeddannende enheder , højreklik derefter på kameraet og vælg Ejendomme .

- Gå til Chauffør fanen, og derfra skal du vælge Rul tilbage driver mulighed. Bemærk, at denne mulighed ikke vil være tilgængelig, hvis der ikke var nogen tidligere opdateringer.

3. Deaktivering og aktivering af Dell WebCam
En anden fejlfindingsmulighed, der kunne løse cam-problemet, er at deaktivere dit webcam og derefter aktivere det igen - ikke ulig at genstarte det.
- Fra Enhedshåndtering , Vælg Kameraer eller Billeddannende enheder , højreklik på dit kamera, og vælg derefter Deaktiver .

- Bekræft handlingen i pop op-vinduet ved at klikke Ja .

- Gentag de to første trin, men klik videre Aktiver enhed . Tjek om kameraet virker.

4. Afinstallation af USB-rodhubben
USB-rodhubben kan påvirke dit kameras funktionalitet. Hvis andre rettelser ikke virker, kan du prøve følgende procedure:
- Gå til Enhedshåndtering , rul til bunden og vælg Universal Serial Bus controllere .
- Klik på den lille pil til venstre for at se hele listen.
- Find og højreklik på USB Root Hub , og vælg derefter Afinstaller enhed fra de angivne muligheder.

- Bekræft dit valg i pop op-dialogboksen.
- Gentag dette for andre USB-rodhubs, der er tilgængelige i afsnittet.
- Genstart den bærbare computer, og vent på, at de slettede drivere bliver geninstalleret. Derefter skal du kontrollere, om dit kamera virker.
Mens du er ved USB Root Hubs-sektionen, kan du prøve at deaktivere dem i stedet for at afinstallere dem. Når du deaktiverer dem alle, skal du genstarte din Dell-computer og derefter gå tilbage til Enhedshåndtering for at aktivere driverne igen.
5. Download Windows 7 Webcam-drivere i stedet for Windows 10
Der er muligvis ikke en passende driver til dit Dell Inspiron-webcam, hvis du er nået så langt. Prøv derfor at downloade en Windows 7 eller 8 (Windows 7 er generelt bedst) webcam-driver. Her er hvad du skal gøre:
hvordan man ændrer netflix-kvalitet på pc
- Gå til det officielle Dell-websted for at downloade driveren.
- Åben Downloads på din bærbare computer og find driveren, normalt en .exe- eller .zip-fil.
- Højreklik på .exe-filen og vælg Ejendomme fra pop op-listen.
- Åbn Kompatibilitet fanen og klik på rullemenuen under Kompatibilitetstilstand .
- Vælge Windows 7 eller 8 , afhængigt af den driver du har downloadet.
- Vælg ansøge , derefter Okay for at gemme ændringerne.
Ofte stillede spørgsmål
Hvorfor bliver mit webcam-display ved med at blive mørkere?
Hovedårsagerne til, at et webcam ville blive ved med at blive mørkere, ville være på grund af lysinterferens i miljøet eller forkerte kameratilstandsindstillinger. Det er normalt forkerte indstillinger for webcam-tilstand, der forårsager problemet. Hvis det ikke løser dit problem, vil du gerne tjekke dine batterisparetilstandsindstillinger, dette kan forårsage problemer, tjekke dine drivere eller overveje at udskifte webkameraet, der kan være et defekt kabel eller kamera, der er defekt.
Sidste udvej muligheder for at løse Dell-webkameraproblemer
Selvfølgelig er der også de trivielle, nemme rettelser, du kan prøve for at løse dine Dell Inspiron-webkameraproblemer, såsom at genstarte din computer eller kontrollere, om mere end én app forsøger at få adgang til dit kamera på samme tid. Dobbelt adgang forårsager normalt en konflikt, og dit webcam vises derfor som uopdaget. Hvis det ikke hjælper, og ovenstående løsninger ikke virkede, skal du muligvis have et erstatningswebkamera.