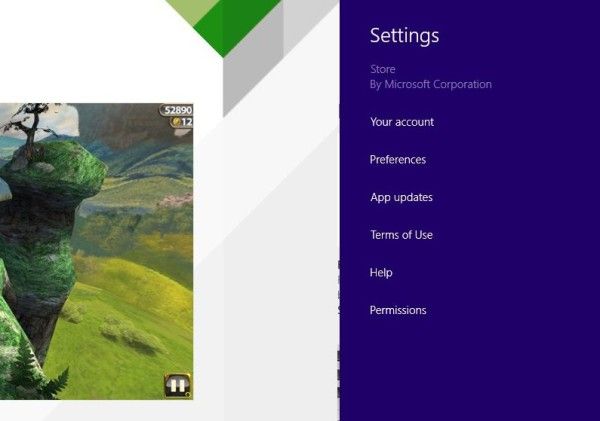Der kan være flere grunde til, at du vil overføre fotos fra din iPhone til en computer: at have kopier på din harddisk, redigere billederne eller give en kopi til en ven. Overførsel af fotos fra en iPhone til en pc var tidligere en noget kompliceret opgave, da de var meget mindre kompatible. Dette scenario har dog for længst ændret sig, og når det kommer til deling af billeder. De gamle problemer er ikke længere til stede.
I denne artikel kan du se, hvordan du hurtigt og nemt overfører fotos fra en iPhone til en computer. Vi forklarer også metoderne til at gøre det fra en Mac eller pc.
Overfør iPhone-fotos ved hjælp af iCloud
Den nemmeste måde at overføre dine fotos til en computer er sandsynligvis ved at downloade dem fra iCloud-tjenesten. Denne proces kræver, at du aktiverer iCloud-lagring på din iPhone. Når du har gjort det, gemmes alle fotos sikkert og bliver tilgængelige fra enhver computer - du skal bare logge ind med dit Apple-id.
Hvis der overføres til Mac, er processen relativt ligetil. Men hvis du flytter til en Windows-pc, er det nødvendigt med nogle forberedelser. Følg disse trin for at få adgang til dine iCloud-fotos:
- Sørg for, at din computer kører på den nyeste version af Windows 7, 8 eller 10. Hvis den ikke er det, skal du udføre de nødvendige opdateringer.
- Download og installer iCloud til Windows, og sørg for at matche det med din version af operativsystemet.
- Log ind på iCloud med dit Apple ID. Hvis du er usikker på, hvordan du gør det, skal du følge instruktionerne, der følger med din iPhone.
- Åbn i iCloud til Windows Muligheder ud for Fotos, og vælg iCloud-fotos.
- Klik på Færdig, derefter Ansøge.
Når du har gennemført alt, kan du se og downloade dine iCloud-fotos ved hjælp af ikonet Download (skyen med en pil nedad). Bortset fra at downloade, kan du også redigere billederne på din computer, mens du er på iCloud, og den redigerede version vil være tilgængelig på enhver enhed.
hvordan kan jeg se en vens ønskeliste på damp
Overfør iPhone-fotos til pc ved hjælp af iTunes
For at overføre fotos via et USB-kabel til en pc skal du have den nyeste version af iTunes installeret. Når du er sikker på, at iTunes er opdateret, skal du slutte din iPhone til pc'en ved hjælp af dit USB-lynkabel. Vær opmærksom på din telefon, fordi den muligvis skal låses op, inden du fortsætter. Hvis der er tillid til denne computer, skal du trykke på Tillid eller tillad, så har din pc adgang til iPhone-fotos.
Bemærk, at du ikke kan overføre nogen iCloud-fotos, hvis du ikke tidligere har downloadet dem til din iPhone. Dette skyldes, at billedet ikke er til stede på enheden.
Overfør iPhone-fotos ved hjælp af Photos-appen
Når du har tilsluttet din iPhone til pc'en, skal du åbne appen Fotos. Du kan gøre dette ved at gå til Start-menu og vælge Fotos. Gå til appen i appen Importere, vælg derefter Fra en USB-enhed, og følg instruktionerne. Du kan derefter vælge de fotos, du vil overføre til din computer.
Hvis du overfører til en Mac, skal du tilslutte iPhone via USB og åbne appen Fotos. På samme måde som at oprette forbindelse til en pc skal du muligvis låse din iPhone op og lade telefonen oprette forbindelse ved tilliden til denne computer.
Du skal se skærmbilledet Import i appen Fotos, der viser alle dine fotos på iPhone. Hvis du ikke kan se det, skal du klikke på din telefons navn i sidepanelet til venstre. Dernæst kan du vælge de fotos, du vil overføre, eller klikke på Importer alle nye fotos for at kopiere hvert billede til din Mac.
Overfør iPhone-billeder til pc uden apps
Hvis du ikke har iTunes eller iCloud på din pc og vil overføre fotos fra en iPhone uden yderligere installationer, skal du følge disse trin:
hvordan man bruger uber uden en smartphone
- Slut din iPhone til pc'en ved hjælp af USB-kablet. Hvis du ikke har iTunes, i stedet for at stole på denne computer, vil du se en Tillad denne enhed at få adgang til fotos og videoer på din telefon. Tryk på Tillad.

- På din pc skal du åbne File Explorer til Windows 10 eller Computer til Windows 7. På venstre sidepanel vises iPhone vist som en ny enhed. Vær opmærksom på, at den viser enhedens navn - den vises ikke bare som iPhone.

- Dobbeltklik på telefonen i sidepanelet. Du kan kun se DCIM-mappen, da forbindelse uden iTunes ikke giver dig mulighed for at udforske andre filer og mapper på iPhone.

- I DCIM-mappen ser du en eller flere undermapper afhængigt af antallet af fotos, du har på iPhone, og om du bruger iCloud eller ej. Standardmappen for billeder er 100APPLE, mens antallet af ekstra mapper stiger til 101, 102 osv. Alle dine iPhone-fotos findes der.
- Når du har fundet filerne, der skal overføres, skal du trække og slippe dem til din valgte placering på computeren. Derudover kan du trække og slippe hele DCIM-mappen. Sørg for at du kopierer og ikke flytter filerne, da indstillingen Flyt helt fjerner dem fra iPhone.

Du kan kopiere fotos til mappen Billeder eller til en ny mappe, du har oprettet på forhånd. Derudover, hvis du gerne vil overføre fotos og rydde din telefons hukommelse samtidigt, ville flytning af filerne være en bedre løsning end kopiering.
Overfør iPhone-billeder til pc via Bluetooth
En anden mulighed for fotooverførsel er at bruge Bluetooth. Tidligere versioner af iPhones understøttede ikke Bluetooth-forbindelser til Android eller PC, men moderne enheder har ikke sådanne problemer.
Tilslutning af iPhone til din pc ved hjælp af Bluetooth er lige så let som at forbinde to enheder via Bluetooth. Alt hvad du skal gøre er at aktivere forbindelsen på din telefon og sørge for, at den kan findes. Tænd derefter Bluetooth på pc'en, og lad den opdage nye enheder. Opret forbindelse til iPhone, indtast engangssikkerhedskoden, og det er det.
Når Bluetooth-forbindelsen er oprettet, skal du overføre fotos ved hjælp af de samme metoder som beskrevet for USB-forbindelser.
Overfør iPhone-fotos til pc ved hjælp af e-mail
Hvis du støder på nogle uforudsete problemer med iPhone-til-computer-forbindelsen, er der en alternativ løsning, der fungerer hver gang. Måske har du ikke et Lyn-til-USB-kabel med dig, eller understøtter din computer ikke Bluetooth? Måske vil du sende det samme billede til flere personer samtidigt? Du kan altid bruge e-mail.
Billeder kan vedhæftes til e-mails ved hjælp af en iPhone lige så let som at gøre det fra dit skrivebord. Sørg for, at de er i det korrekte format og ikke overskrider størrelsesgrænsen, inkluder dem i meddelelsen, tilføj modtagere og send. Hvis du ikke har brug for at overføre et stort antal fotos, kan det være den bedste måde - du behøver ikke engang at være i samme rum som pc'en, og du kan e-maile dig selv.
Håndtering af specifikke filformater
De fleste af de filer, du overfører fra din iPhone, har de sædvanlige JPEG-, MOV- og PNG-udvidelser. Fra og med iOS 11 og fremefter standardformatet for billeder på iPhones er flyttet til HEIF eller HEIC. Dette nye billedformat giver den samme billedkvalitet som JPEG, men med mindre filstørrelser. Der er en ulempe: filtypen kan ikke ses på andet end en Apple-enhed uden at anvende en tredjepartsfremviser.
Hvis du finder HEIF- eller HEIC-fotos på din iPhone og ikke vil installere tredjepartssoftware til at se eller konvertere dem på din pc, er der en integreret løsning. Gå til dine iPhone-indstillinger Fotos og tryk på Automatisk under Overførsel til Mac eller pc. IPhone konverterer derefter billederne automatisk til JPEG, når de overføres til en pc.
hvordan man laver kort i minecraft
Desuden kan du indstille din iPhone til altid at oprette billeder i JPEG ved at gå til kameraindstillinger og vælge Mest kompatible under formater.
Find dine fotos på computeren
Når du har overført billederne til din Mac eller pc, vil du muligvis få adgang til dem til kopiering eller redigering. På Windows er dette relativt let - de findes i mappen Fotos eller i en brugerdefineret mappe, som du oprettede, hvis du har overført fotos uden iTunes.
For at finde de faktiske fotofiler på Mac skal du dog gå lidt længere. Her er trinene til at finde dine fotofiler på Mac:
- Klik på i Finder Hjem og find den Billeder folder.
- Find Fotos Bibliotek. Dette er det komplette fotobibliotek på din Mac. Dobbeltklik ikke på det, da det kun åbner Photos-appen. Brug i stedet højreklik og vælg Vis pakkeindhold.
- I det nye vindue skal du åbne Mestre folder.
Nu har du adgang til alle billeder på din Mac, og du kan redigere eller kopiere dem, som du finder det passende.
Alternativt kan du bruge Spotlight-søgningen til at finde fotos efter type. Denne metode er noget mere kompliceret og fungerer bedst, hvis du ved præcis, hvad du leder efter.
Endelig er der et anstændigt antal tredjepartsapps oprettet til at søge efter og organisere fotos på Mac. Hvis de to første metoder virker for skræmmende, kan du lade softwaren gøre arbejdet for dig.
Til sidst repræsenterer ikke længere overførsel af filer og fotos fra en iPhone til en computer, specifikt en pc, et problem. Deling mellem forskellige platforme bliver mere praktisk, efterhånden som tiden går. Nu hvor du har lært alle de relevante metoder, såsom brug af cloudtjenester, USB- og Bluetooth-forbindelser og endda e-mail, kan du overføre fotos fra iPhone til en computer på ingen tid.