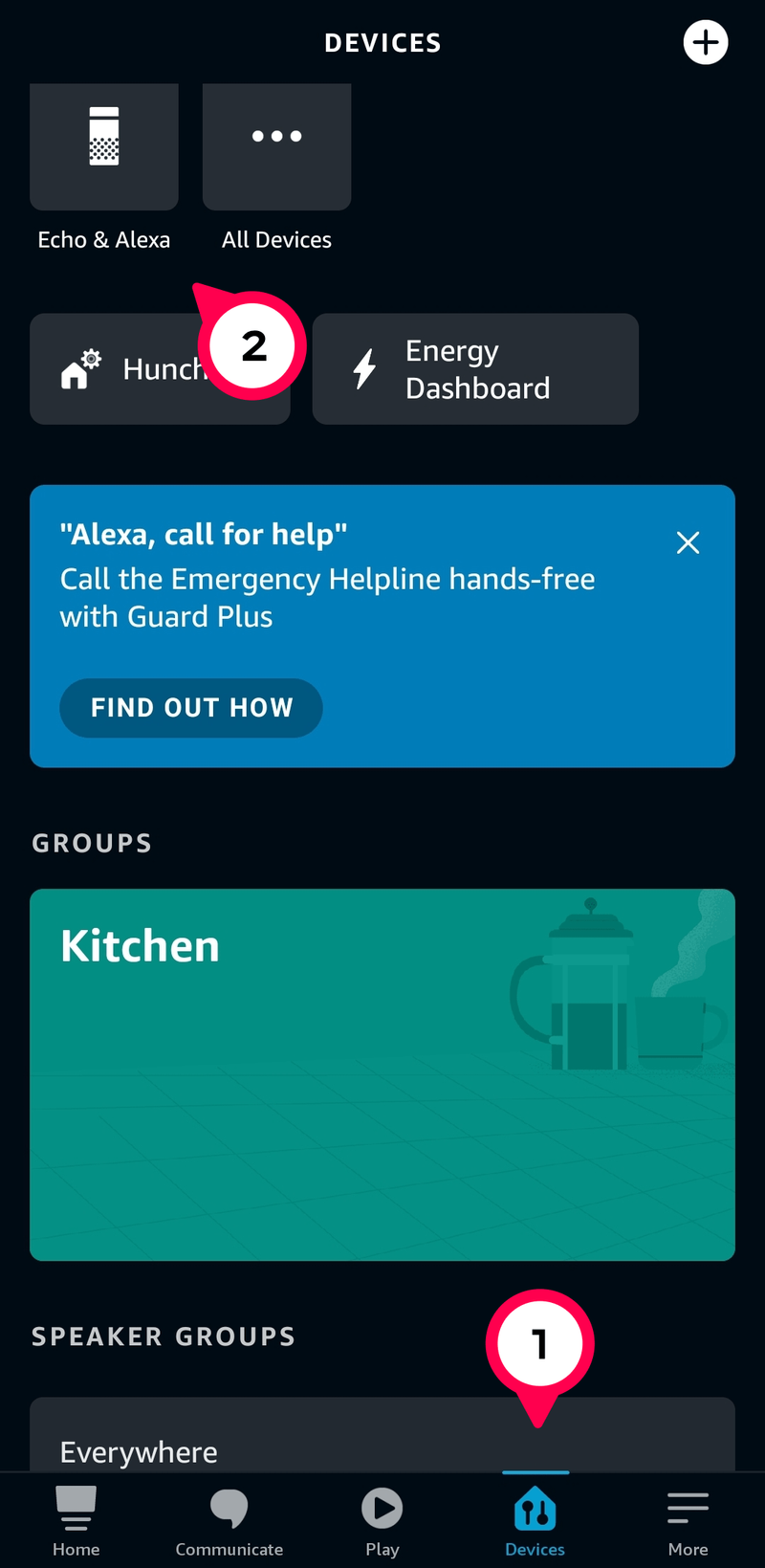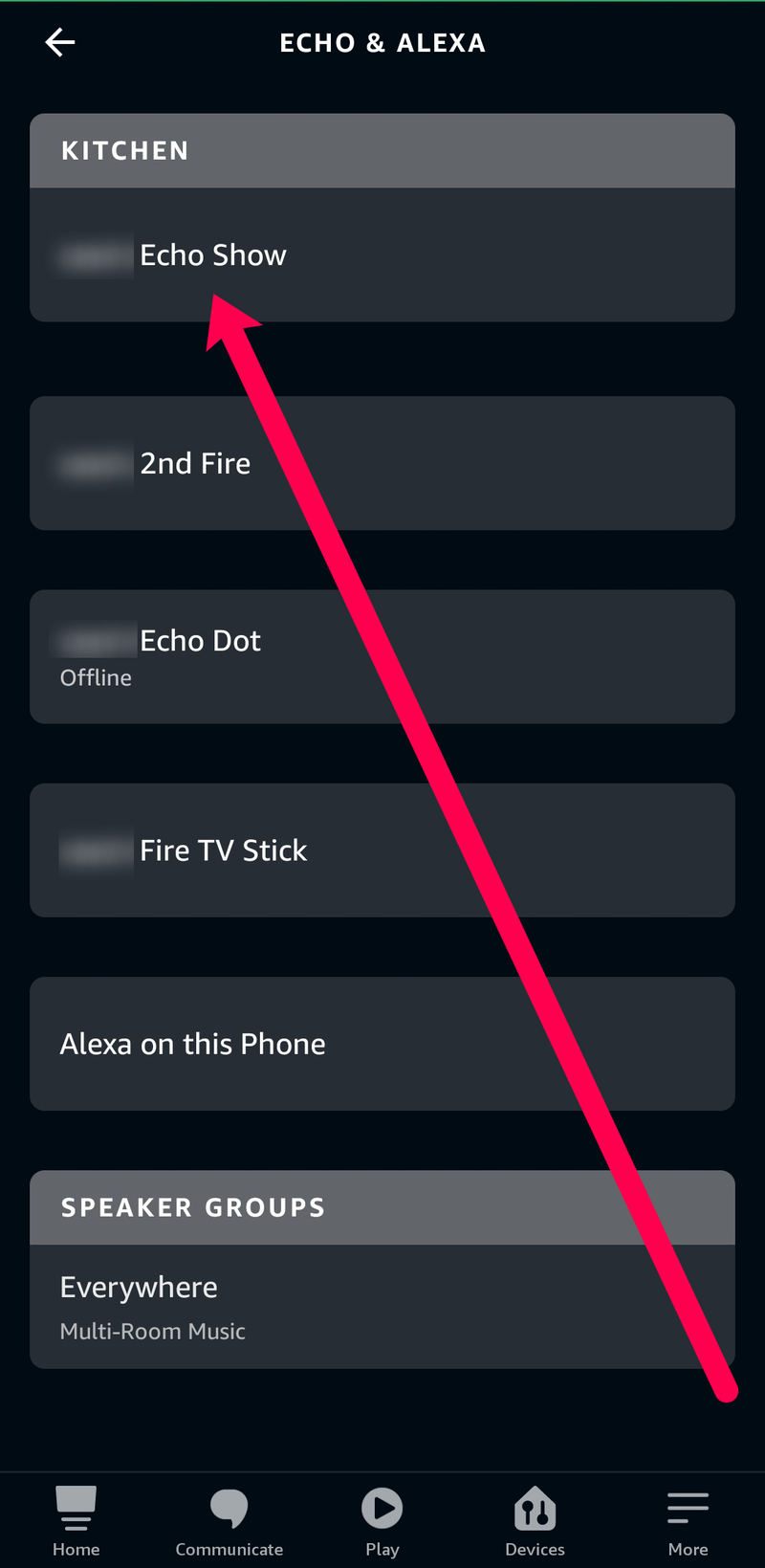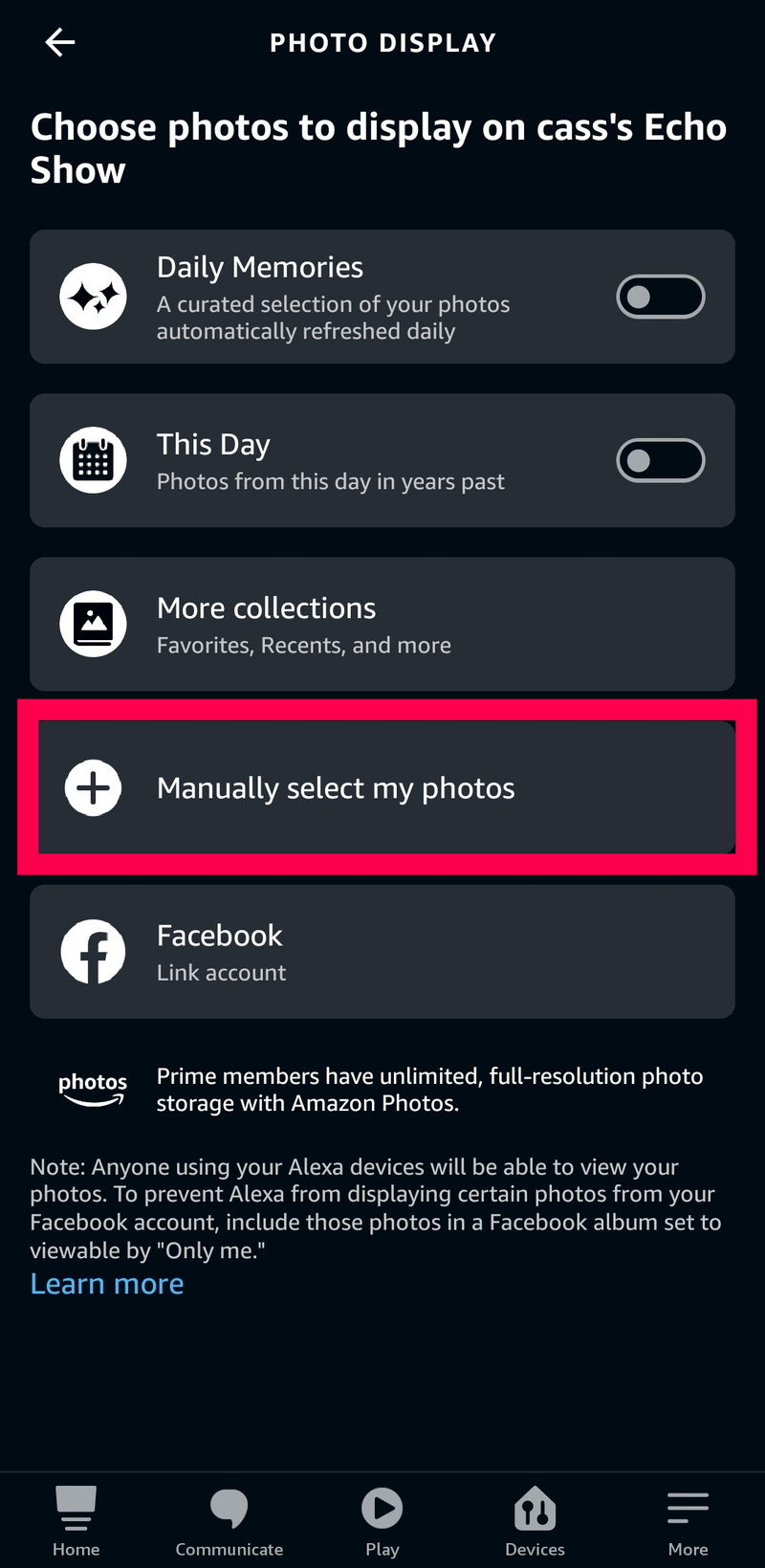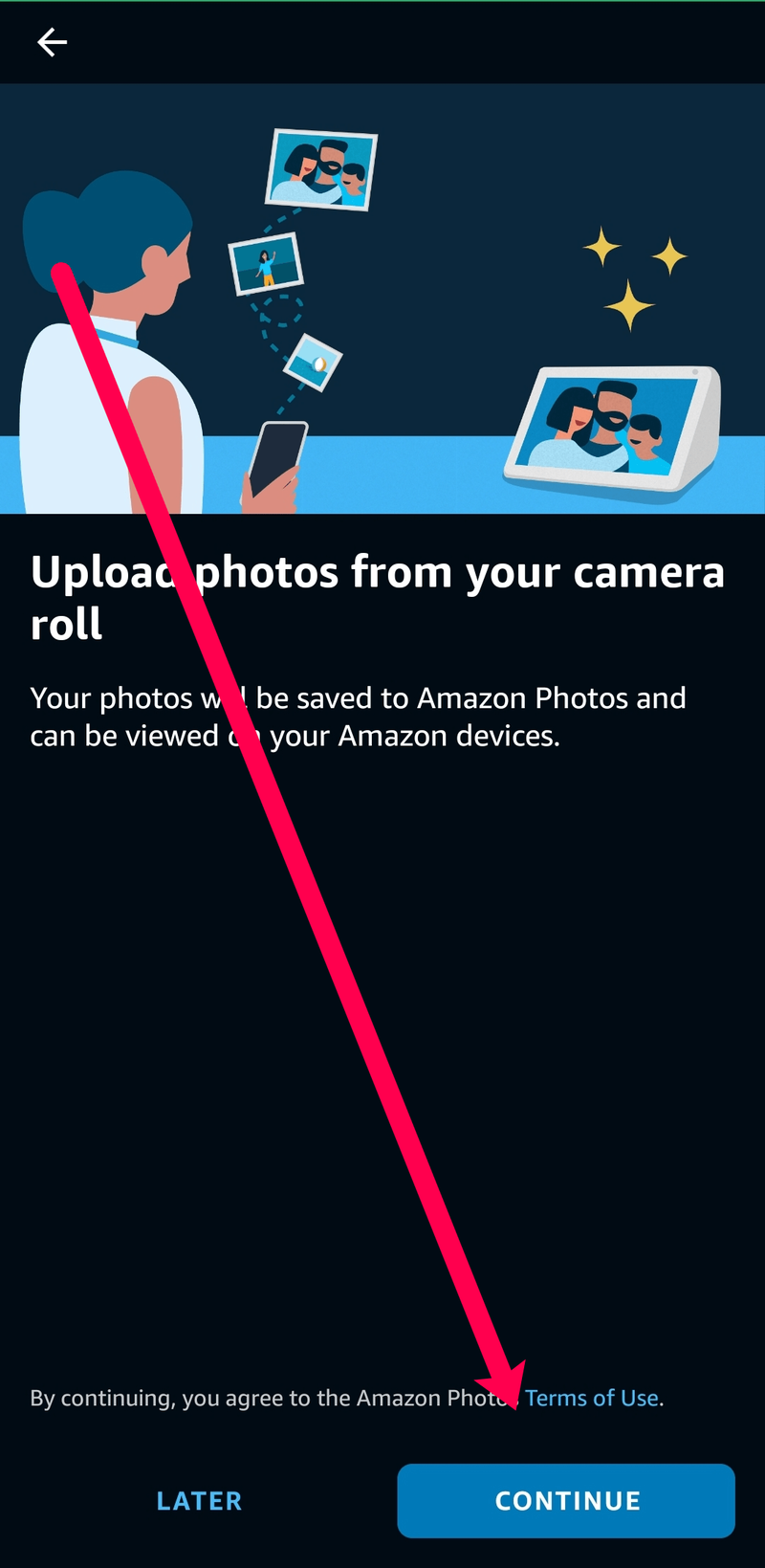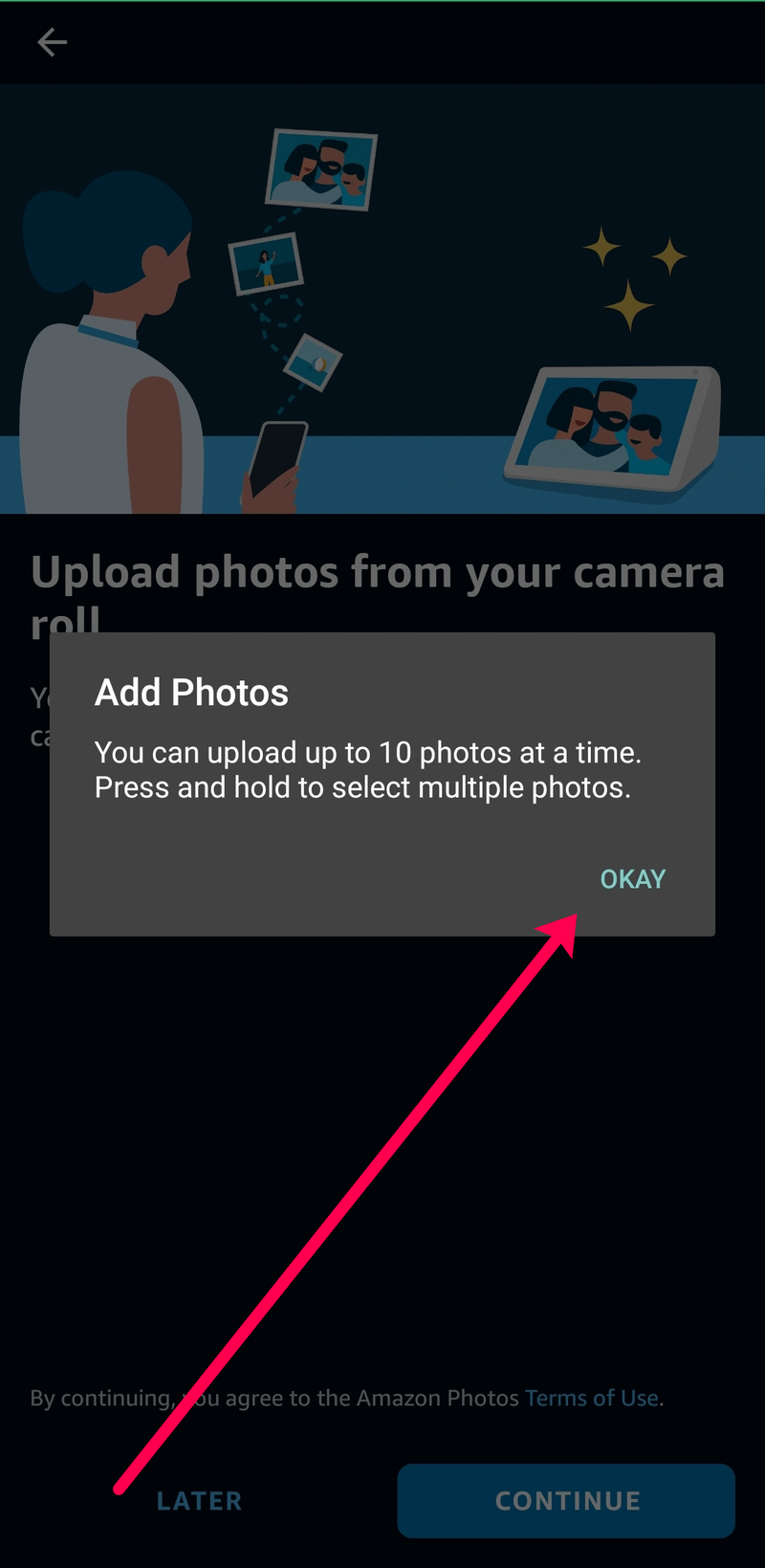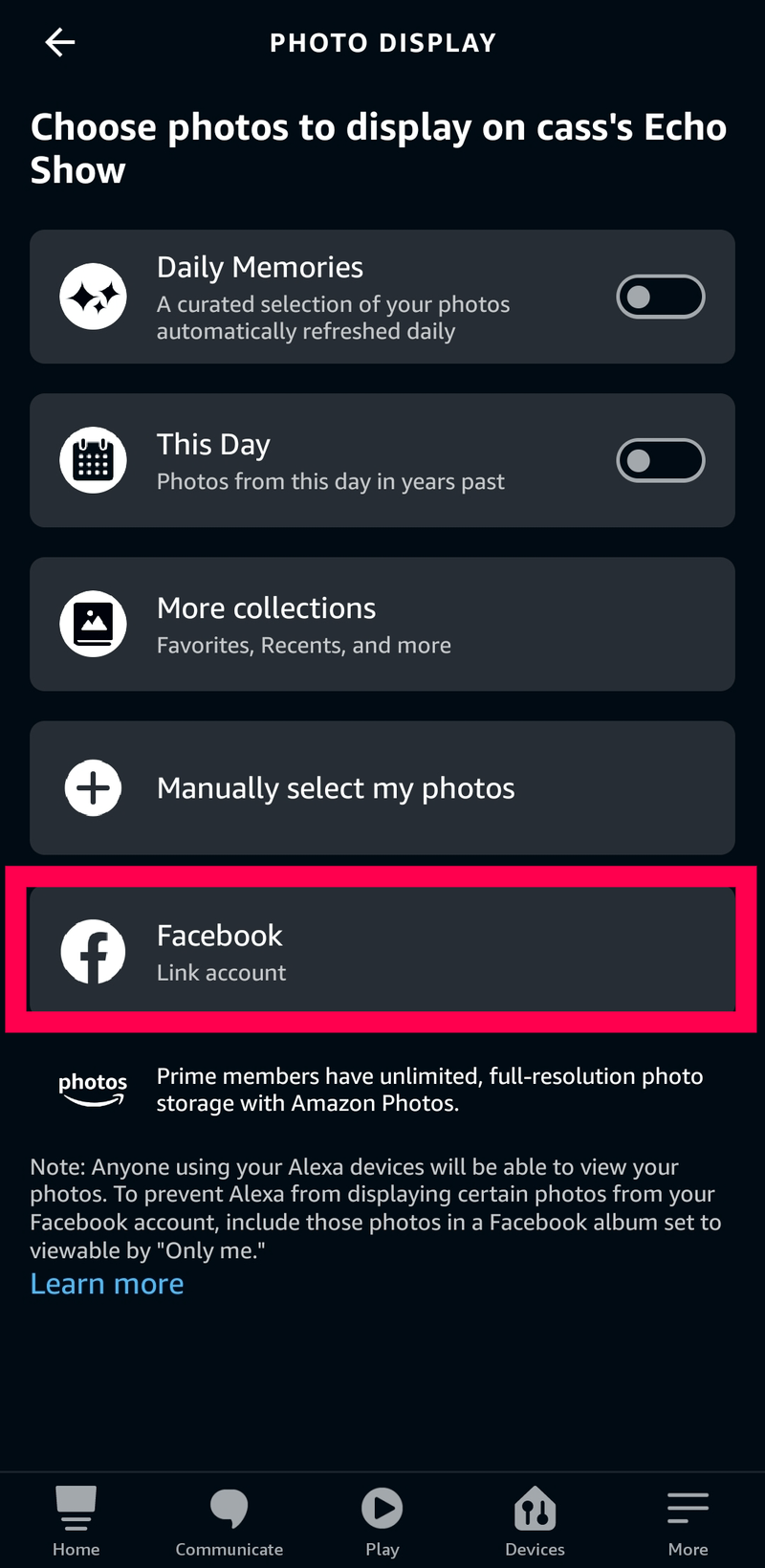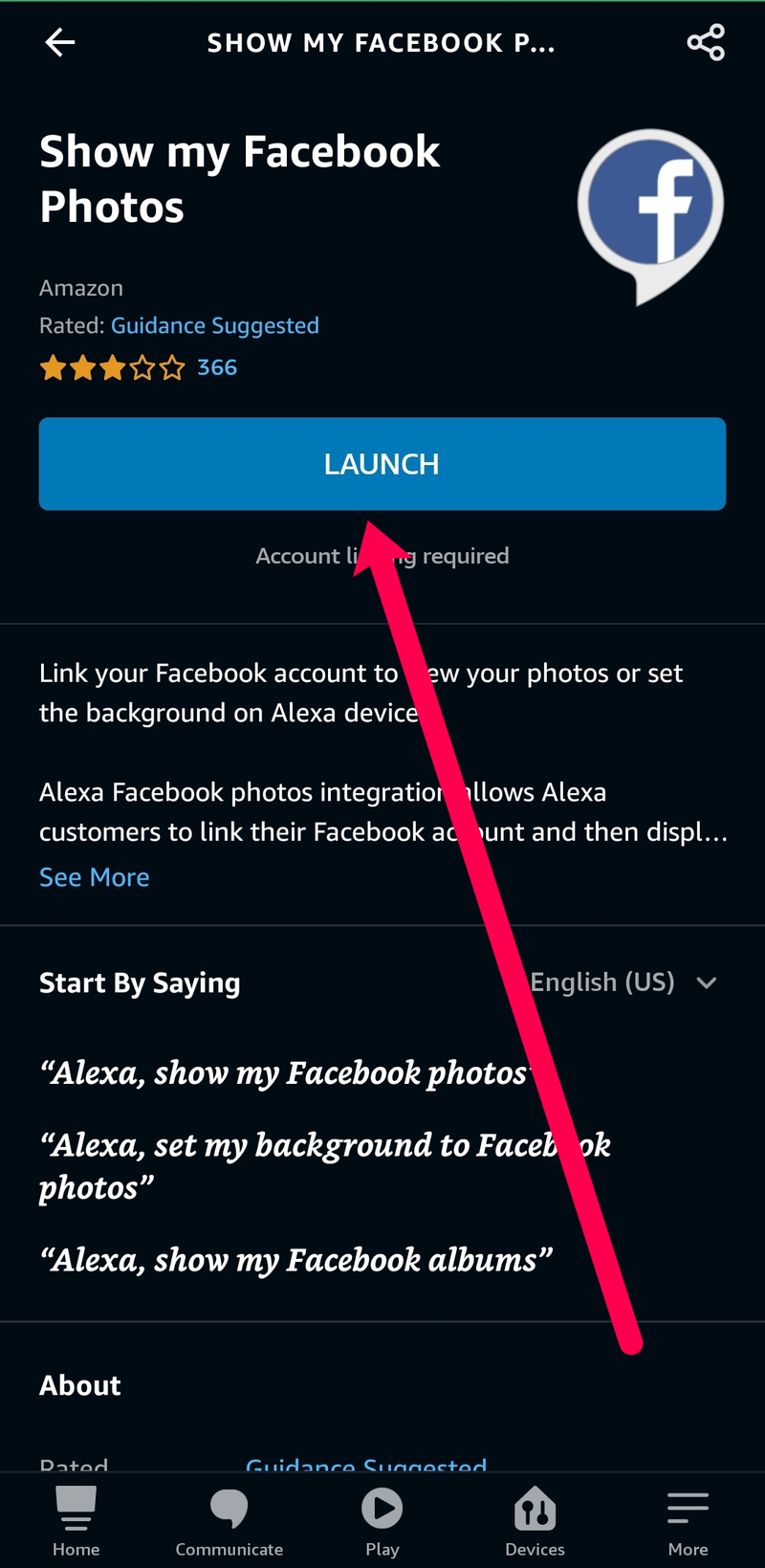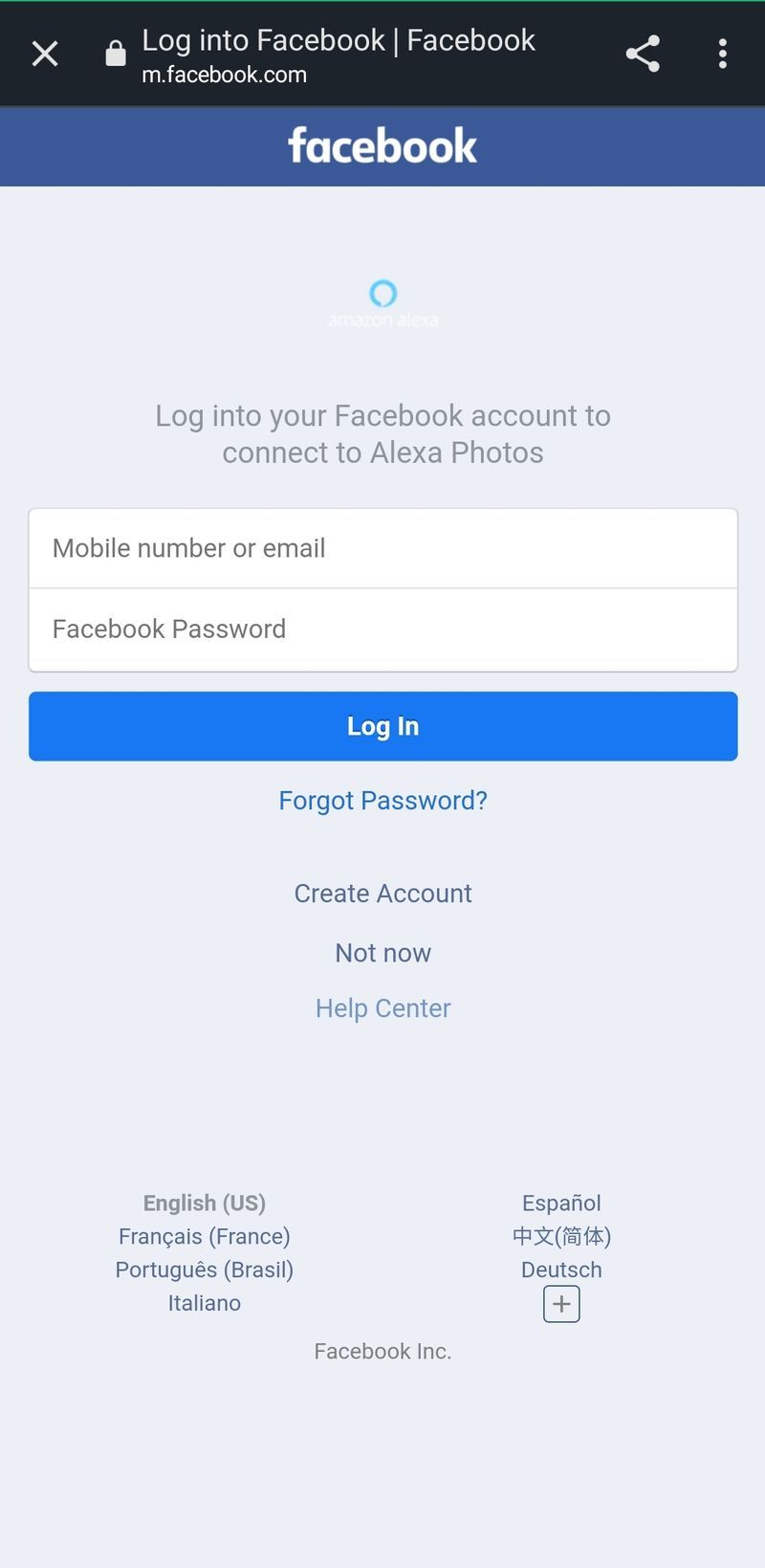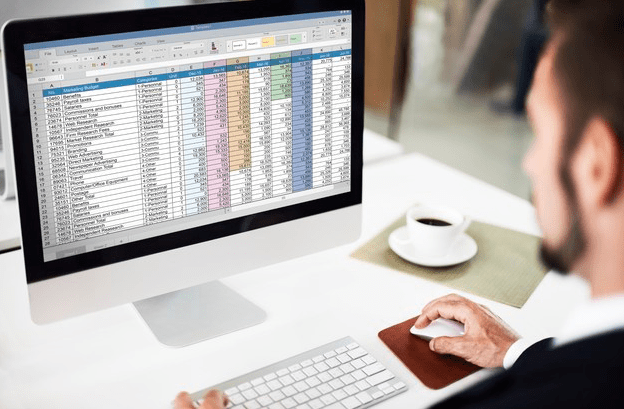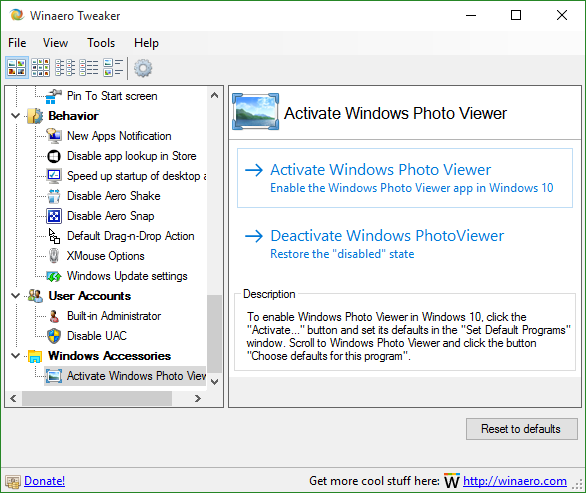Amazons Echo Show går ud over andre Echo-enheder med sin livlige berøringsskærm og fantastiske funktioner. Echo Shows skærm har et par tilpasningsmuligheder, herunder muligheden for at fremvise dine yndlingsbilleder. Hvis du keder dig med det statiske display (typisk landskabsbilleder fra hele verden), så er denne artikel noget for dig.

Der er flere måder at vise dine egne billeder på Echo Show. Fra indstilling af baggrunden til daglige billeder og diasshow viser vi dig, hvordan du tilpasser dit Echo Shows skærm nedenfor.
Sådan får du vist dine billeder på Echo Show
Hvis du allerede har konfigureret dit Echo Show, så har du sandsynligvis Amazon Alexa-appen på din smartphone. Mens Echo har en omfattende liste over indstillinger og tilpasningsmuligheder, giver Alexa-appen os mere kontrol. Det er af denne grund, at du skal bruge Alexa-appen på din smartphone for at følge vejledningerne nedenfor.
iOS brugere kan hente appen her hvis du endnu ikke har downloadet det, og Android-brugere kan downloade det ved at bruge dette link .

Brug stemmekommandoer
Hvis du har Alexa-appen downloadet på din smartphone, og du er logget ind på din Amazon-konto, er du klar til at vise dine billeder på dit Echo Show. Men du skal give Alexa-appen tilladelse til at få adgang til din kamerarulle, før dette virker.
hvordan man spejler spejl på firestick

Alexa er i stand til at udføre de fleste opgaver ved hjælp af stemmekommandoer. Det samme gælder for at vise dig billeder. Hvis du vil vise billeder på din Alexa-enhed, skal du bare sige, Alexa, vis mig mine billeder. Alexa vil svare, og dine billeder vises på skærmen. Du kan også give din Echo Show andre kommandoer som Alexa, vis mine seneste billeder for at vise en bestemt gruppe billeder.
Selvfølgelig kan du bemærke, at nogle af de billeder, der vises på dit Echo Show, ikke ligefrem er de billeder, du vil fremvise. Heldigvis er der mange måder at tilpasse dine billeder på.
Indstil daglige fotohukommelser
En sjov mulighed for at fremvise fantastiske billeder er ved at slå funktionen Daily Memories til i Alexa-appen eller på Echo Show. I lighed med Facebooks minder tilbyder Amazon Photos brugerne muligheden for at se billeder taget samme dag i tidligere år. Hver dag trækker dit Echo Show billeder fra din Amazon Photos-konto og viser dem automatisk på dit show.
Hvis du foretrækker at bruge Echo-enheden, skal du bare sige, Alexa, vis mine daglige fotominder . Eller du kan stryge ned fra toppen af skærmen og trykke på Indstillinger ikon. Tryk derefter på Hjem Indhold . Herfra kan du slå til Fotos højdepunkter mulighed.
Du kan også bruge Alexa-appen til at aktivere denne funktion. Her er hvad du skal gøre:
- Åbn Alexa-appen og tryk på Enheder på bunden. Tryk derefter på Echo & Alexa i øverste venstre hjørne.
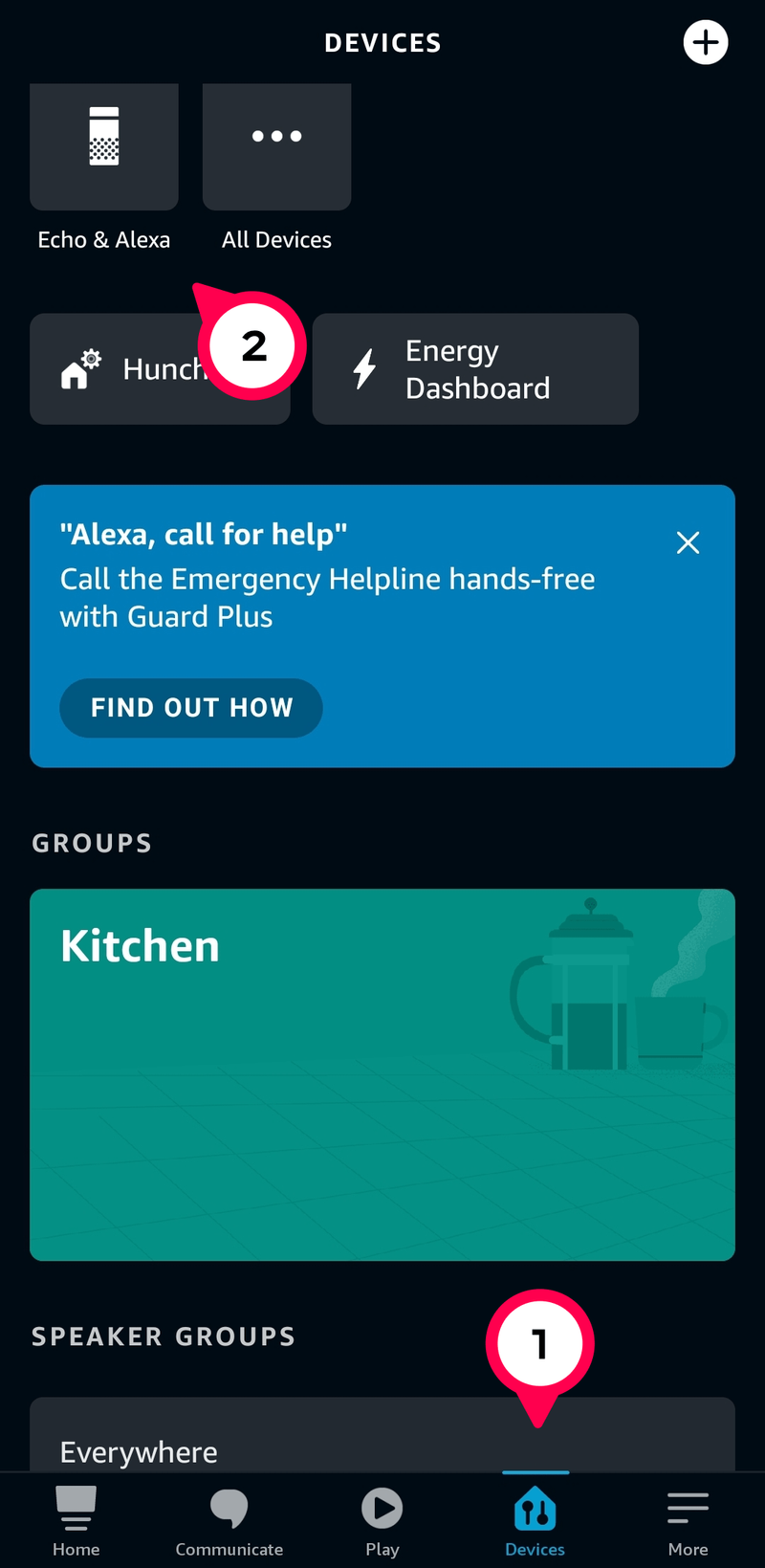
- Tryk på dit Echo Show.
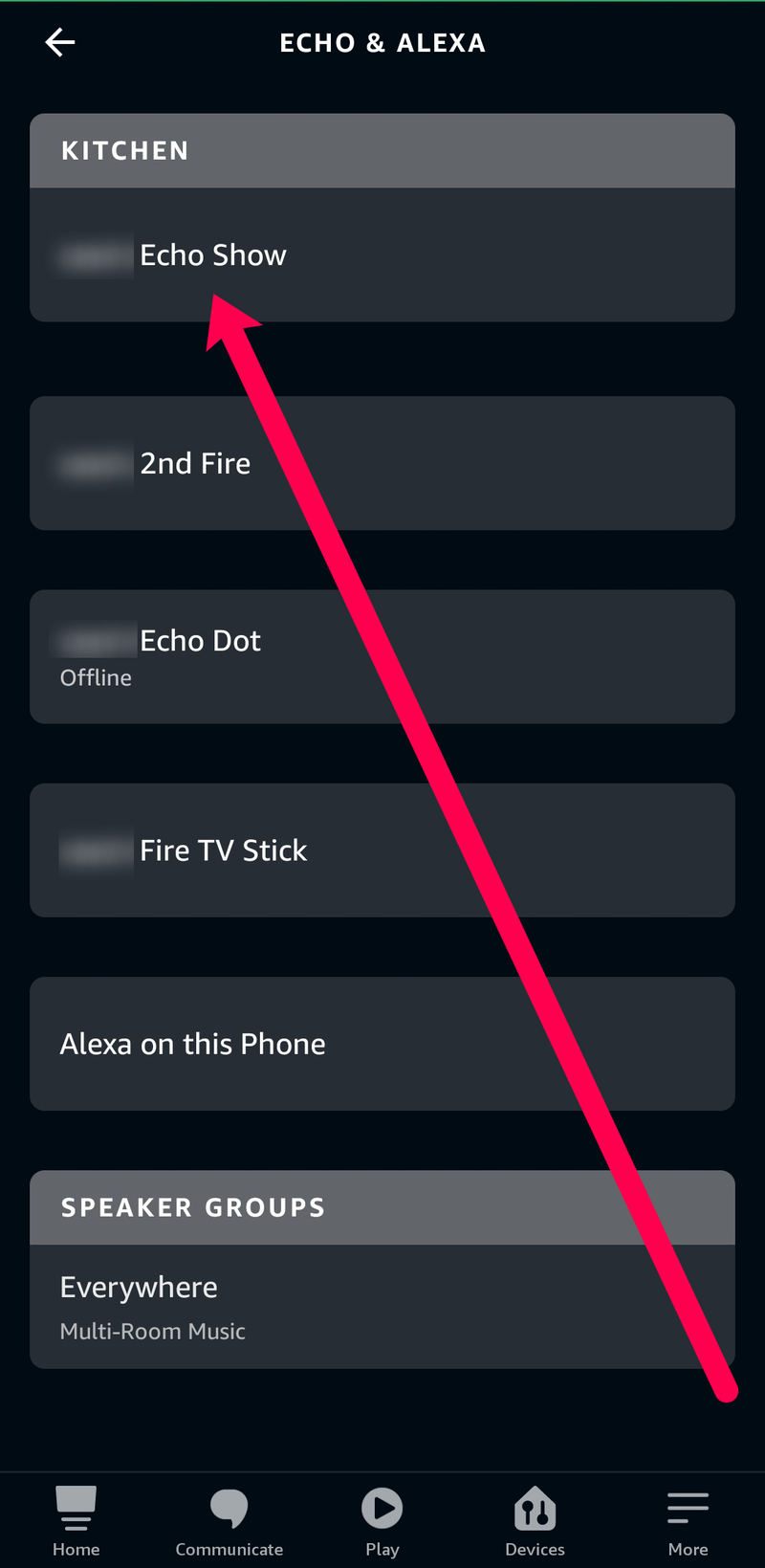
- Trykke på Vælg Fotos i menuen, der vises.

- Skift kontakterne til højre for Daglige minder og Denne dag på.
Dit Echo Show begynder at vise dine daglige minder, så snart dette er gjort. Bare husk på, at du skal have dine billeder sikkerhedskopieret til Amazon Photos-appen, for at dette fungerer korrekt. Prime-abonnenter får ubegrænset fotolagring, mens de, der ikke betaler for tjenesten, kun får 5 Gb gratis.
Vis billederne i din telefons kamerarulle
En anden mulighed, du har for at vise billeder, er at vise din telefons kamerarulle. Eller endnu bedre, at tilpasse de billeder, du vil vise fra din telefons kamerarulle. Du skal have Alexa-appen downloadet på den pågældende telefon eller tablet.
Sådan tilpasser du billederne fra din kamerarulle:
- Åbn Alexa-appen, og følg instruktionerne ovenfor for at komme til din Echo Show-enhed.
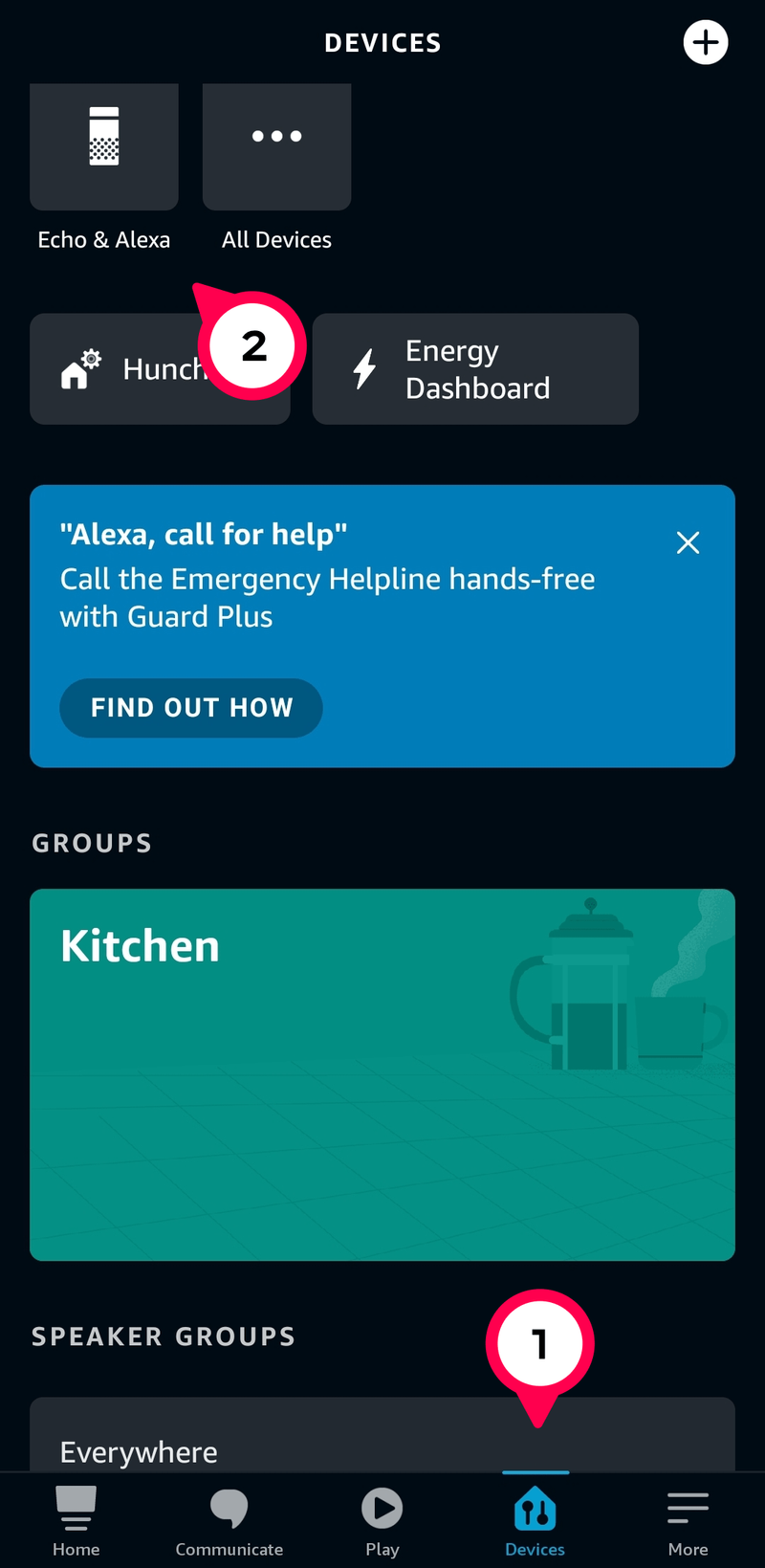
- Trykke på Vælg Fotos .

- Trykke på Vælg mine billeder manuelt.
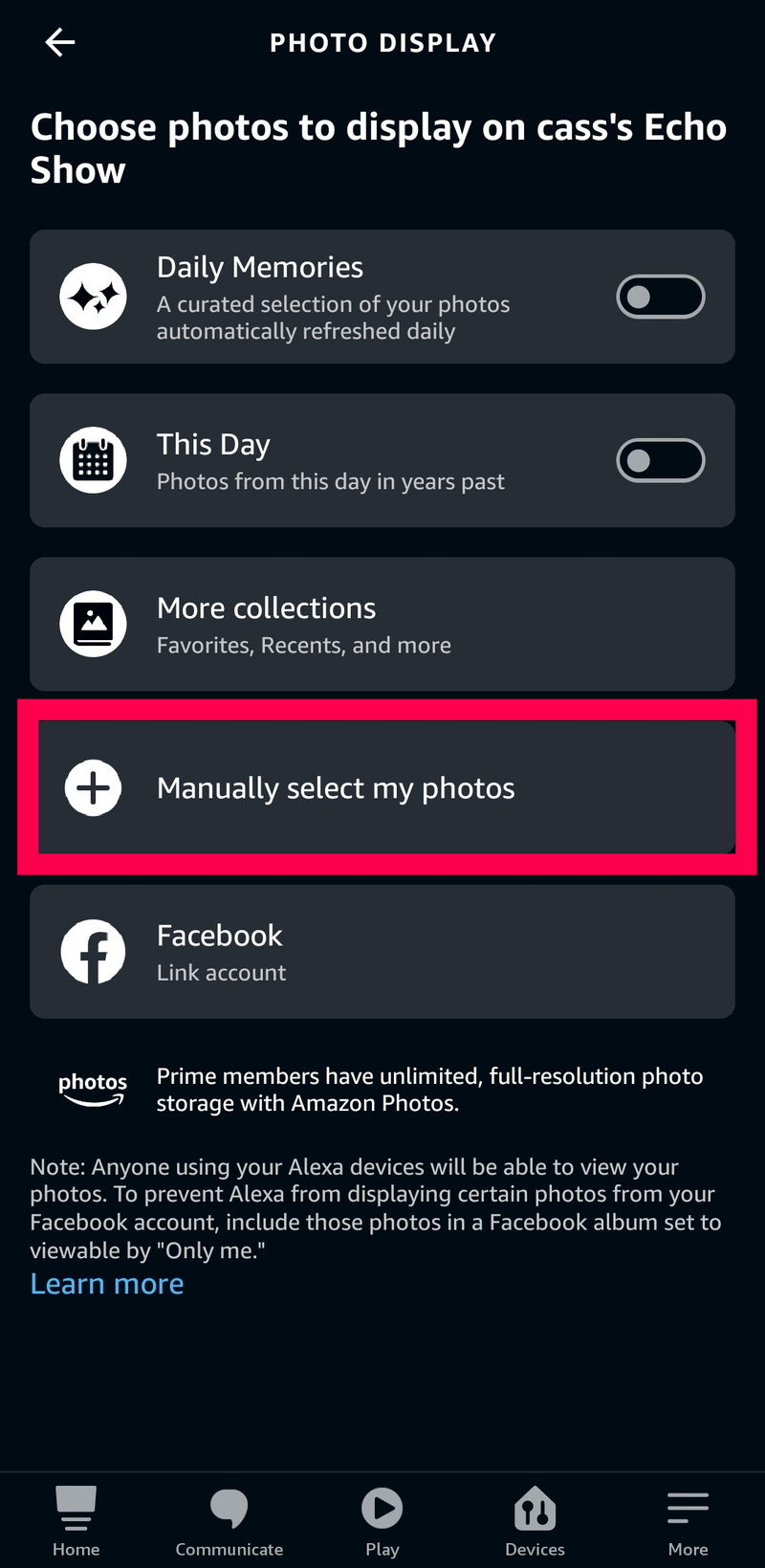
- Tryk på i det næste vindue Blive ved .
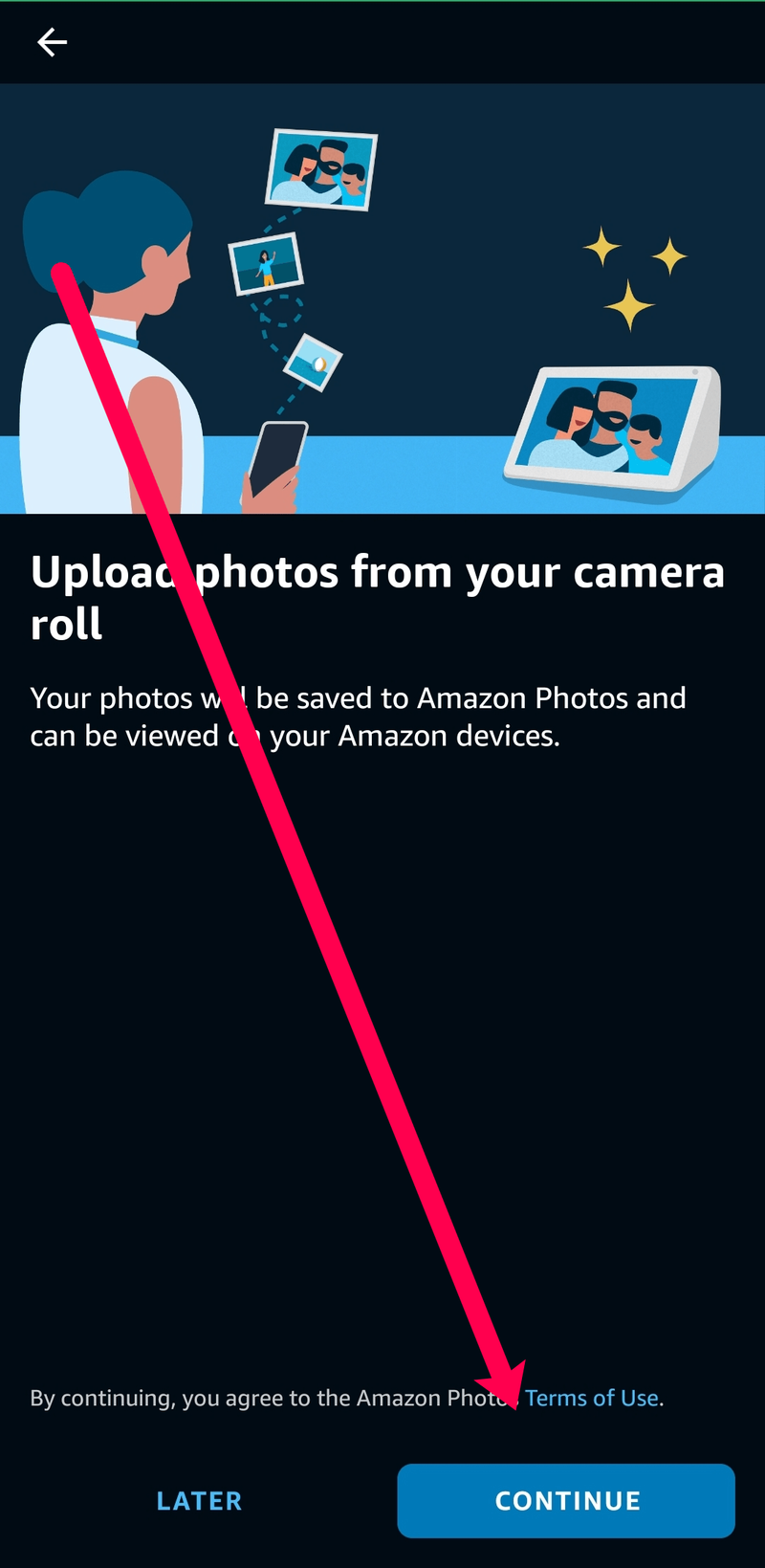
- Tryk derefter på okay . Dit Echo Show lader dig vælge 10 billeder fra din enheds kamerarulle, der skal vises på skærmen.
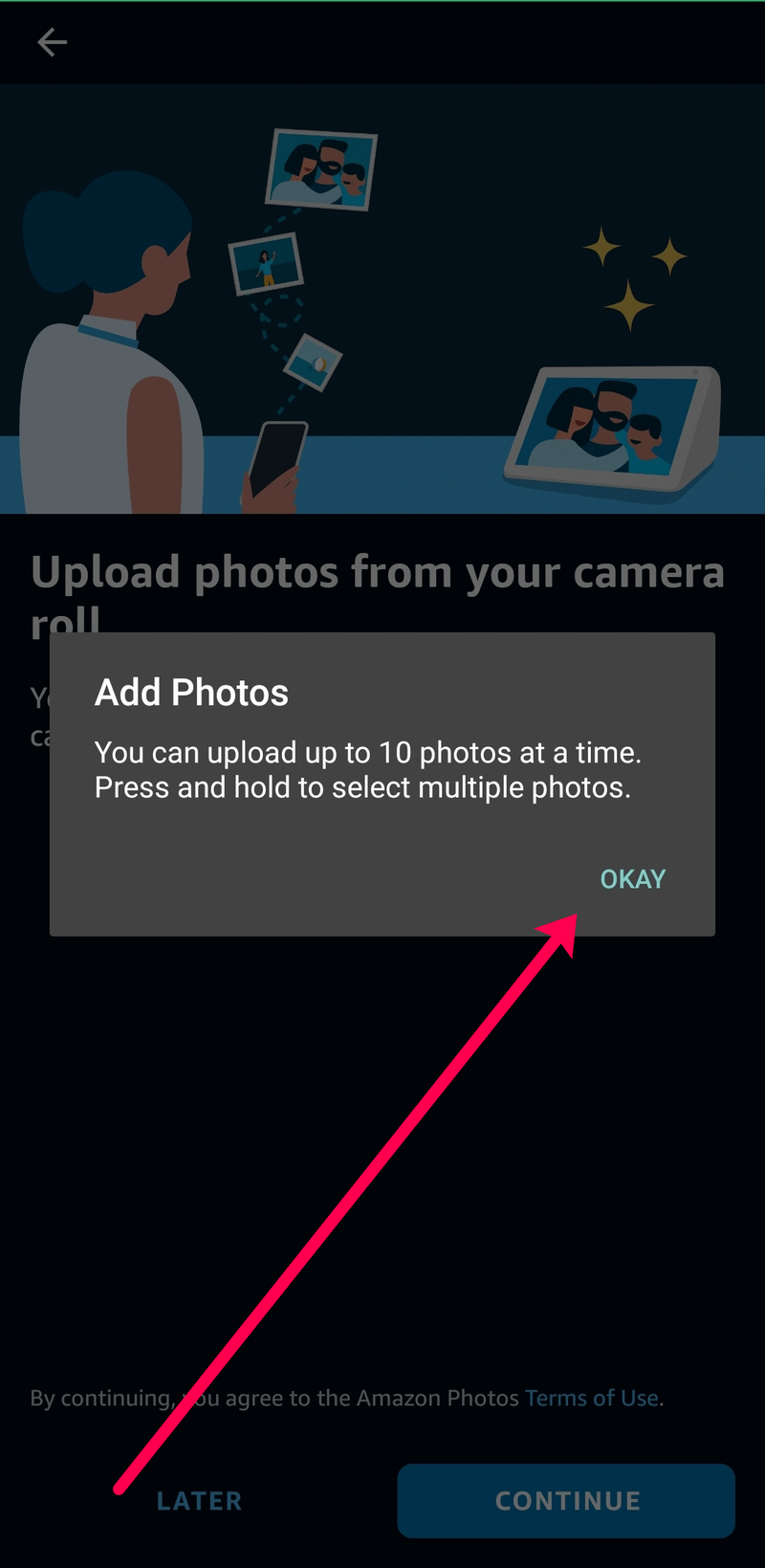
- Vælg nu dine billeder.
Så længe Skærm på enheden er slået til, vises dine billeder på Echo Show.
kan du slå kommentarer fra på YouTube
Vis Facebook-billeder
Du kan også linke dit Echo Show til din Facebook-konto. Vi kan godt lide denne mulighed, fordi den vil vise de billeder, du har lagt på Facebook på din Echo Show-skærm. Sådan sætter du det hele op:
- Følg samme vej som ovenfor, og træk din Echo Show-enhed op på Alexa-appen. Tryk derefter på ' Vælg Fotos .'

- Trykke på Facebook .
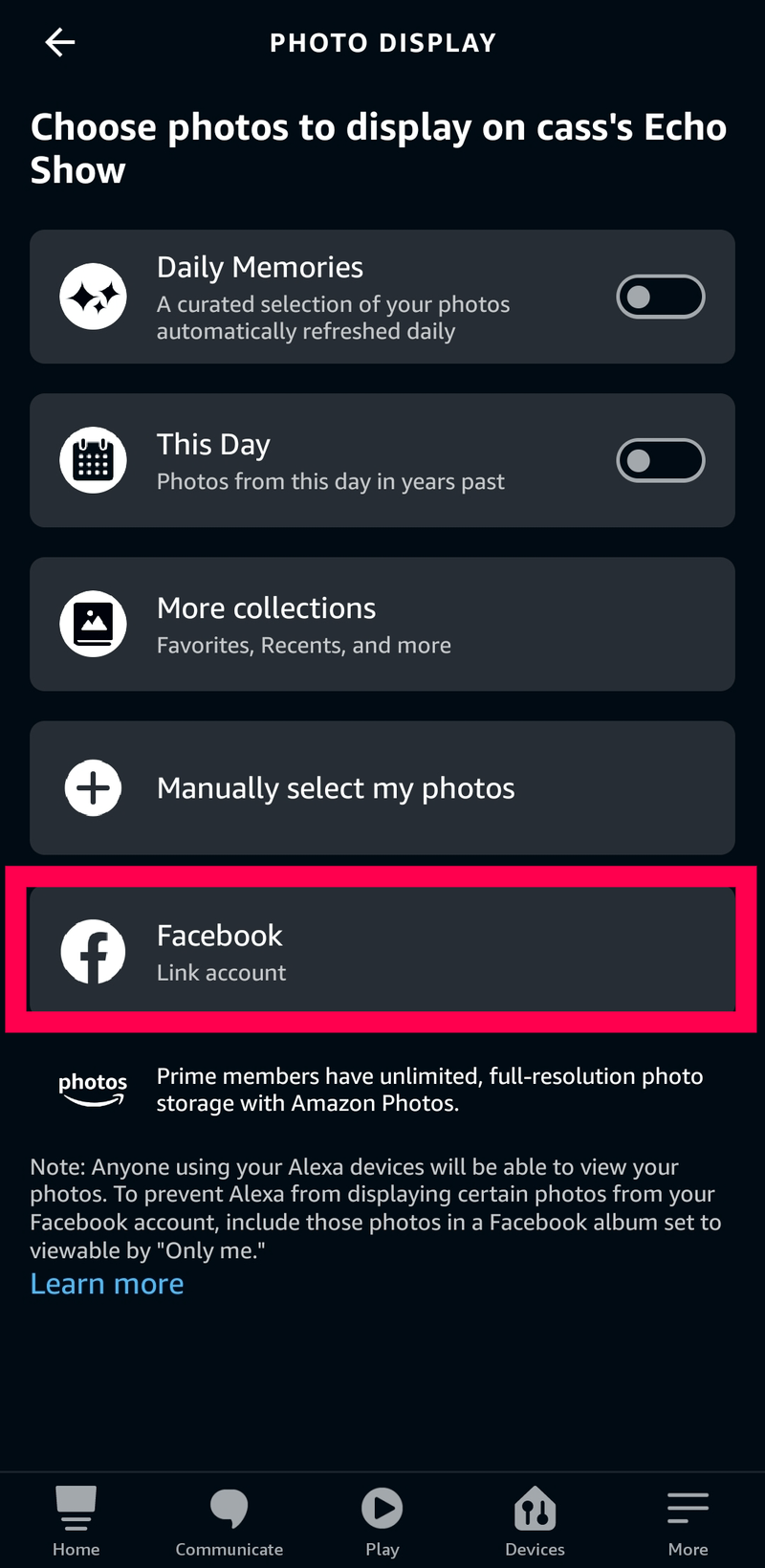
- Tryk på Lancering for at aktivere Alexa Skill, der deler dine Facebook-billeder.
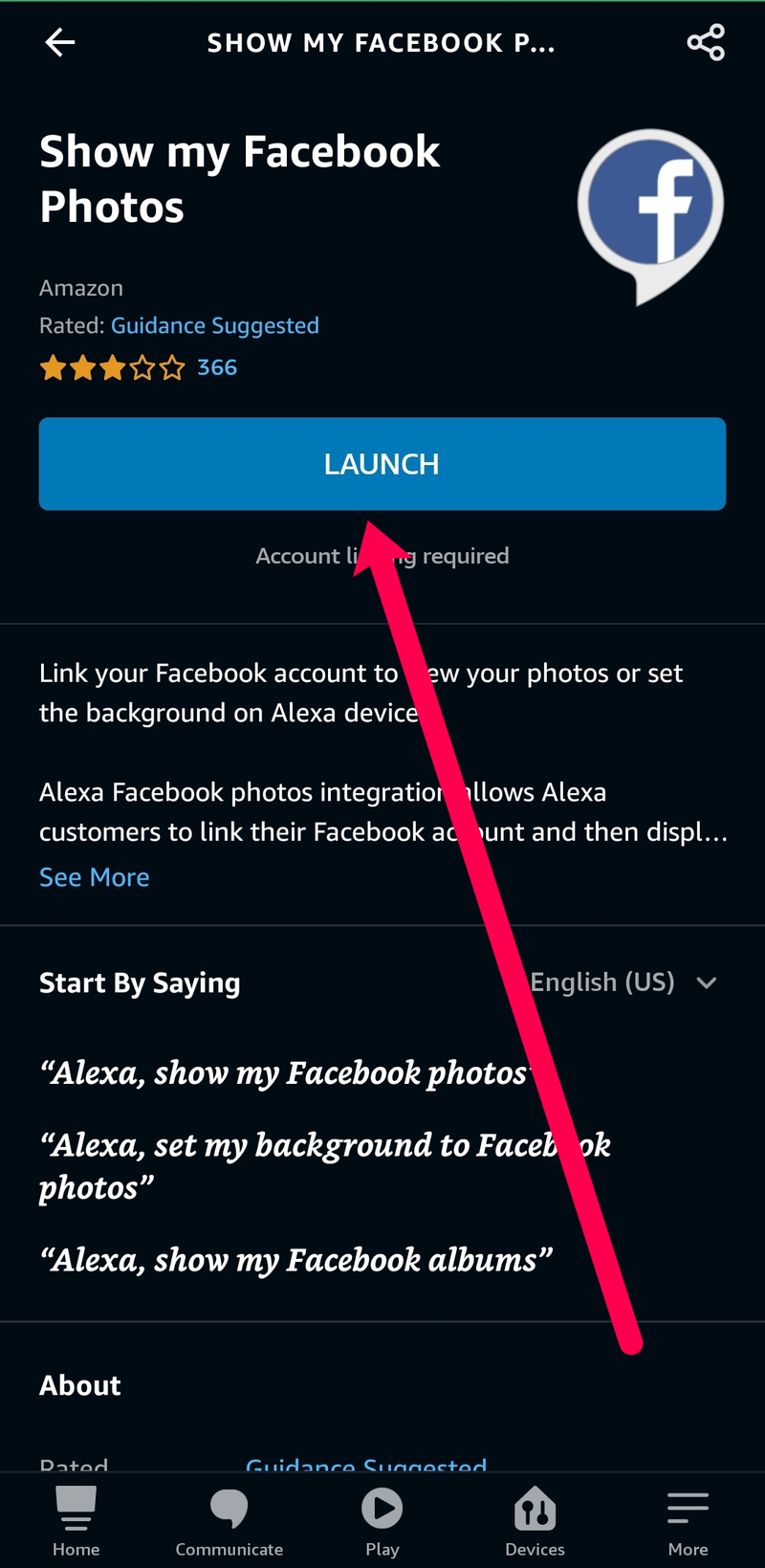
- En ny webside åbnes. Log ind på din Facebook-konto og giv Alexa tilladelse til at bruge dine billeder.
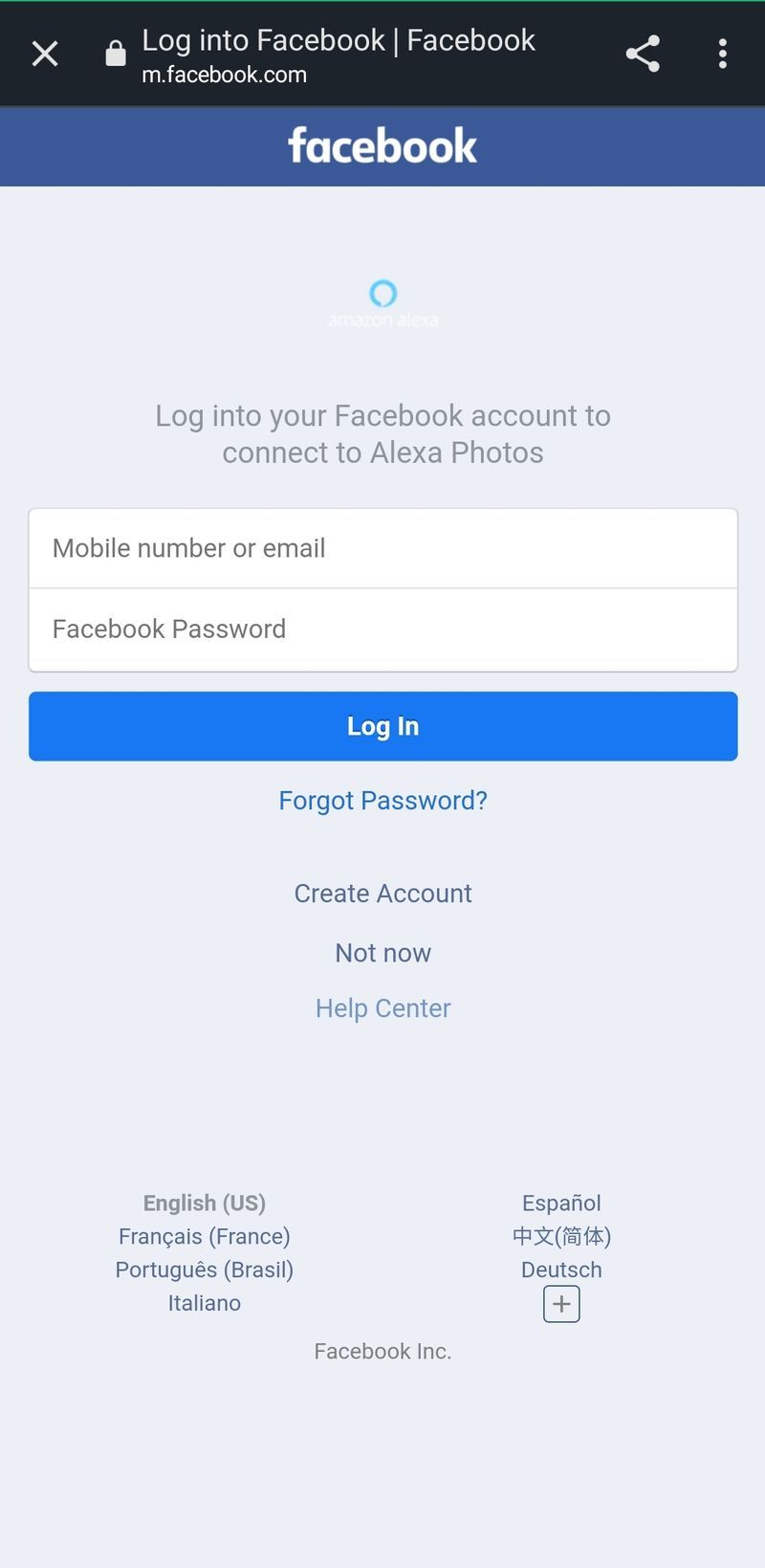
Når du har fulgt trinene for at konfigurere dine Facebook-billeder ved hjælp af Alexa-appen, vises billederne automatisk på dit Echo Shows skærm.
Opret et billeddiasshow
Du kan også oprette et diasshow. For at gøre dette skal du gå til Amazon Photos-webstedet ved hjælp af din browser og vælge Album . Klik derefter Opret album , navngiv albummet, og vælg skab . Vælg de billeder, du vil bruge som dit Amazon Echo Show-diasshow, og klik Føj til album . Tilbage på din Echo Show-enhed, stryg ned fra startskærmen, og gå ind i menuen Indstillinger ved at navigere til det ovennævnte tandhjulsikon. Vælg derefter Skærm og tryk Foto diasshow .
Sig nu Alexa, vis mit [albumnavn], og din Echo Show-enhed starter diasshowet.
Funktioner på startskærmen
Echo Show-tilpasning går ud over æstetik. Der er funktionalitetsjusteringer, der kan være virkelig nyttige. Som standard viser Echo Show tiden. Du kan dog bruge Home Cards til at tilføje langt flere funktioner. Få adgang til Home Cards ved at navigere til Indstillinger (tandhjulsikon), Hjem & Ur , og så Hjemmekort .

Dette giver dig i det væsentlige mulighed for at vise en række kort, såsom beskeder, notifikationer, påmindelser, kommende begivenheder, vejr, trendemner, drop-in osv. Ved hjælp af denne menu kan du også vælge, hvordan kortene skal vises: kontinuerligt eller som så snart ny information er tilgængelig. For eksempel, hvis du vælger førstnævnte, vil kortene blive blandet kontinuerligt, med uret periodisk vist. Hvis du vælger det sidste, vil et kort kun blive vist, når der er nye oplysninger.
Echo Show Night Mode
De oplysninger, der vises på din Echo Show-enhed, kan være meget praktiske og nyttige. Det er dog ikke for praktisk, når du sover. Faktisk ønsker du sandsynligvis ikke, at din Echo Show-enhed ved sengen skal lyse op med fuld lysstyrke, hver gang du modtager en notifikation. Du kan manuelt sænke lysstyrken og redigere meddelelsesindstillingerne før sengetid, men dette er bestemt ikke den mest bekvemme vej at gå.
Ved at aktivere nattilstand kan du indstille din Echo Show-enhed til at sænke skærmens lysstyrke og være mere hensynsfuld, når du viser meddelelser. For at gøre dette, gå til Indstillinger derefter Hjem & Ur , og tryk på Nattilstand . Du kan vælge, hvornår urskiven skal dæmpes, og hvornår nattilstanden skal afsluttes i denne menu. Selvfølgelig kan du tilpasse dette til hver dag i ugen.
Tilpasning af Echo Show
Som du kan se, er der mange fede tweaks til at personliggøre dit Echo Show. Uanset om du vil ændre urets stil, baggrundsbilledet, starte et diasshow eller konfigurere nattilstand, kan du gøre det hele hurtigt og ubesværet med kun din Echo Show-enhed, din computer og Amazon-appen på din smartphone/ tablet-enhed.
Hvordan har du sat dit Echo Show op? Bruger du natteuret? Har du selv fundet nogle tweaks? Fortæl gerne din historie i kommentarfeltet nedenfor, og undlad ikke at spørge om noget som helst Echo-relateret.