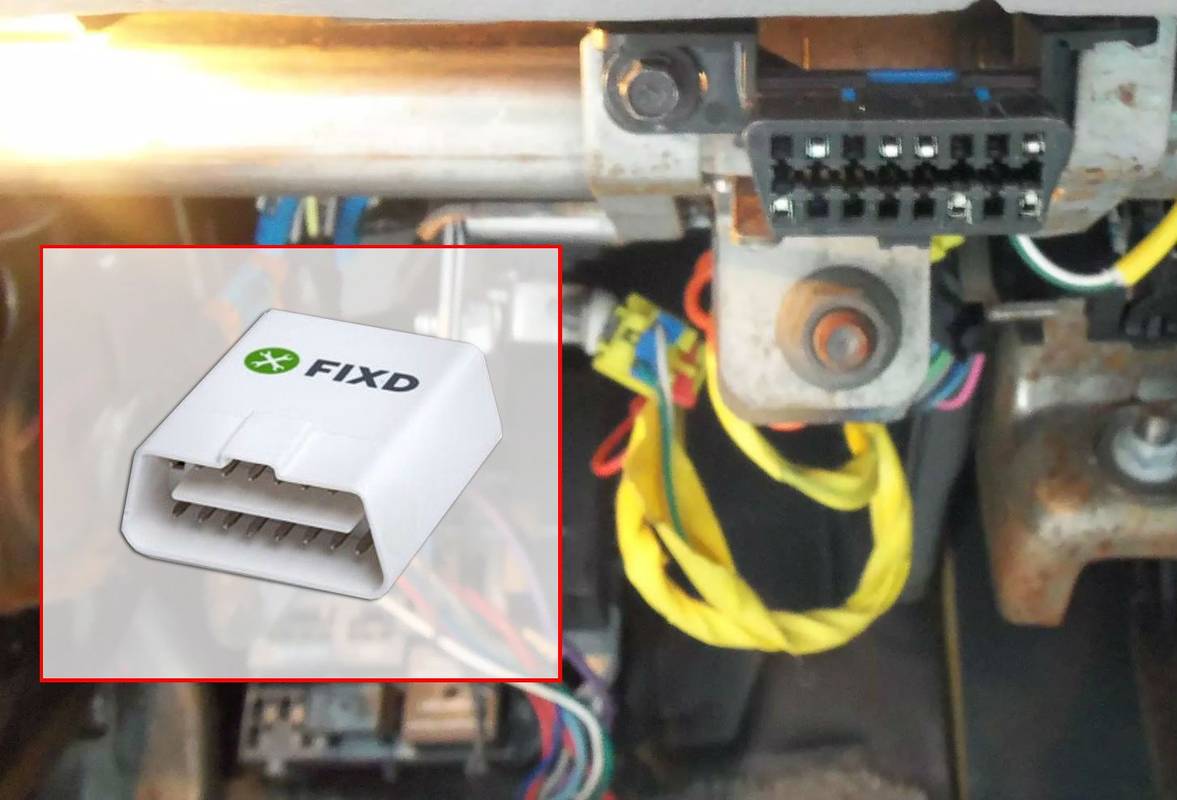Google zipper automatisk en mappe eller flere filer, når du prøver at downloade dem fra dit Google Drev. Men det er måske ikke det, du vil have.

Heldigvis er der en måde at downloade en hel mappe fra Google Drive uden zip. Der er også andre vigtige funktioner, som du muligvis ikke kender til, såsom at uploade en mappe uden zip, finde Google Drive-mappen på din computer og mere.
I denne artikel viser vi dig, hvordan du gør alt dette i få nemme trin.
Sådan downloades en Google Drive-mappe uden lynlås?
Du kan ikke downloade en mappe fra Google Drev uden zip. Dette er ikke muligt i din webbrowser.
En måde at omgå dette problem er at downloade Backup og synkronisering til dit skrivebord.
- Gå til download side til sikkerhedskopiering og synkronisering.

- Klik på Download på fanen Backup og synkronisering.

- Klik på Enig og download for at starte download af installationen.

- Gå til mappen, hvor du downloadede installationen, og kør installbackupandsync.exe.

- Installationen er automatisk. Sørg kun for, at din computer forbliver forbundet til internettet.
- Når installationen er afsluttet, skal du klikke på Luk i dialogboksen.

- Programmet skal køre automatisk. Klik på KOM I GANG.

- Indtast din e-mail, og klik på Næste.

- Indtast captcha og klik på Næste.
- Indtast din adgangskode, og klik på Næste.

Bemærk: Hvis Backup og synkronisering ikke kører automatisk, skal du klikke på Start på skrivebordet, skrive Backup og synkronisering i din søgefelt og køre appen.
hvordan man laver en brandmodstandsdrik i minecraft
Du er lige logget på Backup og synkronisering. Sådan downloader du en mappe til dit skrivebord uden at lynlåse:
- Fjern markeringen af alle mapperne, og klik på Næste nederst.

- Marker kun Synkroniser disse mapper, og vælg den mappe, du vil downloade uden zip.

- Klik på START nederst.

Backup og synkronisering opretter en ny mappe og navngiver den Google Drive. Denne mappe åbnes automatisk, når downloadet er afsluttet. Her finder du din mappe pakket ud.
Sådan downloades filer fra Google Drive uden lynlås?
Igen er der ingen hurtig løsning på dette, men en løsning. Først skal du organisere dine filer i en mappe.
- Log ind på dit Google Drev.

- Klik på Ny, og vælg Mappe.

- Navngiv din mappe, hvordan du vil, og klik på Opret.

- Mens du holder Ctrl-tasten nede, skal du vælge de filer, du vil downloade uden zip.

- Slip Ctrl-tasten, klik på en af de valgte filer, og træk dem til din mappe.

Når du har flyttet alle filerne til din mappe, skal du gå tilbage til det forrige afsnit i denne artikel for at se, hvordan du downloader en mappe uden zip. Dette giver dig mulighed for at downloade en udpakket version af den mappe, du oprettede i Google Drev.
Bemærk: Google Drev giver mobilbrugere mulighed for at downloade filer uden lynlåsning via Google Drev-appen.
Yderligere ofte stillede spørgsmål
Hvordan downloader jeg filer fra Google Drive efter zip?
Nogle gange, selvom du klikker på download i Google Drev, bliver dine filer zipet, men download starter ikke. Der er et par grunde til, at dette sker.
Hvis du har en pop-up-blokeringsapp, er dette sandsynligvis årsagen til problemet. Deaktiver pop op-blokkeringen, og prøv at downloade dine filer igen.
Antivirus kan også blokere pop op-vinduer. Hvis dette er tilfældet, skal du deaktivere din antivirus fra at gøre det.
Endelig, måske har du ved et uheld blokeret Google Drive pop-ups i dine Chrome-indstillinger. Sådan gendannes denne indstilling:
1. Klik på de tre lodrette prikker i øverste højre hjørne af skærmen.

2. Klik på Indstillinger.

3. Gå til Privatliv og sikkerhed, og klik på Webstedsindstillinger.

4. Rul ned til bunden af siden, og klik på Pop-ups og omdirigeringer.

5. Hvis der er en Google Drive-URL i afsnittet Blokering, skal du klikke på de tre lodrette prikker ud for den URL og derefter klikke på Tillad.

Hvis dette heller ikke løser dit problem, er dette sandsynligvis en systemfejl.
Bemærk: For at undgå dette problem helt skal du downloade filer, der er mindre end 2 GB, og sørg for at du ikke downloader mere end 500 filer på én gang.
Hvordan downloader jeg en hel mappe fra Google Drev?
Sådan downloader du en mappe fra dit Google Drev:
1. Log ind på dit Google Drev.
2. Højreklik på den mappe, du vil downloade, og klik på Download.
Bemærk: Google konverterer automatisk din mappe til en zip-fil. Hvis du vil undgå dette, skal du rulle op til begyndelsen af denne artikel for at se, hvordan du downloader en mappe fra dit Google Drev uden lynlås.
Hvordan kan jeg uploade en mappe uden zip?
Når du uploader en mappe til dit Google Drev, forbliver dens format det samme. Den enkleste måde at gøre dette på er som følger:
1. Log ind på dit Google Drev.
hvordan man tilføjer bots til diskordserveren
2. Find mappen på din computer, som du vil uploade.
3. Klik på mappen, og træk den til Google Drev i din browser.
4. Slip mappen i dit Google Drev.
Tillykke! Du har uploadet din mappe.
Bemærk: Du kan straks slippe filer i mapper. Træk og slip bare mappen fra din computer direkte i en mappe i Google Drev.
Hvor er min Google Drive-mappe?
Hvis du har downloadet Backup and Sync til desktop, undrer du dig måske over, hvordan du finder den mappe, hvor appen har gemt dine filer. Genvejen til din Google Drev-mappe skal fastgøres i sektionen Hurtig adgang i din Windows Stifinder.
Hvis ikke, kan du få adgang til det på følgende måde:
1. Åbn Windows Stifinder.
2. Gå til Local Disk (C :).
3. Åbn mappen Brugere.
4. Gå til mappen Bruger. (Bemærk: Navnet på denne mappe kan variere alt efter sproget i dit operativsystem og din pc-kontokonfiguration.)
5. Det er her din Google Drev-mappe er placeret. Åbn den for at se dine filer.
Hvorfor kan jeg ikke downloade filer fra Google Drev?
Der kan være flere grunde til, at du ikke kan downloade filer fra dit Google Drev. Her er mulige løsninger:
· Tjek din internetforbindelse.
· Sørg for, at du er logget ind på din Google-konto. Du kan ikke bruge Google Drev-funktioner, hvis du ikke logger ind.
· Hvis du downloader flere filer eller en hel mappe, forbereder Google Drive muligvis stadig en zip-fil til din download. Du kan se det i nederste højre hjørne af din browser.
· Måske er cookies til dit Google Drev blokeret. De er en vigtig funktion, da de giver dig mulighed for at downloade filer fra dit Google Drev.
For at aktivere cookies skal du gøre følgende:
1. Gå til dit Google Drev.
2. I browsersøgningslinjen skal du klikke på låsikonet, der er placeret før URL'en.
3. Klik på Cookies.
4. Gå til sektionen Blokeret i dialogboksen.
5. Hvis der er webadresser relateret til Google, skal du vælge dem og klikke på Tillad.
Hvis du ikke kan downloade filer fra et Google Drive-link, som nogen har sendt dig, kan det også løses. Kontroller, om afsenderen har tilladt dig at se filen. Hvis de har gjort det muligt for dig at downloade filen, skal du sørge for at være logget ind på din Google-konto.
Alternativt kan de vælge indstillingen Alle med linket kan se, når de opretter linket. Hvis du stadig ikke kan downloade dine filer, skal du kopiere og indsætte linket i inkognitotilstand eller en anden browser. Hvis dette også mislykkes, skal du midlertidigt deaktivere dit antivirusprogram.
hvordan man gemmer klip på ps4
Sådan uploades og downloades filer fra Google Drive?
Den mest almindelige måde at uploade en fil til dit Google Drev på er følgende:
1. Log ind på dit Google Drev.
2. Klik på knappen Ny i øverste venstre hjørne.
3. Vælg Upload af fil.
4. Find de filer, du vil uploade, og vælg dem.
5. Klik på Åbn.
Bemærk: Du kan kontrollere status for dine uploads i nederste højre hjørne af browseren.
Følg disse trin for at downloade filer fra dit Google Drev:
1. Log ind på dit Google Drev.
2. Vælg flere filer ved at klikke og trække markøren over de filer, du vil downloade.
3. Højreklik på en af de valgte filer.
4. Klik på Download.
Bemærk: I trin 2 kan du vælge ikke tilstødende filer ved at holde Ctrl og klikke på de filer, du vil downloade.
Download af en Google Drive-mappe uden zip
For at downloade en mappe fra dit Google Drev uden zip, skal du installere Backup og synkronisering. Denne app tilbyder dog mange andre funktioner, der giver dig mulighed for at bruge din Google Drive-lagerplads på din computer. Oven i det kan du få adgang til din Google Drive-mappe ligesom en almindelig mappe i din Windows Stifinder. Dette kan være mere praktisk, da du opbevarer alle dine filer ét sted.
Der er også værktøjer til at downloade en mappe fra Google Drev uden at zip i browseren. Men hvis du vil bevare din Google-kontos legitimationsoplysninger, skal du holde dig væk fra disse værktøjer og bruge en af metoderne beskrevet i denne artikel.
Brugte du et af disse værktøjer, eller har du fundet en anden måde at downloade en mappe fra dit Google Drev uden lynlås? Hvis det er tilfældet, så lad os det vide i kommentarfeltet nedenfor.