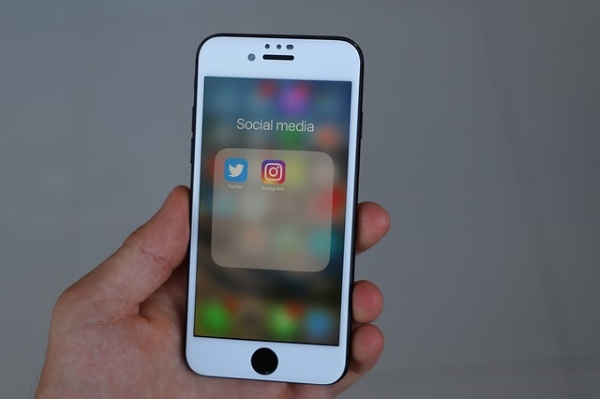Enhedslinks
Hvert billede, der tages, har en skattekiste af detaljer skjult for visning. Disse oplysninger er kendt som metadata. Metadataene for en billedfil inkluderer oplysninger som datoen, hvor billedet blev taget, filens navn, fotodimensioner, oplysninger om kameraet og meget mere. At vide, hvordan du får adgang til et fotos metadata, kan være meget nyttigt, når du skal sortere og organisere alle dine billeder.

I denne guide viser vi dig, hvordan du får vist metadataene for et billede. Vi vil også gennemgå ofte stillede spørgsmål om redigering og fjernelse af fotometadata.
Sådan får du vist metadata for et billede på en iPhone
Der er nogle få typer metadata tilgængelige, men de metadata, du sandsynligvis vil fokusere mest på, kaldes EXIF-data eller Exchangeable Image File Format. De to andre standardformater af metadata omfatter IPTC (International Press Telecommunications Council) og XMP (Extensible Metadata Platform). EXIF-data er den vigtigste form for metadata, da den oprettes, hver gang du tager et billede med din mobiltelefon eller dit kamera.
Metadataene eller EXIF-dataene kan ses på forskellige måder, afhængigt af den enhed du bruger. Da du ikke kan bruge Photos App på din iPhone til at gøre dette, bliver du nødt til at gøre det på en anden måde. Apple tilbyder ikke meget information om dine billeder til at begynde med, så du skal muligvis installere en tredjepartsapp.
Den første metode til at se metadataene for et billede på din iPhone er med appen Filer. Det er en indbygget mappe, der er placeret et sted på din startskærm. Her er hvad du skal gøre:
- Åbn Fotos-appen, og find det billede, du vil se metadataene for.

- Tryk på billedet og gå til deleikonet i nederste venstre hjørne af skærmen.

- Vælg Gem til filer.

- Vælg den mappe, hvor dit billede skal gemmes.

- Tryk på Gem.

- Gå til mappen Filer på din startskærm.

- Find det billede, du lige har gemt der.

- Tryk længe på billedet, indtil en pop op-menu vises.
- Tryk på Info.

Du vil se nogle oplysninger om billedet her, herunder fotoets type og størrelse, oprettelsesdato, hvornår det sidst blev åbnet osv. For at få adgang til endnu flere oplysninger skal du trykke på indstillingen Vis mere i højre side af skærmen. Ved at bruge denne mulighed har du adgang til flere detaljer som billedets dimensioner, farveprofilen og opløsningen.

Bemærk : Denne metode virker kun til iOS 13 og iPadOS.
Da Apple kun tilbyder begrænsede metadata for et billede, er en anden mulighed, du har, at installere en tredjepartsapp. Nogle apps, du kan bruge, inkluderer Photo Investigator, Exif Metadata, Metadata Remover, Metapho og HashPhotos. Alle disse apps er gratis, men køb i appen kan være gældende. Du kan ikke kun bruge dem til at se metadataene for et billede, men også til at redigere og fjerne metadataene.
Sådan får du vist metadata for et billede på en Android-enhed
For at se metadataene for et billede på en Android bruger vi Google Fotos. Tjek nedenstående trin for at komme i gang:
- Åbn Google Fotos.

- Find det billede, du vil se metadataene for, og tryk på det.
- Tryk på de tre prikker i øverste højre hjørne af din skærm.

- Gå ned til Detaljer.

Du kan se grundlæggende oplysninger som fototype, såvel som dens dimensioner, størrelse og opløsning. Information om kameraet vil også blive givet her. Over sektionen Detaljer kan du se den nøjagtige dato og tidspunkt, hvor billedet blev taget.
Mens du kan se metadataene på et billede på Google Fotos, kan du ikke redigere eller fjerne det. For mere avancerede handlinger som redigering og fjernelse skal du installere en tredjepartsapp. Photo Investigator, Metadata Remover, Metapho, Exif Metadata og HashPhotos er alle populære muligheder.
Sådan får du vist metadata for et billede på en Mac
Hvis du er på en Mac, kan du bruge Finder-appen til at se metadataene for et billede. Find det billede, du vil have mere information om, og følg nedenstående trin for at se metadataene:
- Højreklik på billedet.

- Vælg Få info i rullemenuen.

- Dette åbner fanen Info.

Her vil du være i stand til at se generelle oplysninger om billedet, såsom dets placering, størrelse, type foto og mere. Under Mere info kan du se, hvornår det sidst blev åbnet, dets dimensioner, kameraindstillinger, kameraets type og model og lignende.
En anden måde at se metadata for et billede på din Mac er med Preview-appen. Sådan gøres det:
- Find billedet.
- Højreklik på billedet.

- Vælg Åbn med og derefter Preview.

- Klik på Værktøjer i topmenuen.

- Vælg Vis inspektør.

- Fortsæt til fanen Info ved at klikke på i-ikonet.

Preview-appen giver dig mulighed for at se flere metadata af et billede. Farverum, eksponeringstid, blitz og brændvidde er blot nogle af de detaljer, du vil kunne se.
hvordan man deaktiverer kommentar på et Facebook-indlæg
Sådan får du vist metadata for et billede på en Windows-pc
For at se metadataene for et billede på din Windows behøver du ikke en app eller et program. Følg nedenstående trin for at finde ud af, hvordan det gøres:
- Find billedet og højreklik på det.

- Vælg Egenskaber nederst i pop op-menuen.

- Klik på fanen Detaljer.

Det er alt, hvad der er til det. På fanen Egenskaber kan du se billedets beskrivelse, oprindelse, billed-id, kameraindstillinger og avancerede muligheder. Du kan også se datoen, hvor billedet blev taget, dets dimensioner, komprimering, opløsningsenhed, copyright-oplysninger og mere.
Sådan får du vist metadata for et billede på en Chromebook
For at se metadataene for et billede på din Chromebook kan du bruge en Google Chrome-udvidelse kaldet EXIF Viewer Pro . Denne udvidelse er helt gratis, og du kan bruge den til at se metadataene for ethvert billede, du ønsker.
Husk, at billedet skal være uploadet eller allerede er online for at dette virker. En af de nemmeste måder at gøre dette på er at uploade billedet på Google Drev eller Google Fotos. Her er hvad du skal gøre næste gang:
- Højreklik på billedet.
- Vælg Vis EXIF-data.
Et nyt panel vises i højre side af din skærm. Metadataene for det billede vil være tilgængelige her. Du kan også automatisk kopiere metadataene til dit udklipsholder.
Yderligere ofte stillede spørgsmål
Hvilken information kan ses i et fotos metadata?
Et fotos metadata, eller EXIF-data, refererer til en samling af forskellige typer beskrivende information. Grundlæggende EXIF-data inkluderer billedets dimensioner, størrelse og placering. Tiden og datoen, hvor billedet blev taget, er også typisk inkluderet i et fotos metadata.
Udover billedets egenskaber kan du også se copyright-oplysninger, kameraindstillinger, opløsning, forfatter, kameraets type og model og meget mere. For professionelle fotografer er adgang til et fotos metadata særlig vigtig. De skal kunne se detaljer som ISO-hastighed, brændvidde, blænde, placering, hvidbalance, lukkerhastighed og typen af objektiv.
hvordan får du din snapchat-score op
Kan jeg redigere metadataene for et billede?
Det er muligt at redigere et fotos metadata. Det afhænger dog af den type enhed, du bruger til at se billedet. De fleste tredjepartsapps giver dig mulighed for både at redigere og fjerne metadata for et billede.
Hvis du undrer dig over, hvorfor du skal redigere et fotos metadata, er der et par grunde. Nogle gange sker der fejl, når metadata behandles, og du skal muligvis ændre visse detaljer. Du vil måske også skjule visse parametre eller oplysninger om et billede, før du lægger det online.
Hvis du vil redigere et fotos metadata på Windows, er det sådan her:
1. Højreklik på billedet.
2. Vælg Egenskaber i rullemenuen.
3. Fortsæt til Detaljer.
4. Find det felt, du vil redigere.
5. Rediger oplysningerne i afsnittet Værdi.
For andre typer enheder har du sandsynligvis brug for en tredjepartsapp til at redigere metadataene.
Husk, at ikke alle metadata kan redigeres. For eksempel kan du ikke ændre billedets opløsning eller dimensioner på denne måde. Normalt kan du kun redigere grundlæggende oplysninger som navnet på filen, datoen, forfatteren osv.
Kan jeg fjerne metadata for et billede?
Du kan også fjerne metadata fra billeder. Dette gøres hovedsageligt af hensyn til privatlivets fred. Folk ønsker normalt at fjerne oplysninger om billedets placering, før de lægger det online. Hvis du vil fjerne metadataene fra et billede på Windows eller Mac, behøver du ikke nogen tredjepartsapp for at gøre dette.
For Windows skal du blot gå til vinduet Egenskaber og vælge Fjern egenskaber og personlige oplysninger nederst på fanen. På din Mac vil du kun være i stand til at skjule billedets placering. For at gøre dette skal du åbne billedet og klikke på i-ikonet i øverste højre hjørne af din skærm. Vælg Billede og derefter Placering, efterfulgt af Skjul placering.
For at gøre mere skal du installere en tredjepartsapp. Du kan bruge ImageOptim eller Imgur til både at redigere og fjerne metadata.
Et foto, tusind ord
Når du har fundet ud af, hvordan du kan se metadataene for et billede, vil du være i stand til at finde ud af, hvornår og hvor billedet blev lavet. Men mens den mest basale information er tilgængelig med et par knaptryk, for at finde mere avancerede metadata, skal du muligvis installere en tredjepartsapp.
Har du nogensinde prøvet at finde metadataene for et billede før? Brugte du nogen af metoderne, der er forklaret i denne vejledning? Fortæl os det i kommentarfeltet nedenfor.