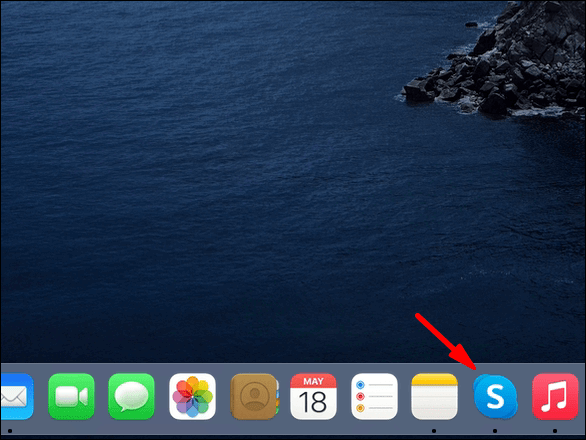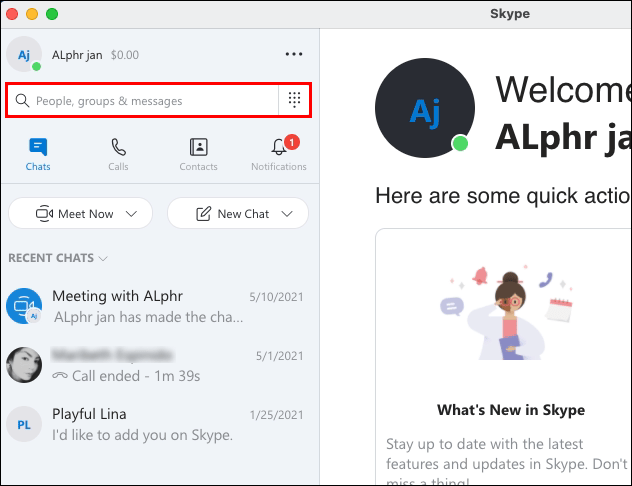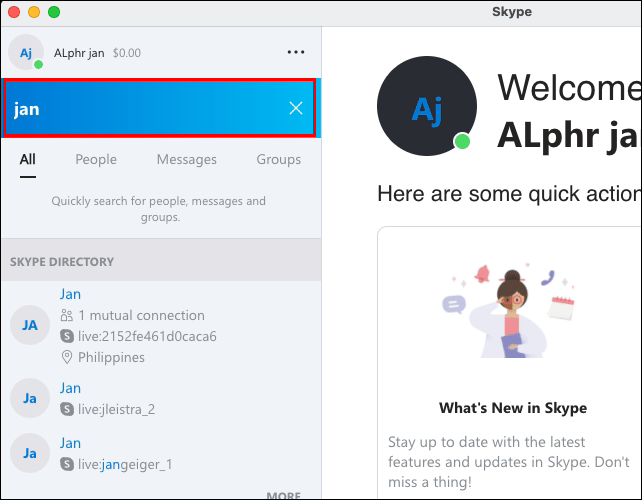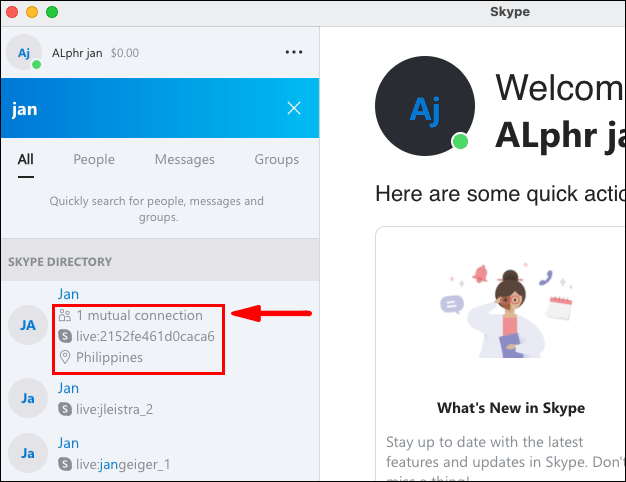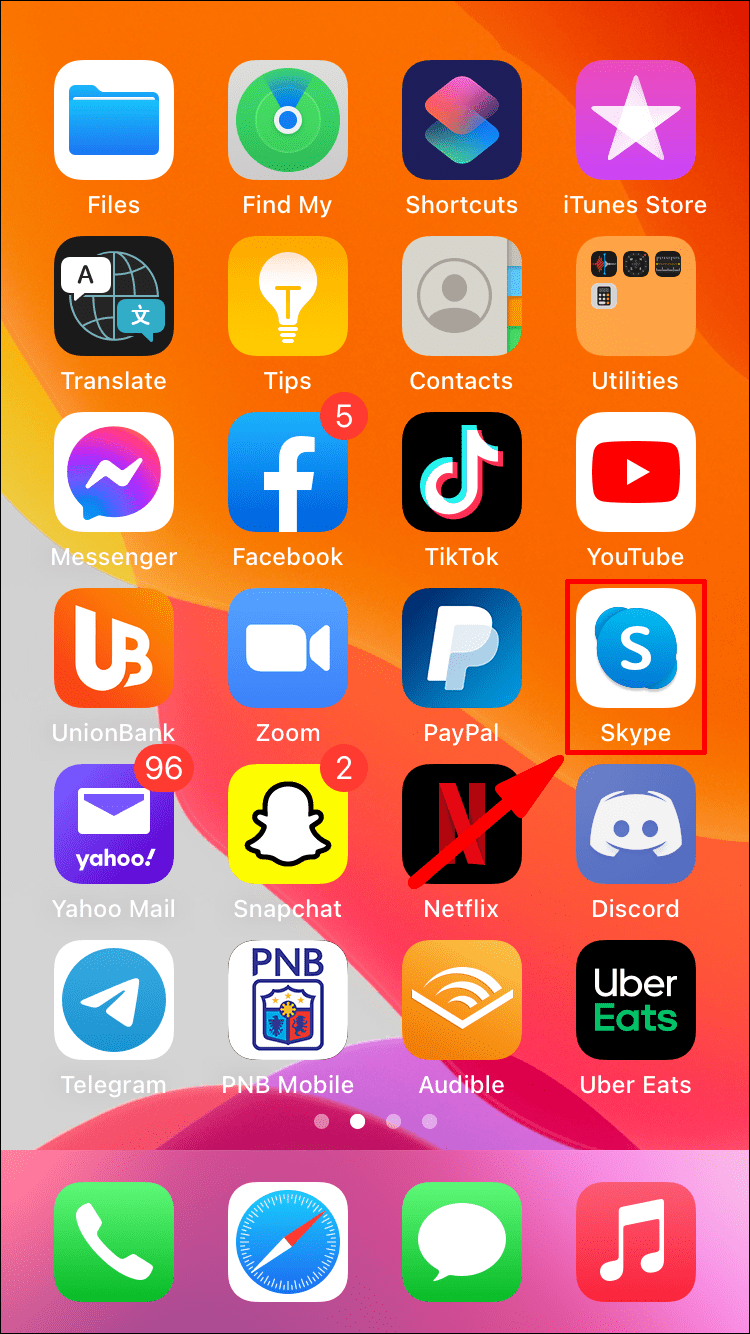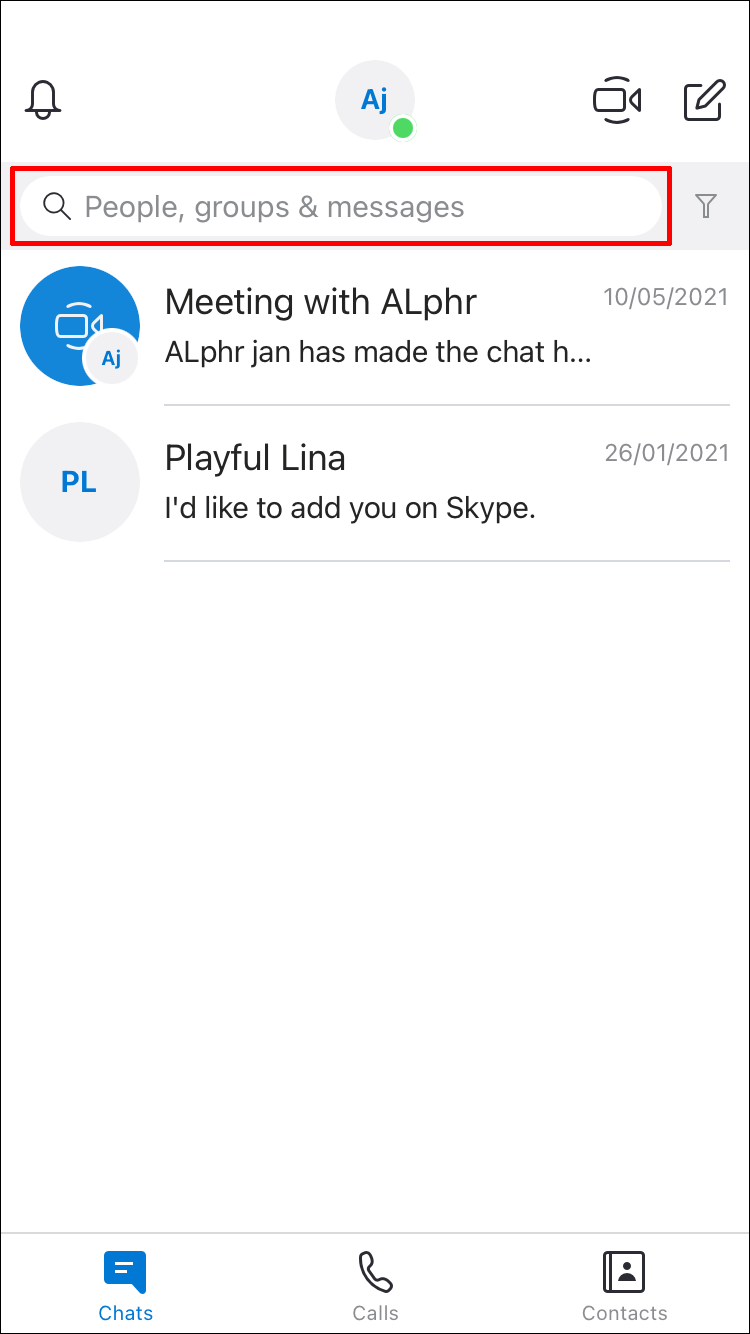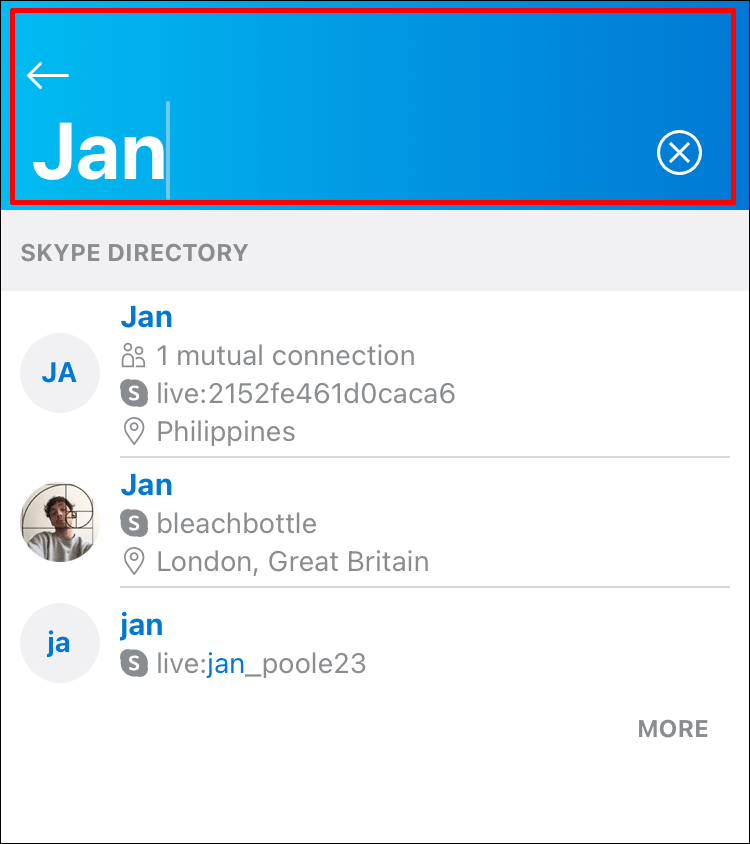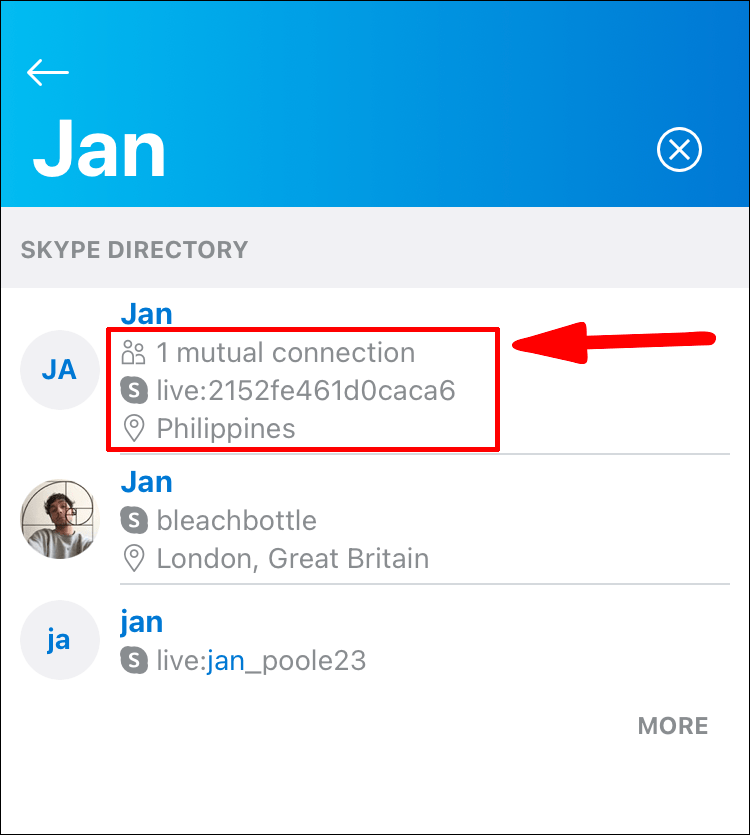Skype, appen til instant messaging, video og stemmeopkald, har været en af de populære apps til onlinekommunikation siden 2003; næsten alle synes at have en Skype-konto. Af hensyn til privatlivets fred tillader Skype ikke, at man kan se detaljerne om gensidige kontakter. Antallet af gensidige kontakter vises dog, når du søger efter en kontakt, der ikke er gemt i din adressebog.

I denne artikel viser vi dig, hvordan du kan se antallet af gensidige kontakter, der deles via desktop og mobile enheder, og hvordan du udfører mange andre kontaktrelaterede opgaver på Skype.
Hvorfor tillader Skype dig ikke at se gensidige kontakter?
Skype holder identiteterne og profiloplysningerne for gensidige kontakter skjult for deres brugeres privatliv. Når du søger efter en bestemt person, der endnu ikke er gemt som din kontaktperson, vil Skype dog vise antallet af gensidige kontakter, du har med hvert søgeresultat.
Hvordan kan man se antallet af fælles venner på Skype?
For at se antallet af fælles venner med andre Skype-konti via Windows 10:
- Start Skype-appen via din pc.
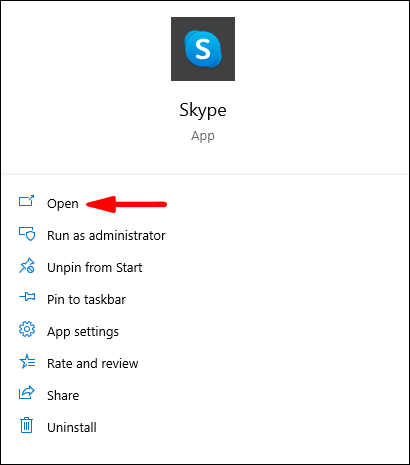
- Øverst til venstre på skærmen skal du klikke inde i søgetekstfeltet mærket: Personer, grupper og beskeder.
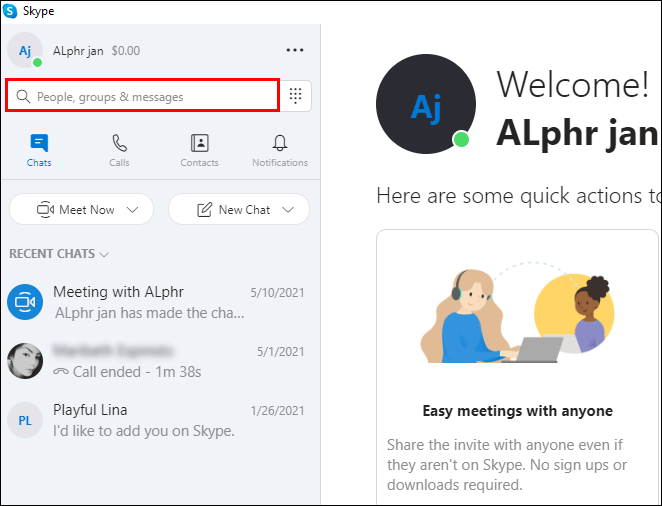
- Indtast navnet på den person, du ønsker at finde.

- Den højre side af hvert matchende resultat vil vise antallet af fælles venner, du har. Omvendt, når der ikke vises et tal, er der ingen fælles venner.
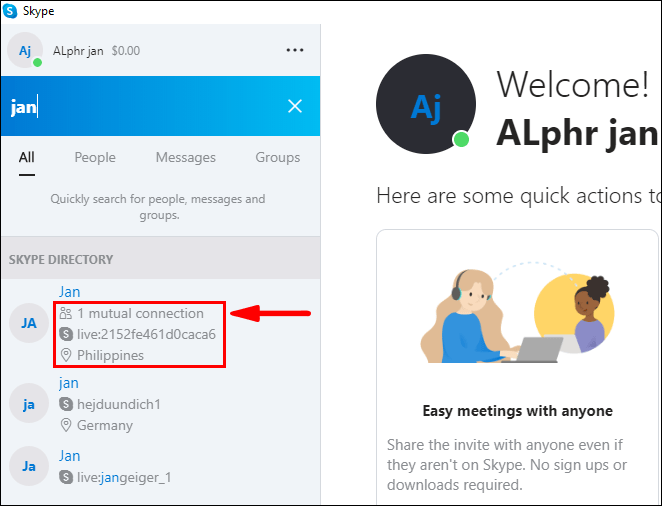
For at se antallet af fælles venner med andre Skype-konti via Mac:
- Start Skype-appen via din Mac.
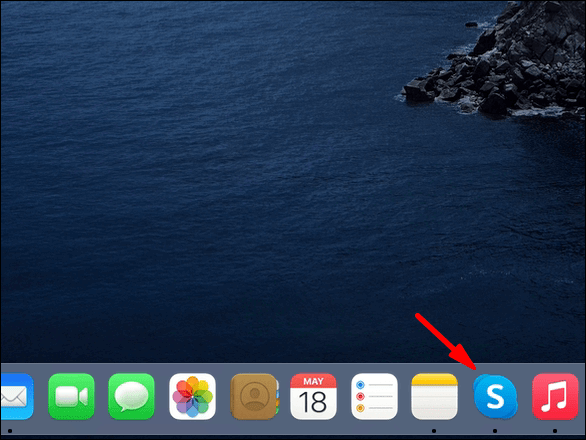
- Øverst til venstre på skærmen skal du klikke inde i søgetekstfeltet mærket: Personer, grupper og beskeder.
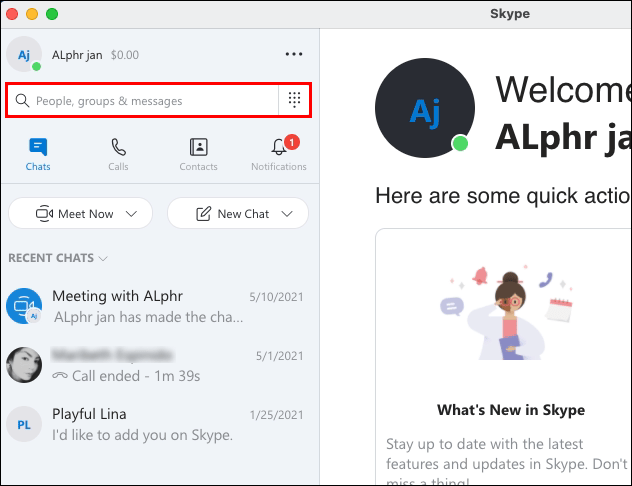
- Indtast navnet på den person, du ønsker at finde.
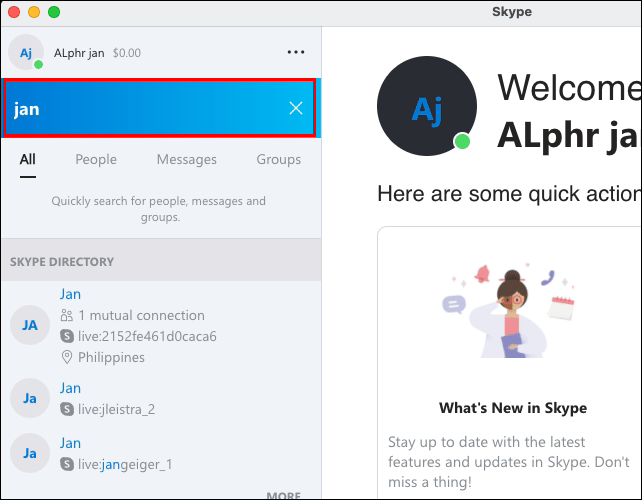
- Den højre side af hvert matchende resultat vil vise antallet af fælles venner, du har. Omvendt, når der ikke vises et tal, er der ingen fælles venner.
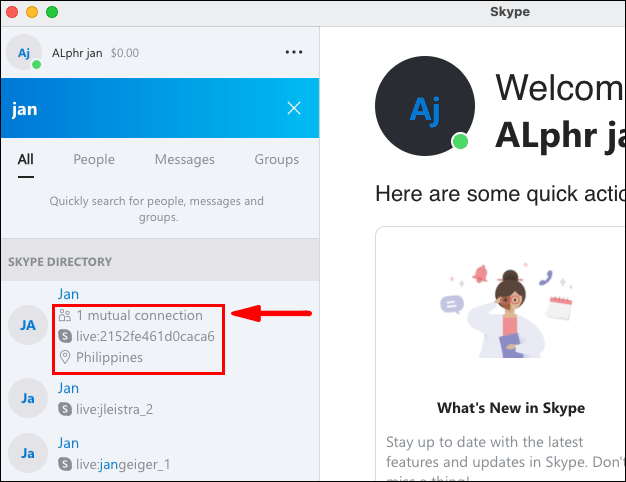
For at se antallet af fælles venner med andre Skype-konti via en Android-enhed:
- Start Skype-appen via din Android-enhed.
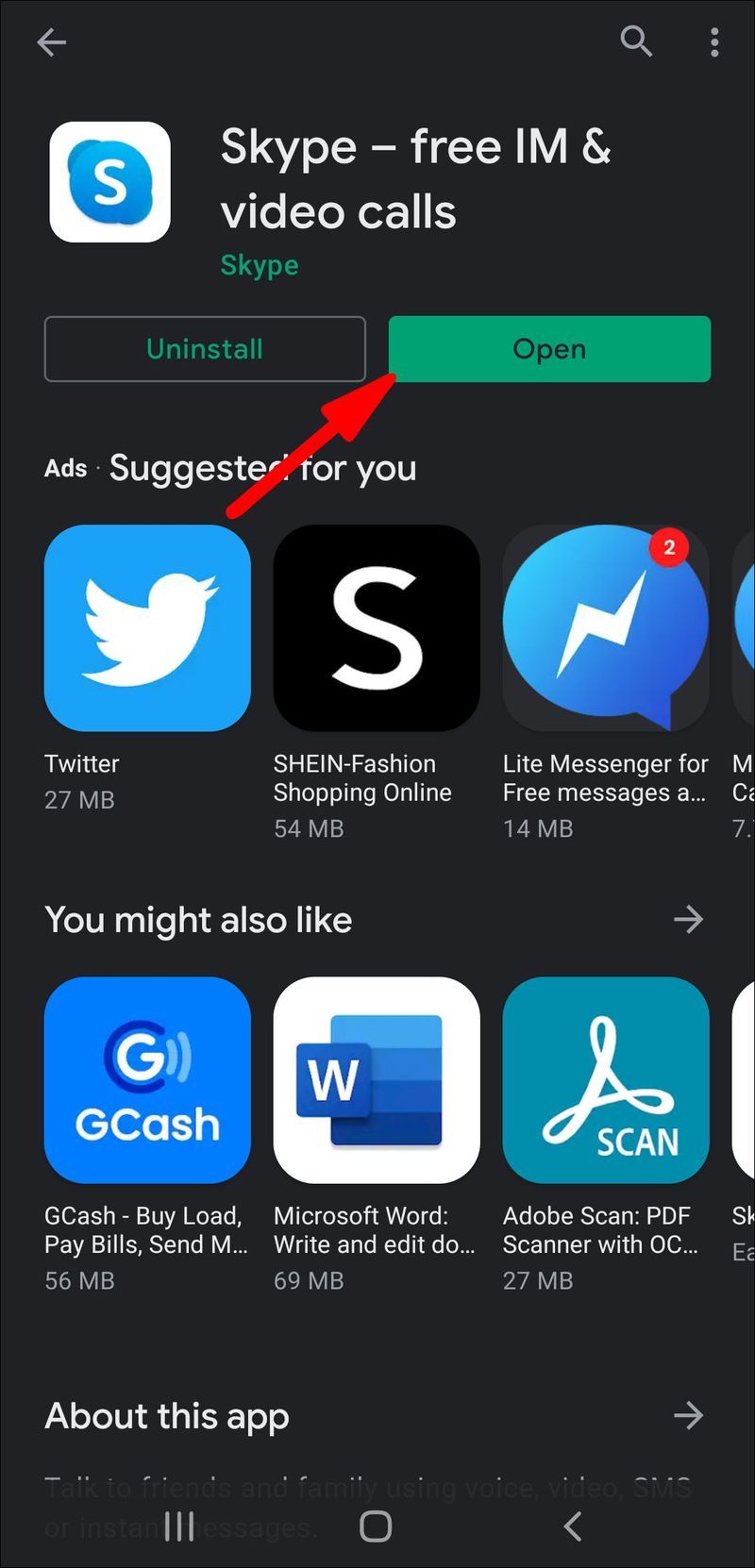
- Tryk på søgeikonet for forstørrelsesglasset.
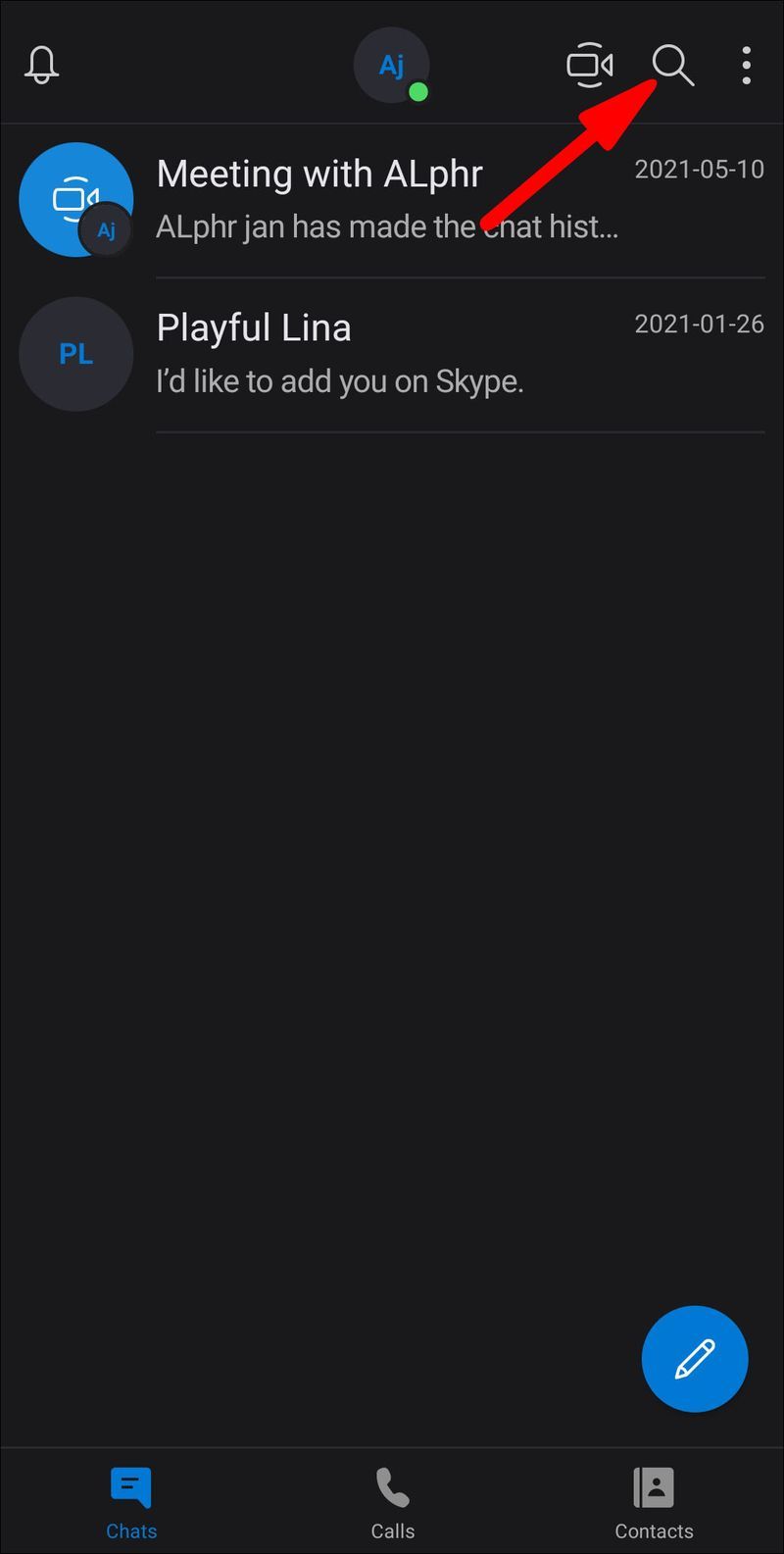
- Indtast navnet på den kontakt, du ønsker at finde.
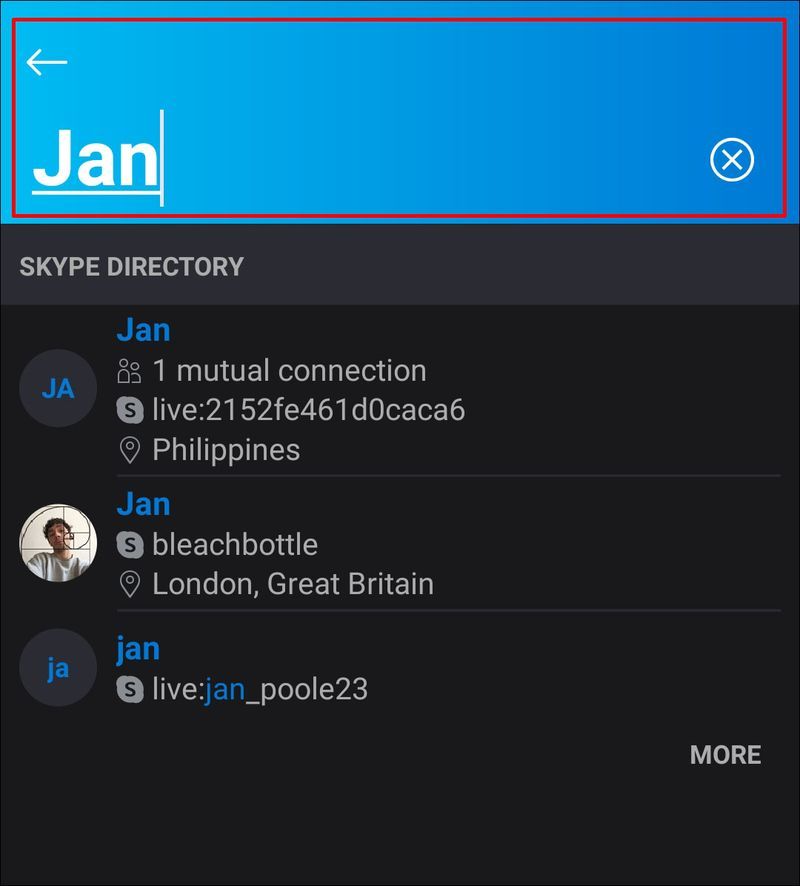
- Den højre side af hvert matchende resultat vil vise antallet af fælles venner, du har. Omvendt, når der ikke vises et tal, er der ingen fælles venner.
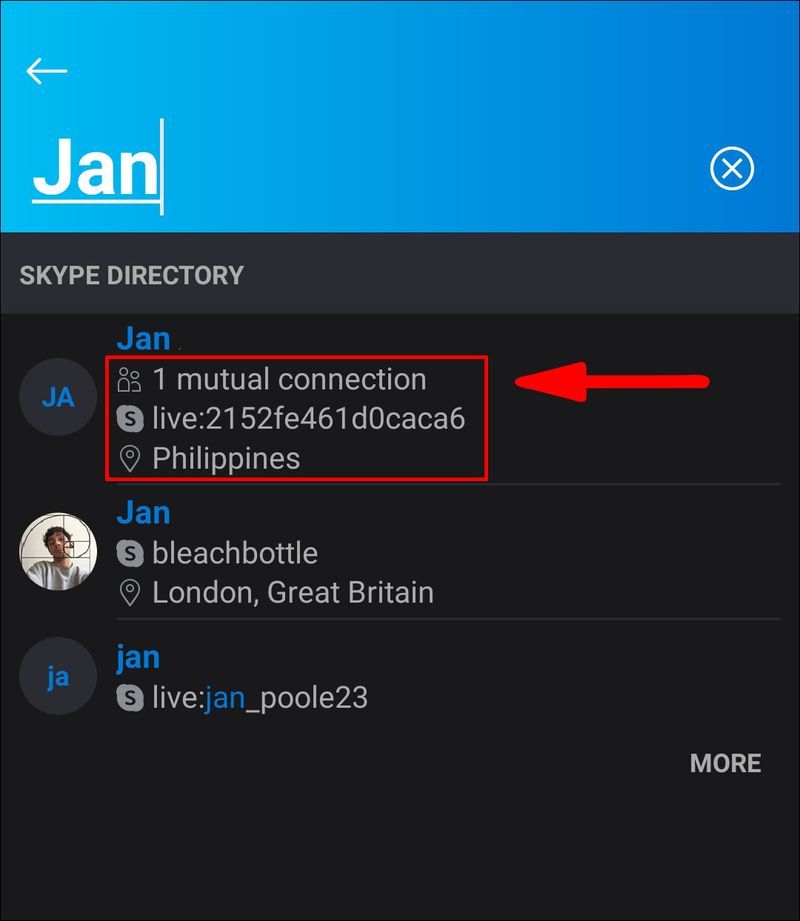
For at se antallet af fælles venner med andre Skype-konti via en iOS-enhed:
- Start Skype-appen via din iOS-enhed.
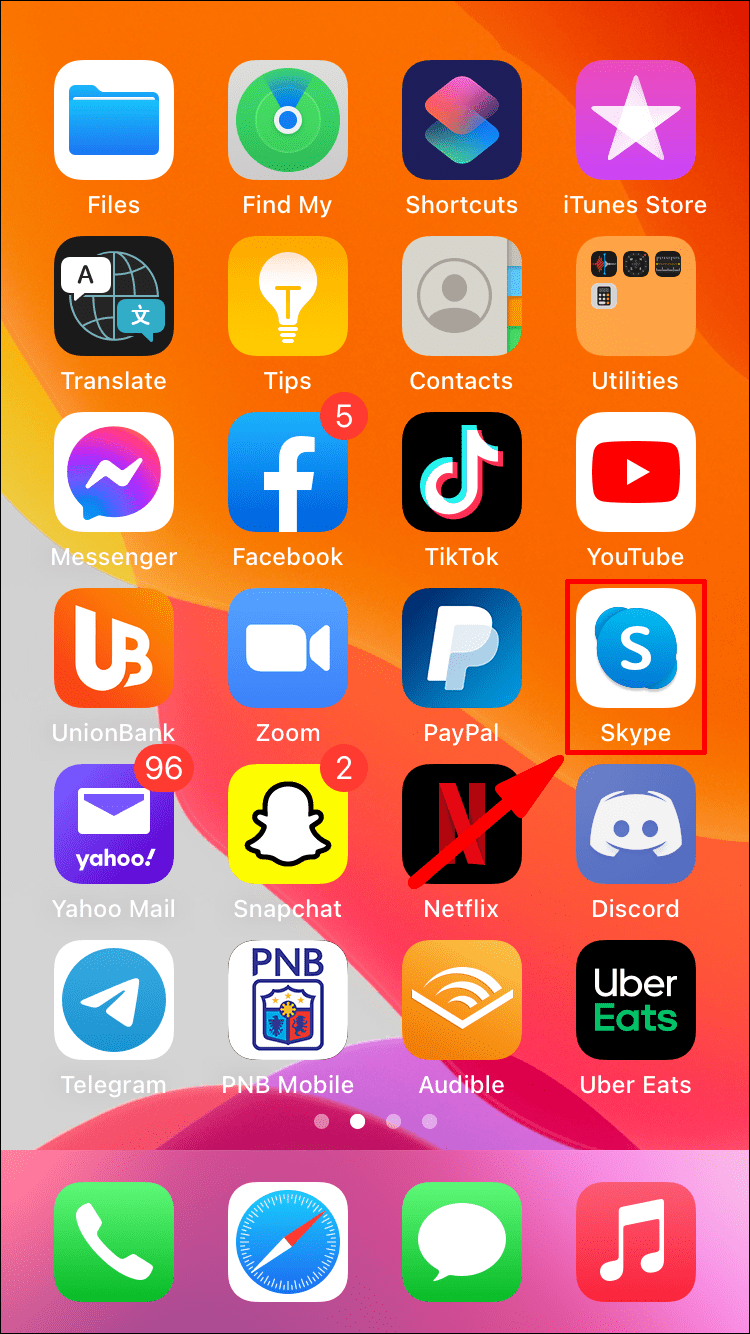
- Tryk på forstørrelsesglasset Søg-ikonet.
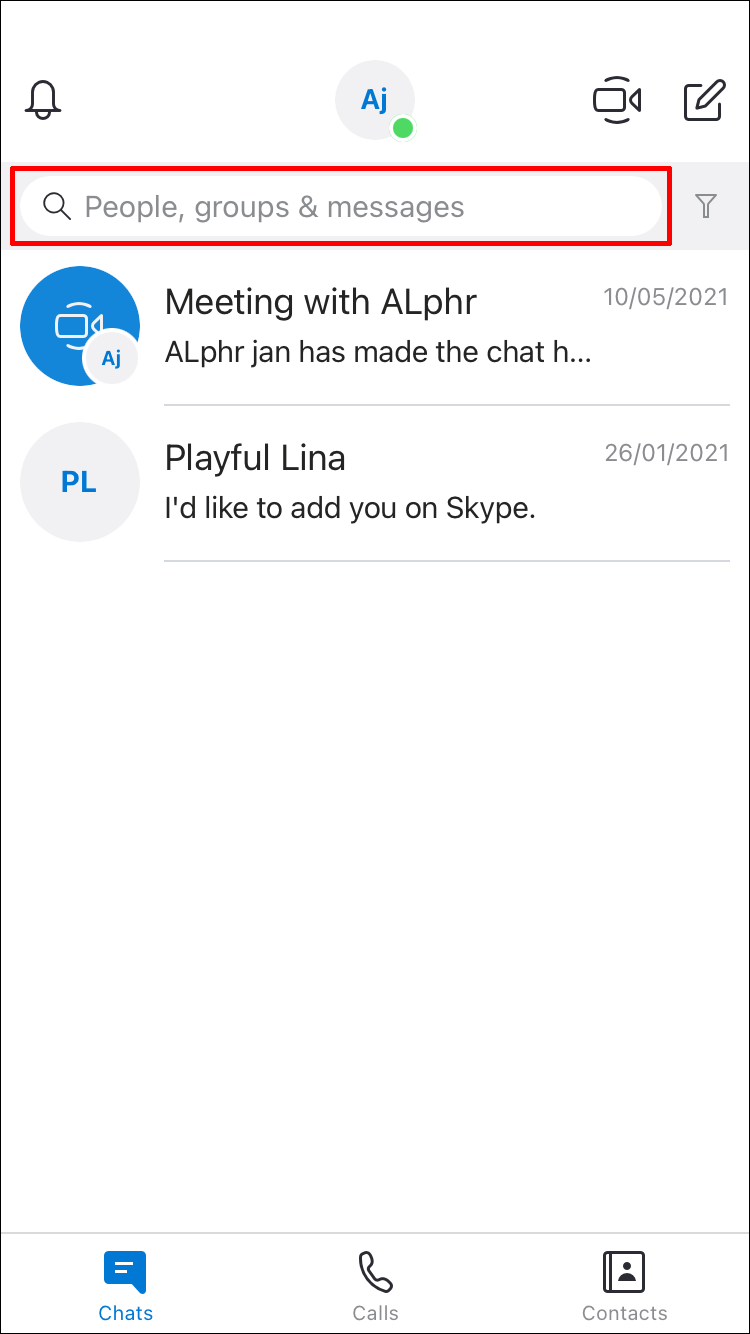
- Indtast navnet på den kontakt, du ønsker at finde.
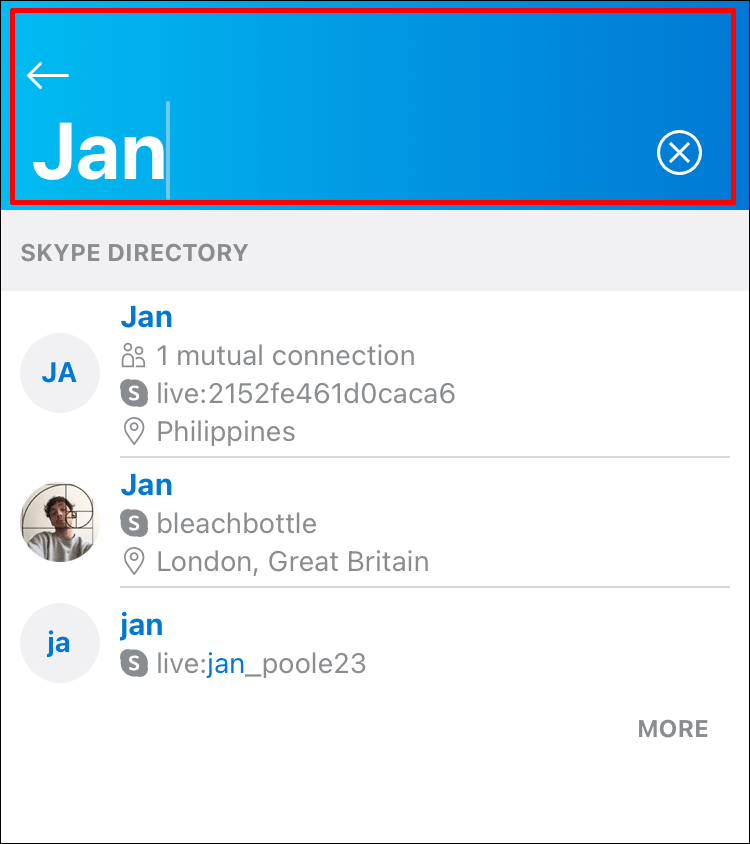
- Den højre side af hvert matchende resultat vil vise antallet af fælles venner, du har. Omvendt, når der ikke vises et tal, er der ingen fælles venner.
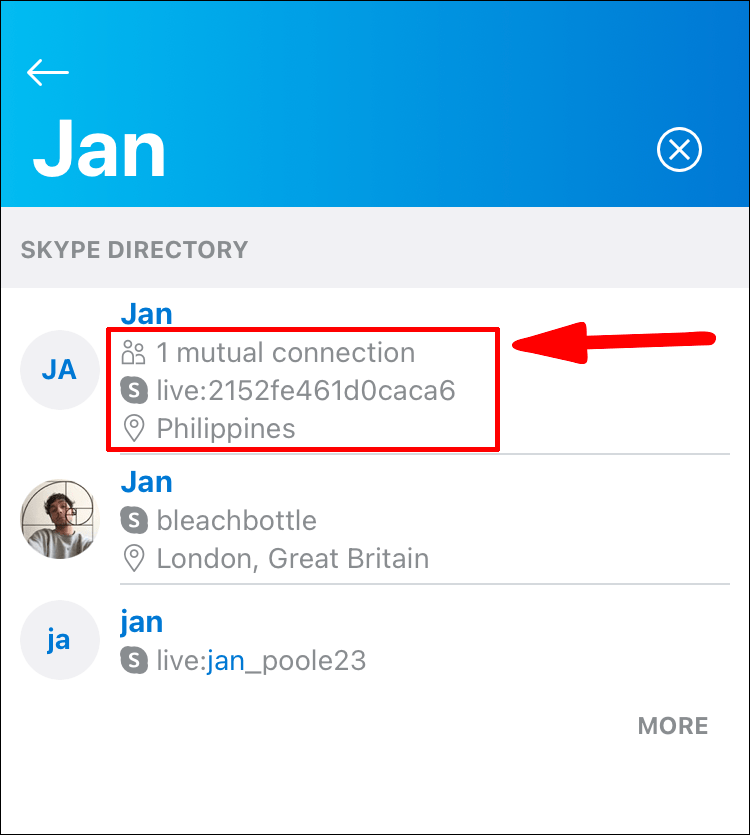
Yderligere ofte stillede spørgsmål
Hvordan skjuler man antallet af gensidige kontakter på Skype?
Antallet af gensidige kontakter, der vises, er hvordan søgefunktionen fungerer, så der er desværre ingen mulighed for at skjule det. Dens formål er at hjælpe folk med at finde, hvem de leder efter, ved at indsnævre søgeresultaterne.
Find venner efter placering
Du er ikke i stand til at finde venner efter placering. Du kan dog se placeringsoplysningerne for dine venner, hvis de har inkluderet dem i deres profiloplysninger.
Sådan ser du en kontakts placeringsoplysninger, når de er tilgængelige ved hjælp af en mobilenhed:
1. Start Skype-appen via din mobile enhed.
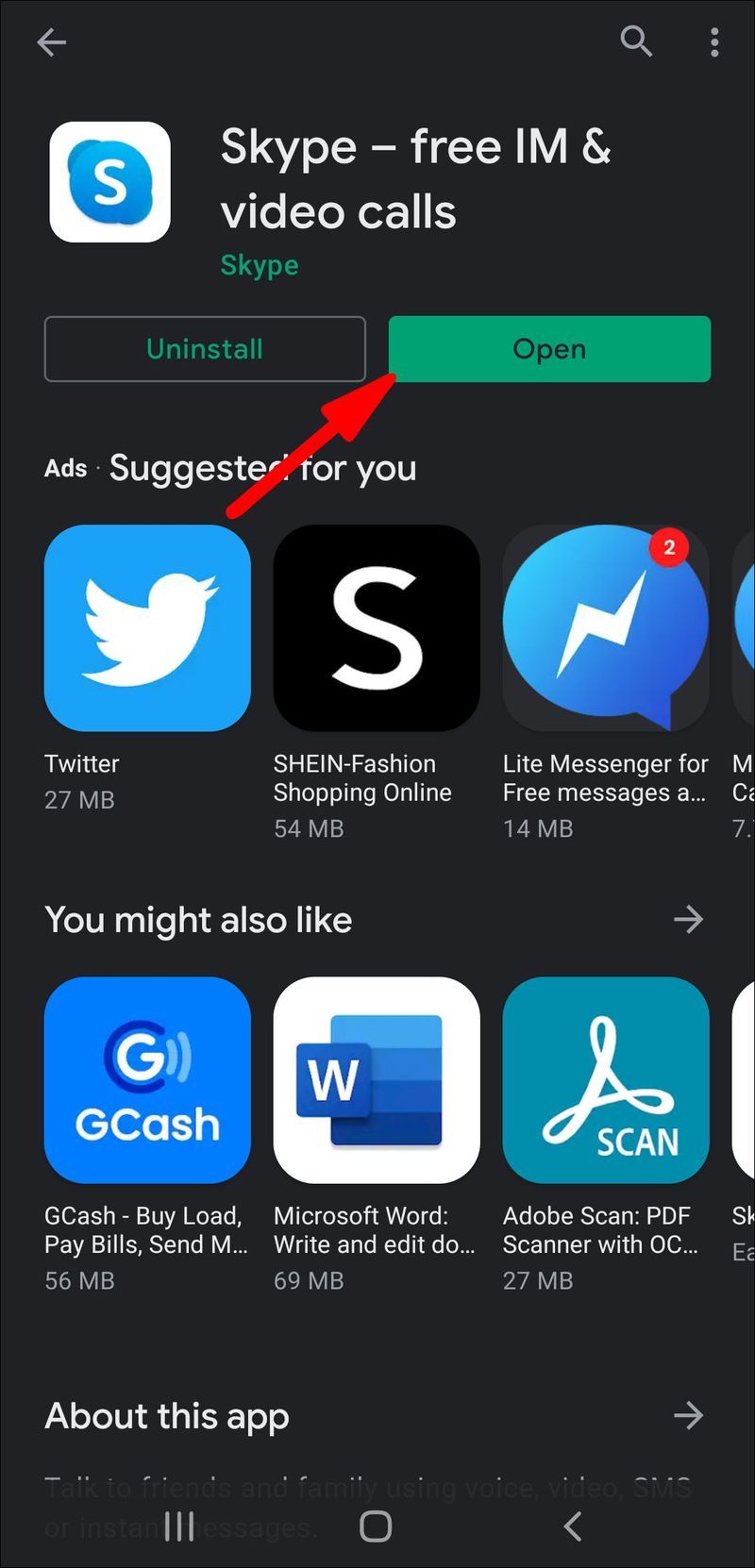
kan ikke få adgang til delte mappevinduer 10
2. Tryk på forstørrelsesglasset Søg-ikonet.
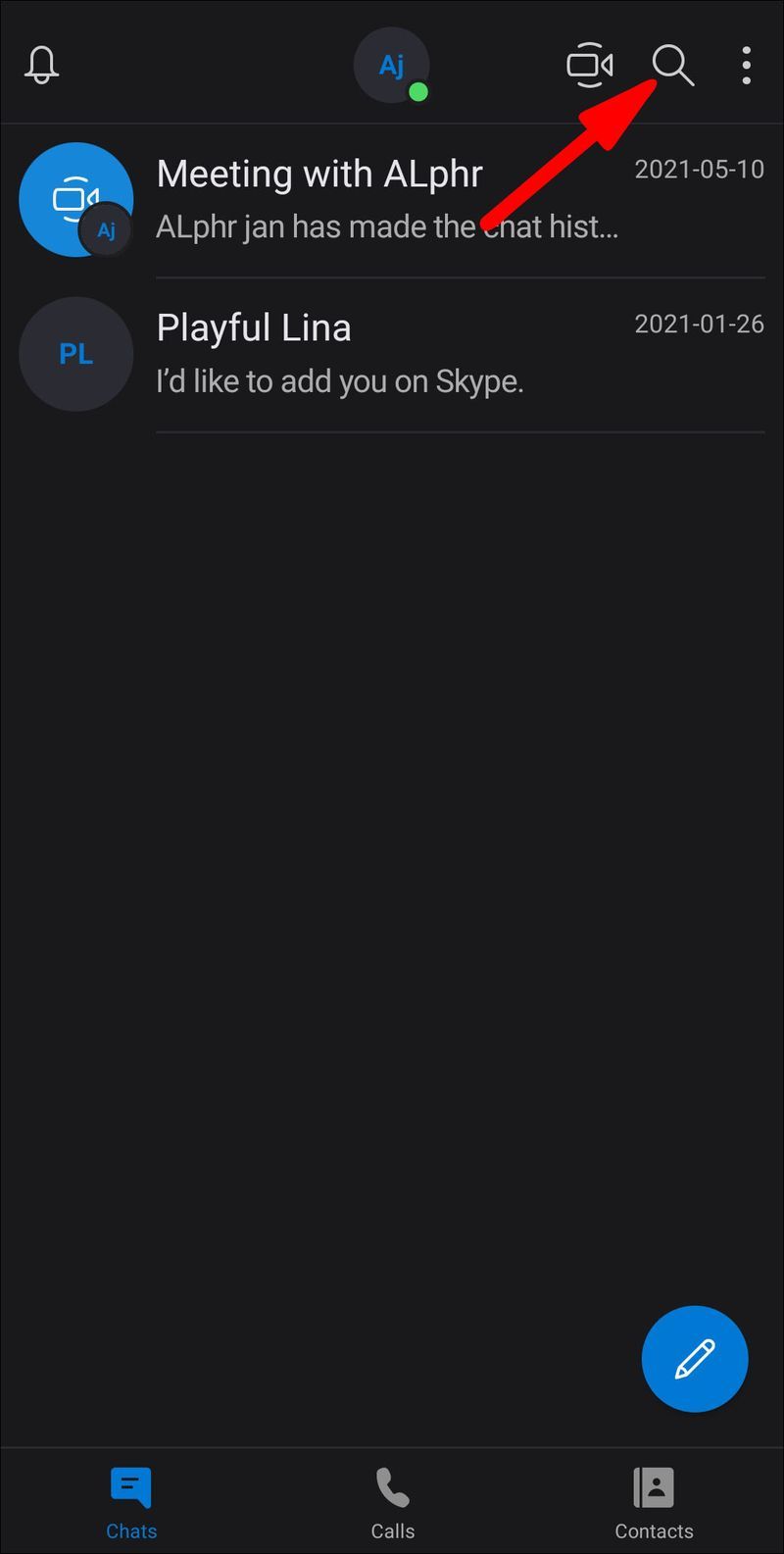
3. Indtast navnet på den kontakt, du ønsker at finde.
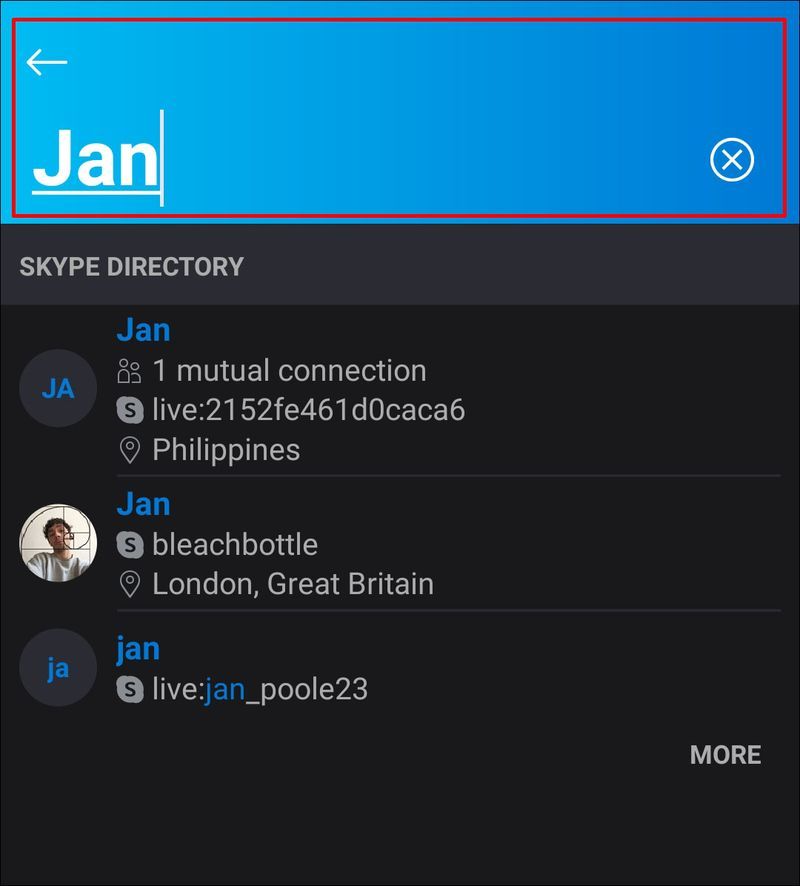
4. Under hvert navn, der returneres i de matchende resultater, vil placeringen blive vist ved siden af placeringsikonet.
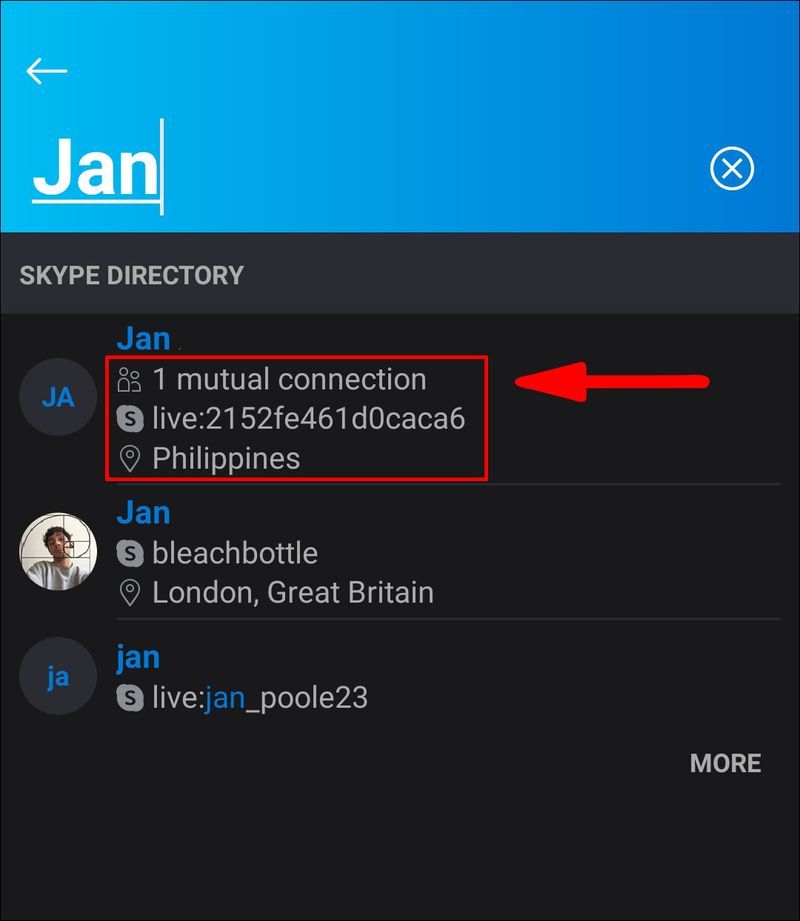
Sådan kan du se en kontakts placeringsoplysninger, når de er tilgængelige på skrivebordet:
1. Start Skype-appen via din pc.
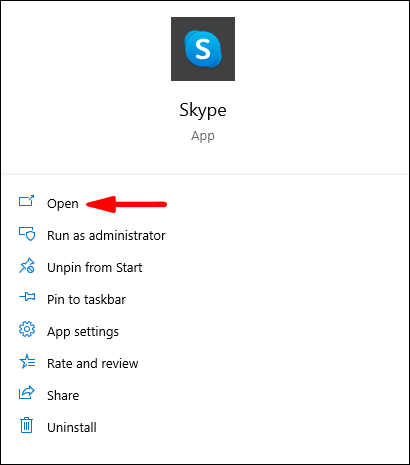
2. Mod øverste venstre side af skærmen, klik inde i søgetekstfeltet mærket: Personer, grupper og beskeder.
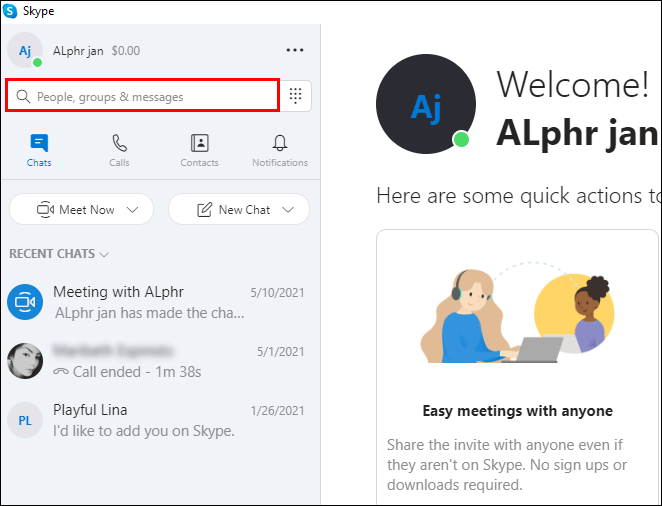
3. Indtast navnet på den person, du ønsker at finde.

4. Under hvert navn, der returneres i de matchende resultater, vil placeringen blive vist ved siden af placeringsikonet.
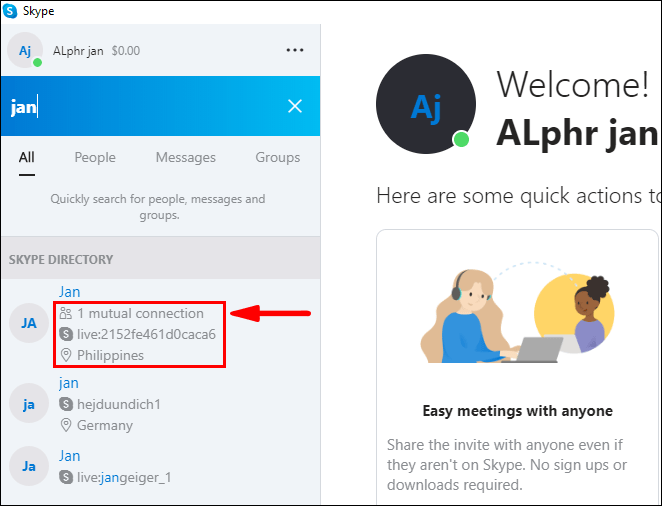
Hvordan overfører jeg kontakter fra en af mine Skype-konti til den anden?
Du kan sende dine Skype-kontakter fra den ene konto til den anden. For at gøre dette ved hjælp af en mobilenhed eller desktop:
1. Log ind på den Skype-konto, du ønsker at sende dine kontakter fra.
2. Indtast navnet eller e-mailadressen i søgefeltet for den Skype-konto, du ønsker at overføre kontakterne til.
3. Fra resultaterne skal du vælge din anden konto og starte en chat.
4. Klik på knappen Kontaktkort.

5. Marker alternativknappen ved siden af de kontakter, du vil sende til den anden konto.

6. Tryk derefter på Send.

7. Log nu ind på den Skype-konto, du lige har sendt dine kontakter til.
8. Du vil se de kontaktkort, du sendte i din chat.
9. Klik på Chat fra et kontaktkort for at starte en samtale.
10. Denne kontakt føjes automatisk til dine kontakter på denne konto.
Bemærk : Du vil måske fortælle dine kontakter, at du vil bruge en anden konto til at kontakte dem, så de kan acceptere dig.
Kan jeg synkronisere min adressebog med mine Skype-kontakter?
Sådan synkroniserer du din adressebog med dine skype-kontakter via desktop og mobilenheder:
1. Log ind på din Skype-konto.

2. Klik på Chats og derefter dit profilbillede.

3. Klik på Indstillinger > Kontakter.

4. Slå indstillingen Synkroniser dine kontakter TIL.

Sådan slår du synkronisering af dine kontakter fra via skrivebordet:
Bemærk : Dine kontakter, der ikke allerede er på Skype, vil blive fjernet, hvis du stopper med at dele dine enhedskontakter.
1. Log ind på Skype, og klik derefter på dit profilbillede fra Chats.
2. Klik på ikonet Indstillinger.
3. Klik på Kontakter.
4. Slå indstillingen Synkroniser dine kontakter FRA.
Fra dine mobile enheder:
1. Start Skype-appen.
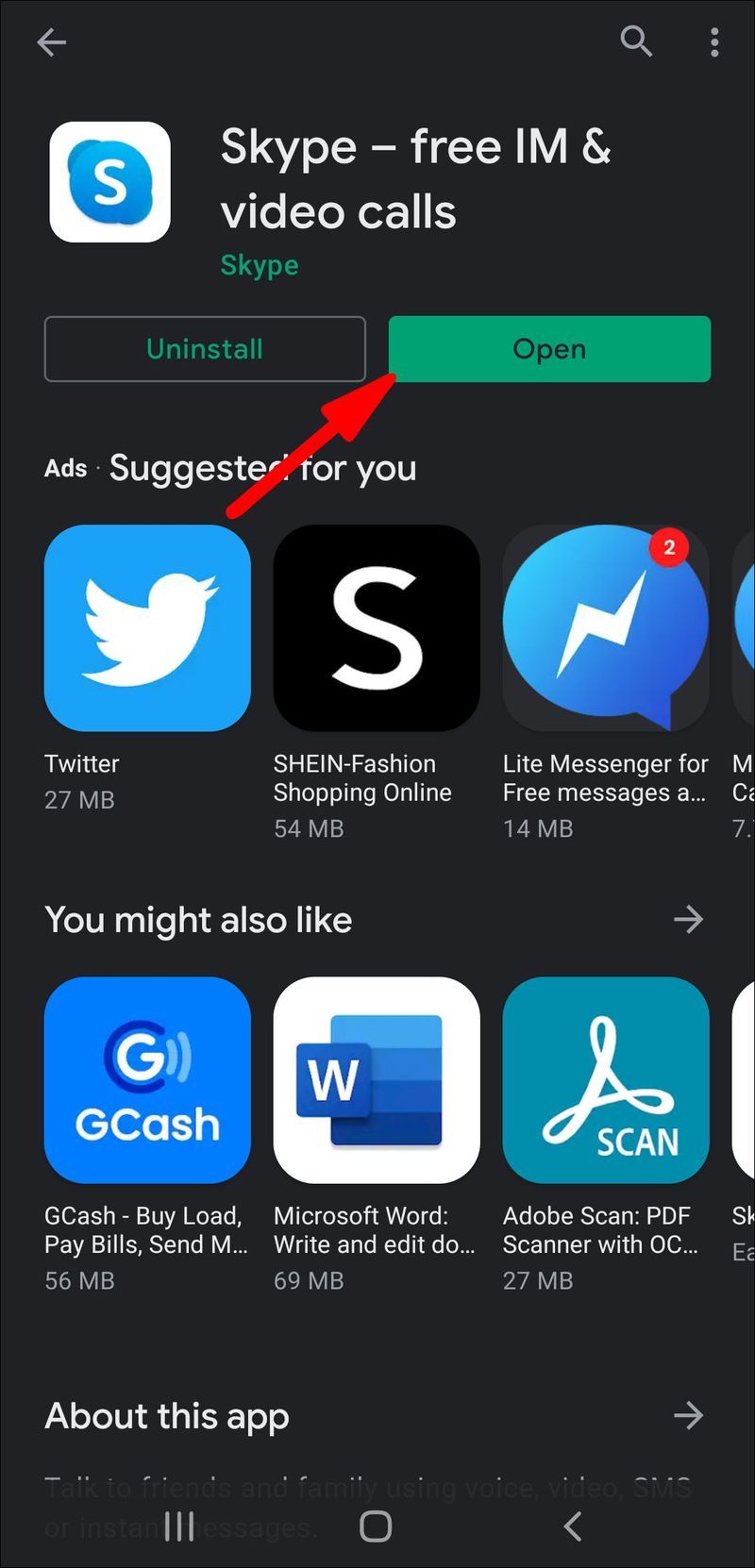
2. Klik på hamburgermenuen fra chatskærmen.
3. Klik på ikonet Indstillinger.

4. Find Kontakter mod bunden af skærmen, og slå derefter indstillingen Synkroniser telefonkontakter FRA.

Kan jeg filtrere mine Skype-kontakter?
Sådan filtrerer du dine Skype-kontakter ved hjælp af stationære og mobile enheder:
1. Log ind på Skype, og vælg Kontakter.
2. Klik på knappen Filterikon på fanen Kontakter.
3. Du har mulighed for at filtrere efter:
· Mine kontakter. For at vise kontakterne har du manuelt gemt på Skype eller chattet med.
· Alle. For at vise din synkroniserede adressebog og Skype-kontakter.
Hvordan kan jeg se nogens Skype-profil?
Sådan får du vist en kontakts profil ved hjælp af mobile enheder:
1. Start Skype-appen via din mobile enhed.
2. Fra Chats skal du finde den kontakt, hvis profil du ønsker at se.
3. Klik på personens navn øverst i chatten for at se vedkommendes profil.
Sådan får du vist en kontakts profil ved hjælp af skrivebordet:
1. Start Skype-appen via din pc.
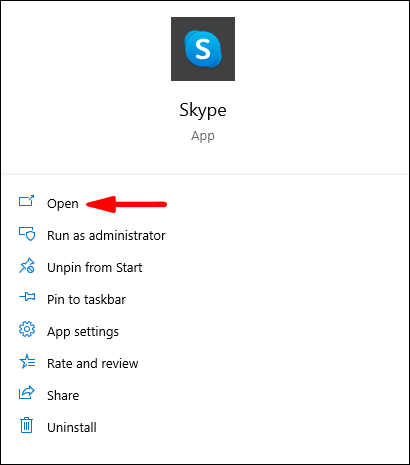
2. Naviger til dine chats eller kontakter for at finde den person, hvis profil du ønsker at se.

3. Tryk og hold eller højreklik på navnet.
4. Klik på Vis profil i menuen.

Hvordan kan jeg se en gruppeprofil?
Sådan får du vist en gruppeprofiloplysninger ved hjælp af en mobilenhed eller computer:
1. Start og log ind på Skype.
2. Fra dine chats skal du klikke på den gruppe, du ønsker at se profiloplysningerne for.
3. Fra chatoverskriften øverst på skærmen skal du klikke på gruppenavnet.
4. Rul gennem profilen for at se dens detaljer.
5. Brug tilbagepilen eller X for at vende tilbage til gruppechatten.
Hvordan blokerer, fjerner eller rapporterer jeg nogen?
Sådan blokerer og bruger du kontomisbrug for en Skype-kontakt via dit skrivebord:
1. Log ind på din Skype-konto.
2. Fra fanen Kontakter eller Chats skal du højreklikke eller trykke og holde på en kontakt, du vil blokere.

3. Klik på Se profil.

· Alternativt kan du klikke på knappen Rediger penikon og derefter Bloker kontakt.
4. I bunden af deres profil skal du klikke på Bloker kontakt.

5. I feltet Bloker denne kontakt? vindue, til:
· Kontomisbrug og bloker en kontakt, slå funktionen Rapporter misbrug fra denne person TIL, vælg en årsag og Bloker.
· Bloker en kontakt uden kontomisbrug, vælg Bloker.
· Når den er blokeret, forsvinder kontakten fra din kontaktliste og chats.
Bemærk: For at blokere uønsket kontakt fra et ukendt nummer skal du fra Chat vælge linket Bloker + nummeret.
Sådan blokerer og rapporterer du kontomisbrug for en Skype-kontakt fra en mobilenhed:
1. Fra Kontakter skal du trykke og holde på en kontakt, du vil blokere.
2. Klik på Bloker kontakt.
3. I Blok denne person? vindue, til:
· Kontomisbrug fra denne kontakt, slå funktionen Rapportér misbrug fra denne person TIL, vælg en årsag og derefter Bloker.
· Bloker en kontakt uden kontomisbrug, klik på Bloker.
· Når den er blokeret, forsvinder kontakten fra din kontaktliste og chats.
Sådan fjerner du blokeringen af en kontakt ved hjælp af dit skrivebord:
1. Log ind på din Skype-konto, og klik på dit profilbillede.
2. Klik på ikonet Indstillinger.
3. Klik på Kontakter > Blokerede kontakter.
4. Klik på Fjern blokering ud for den kontakt, du ønsker at fjerne blokeringen af.
Sådan fjerner du blokeringen af en kontakt ved hjælp af en mobilenhed:
1. Klik på hamburgermenuen fra fanen Chats.
2. Vælg Indstillinger. Ikon menu.
3. Mod bunden af skærmen skal du vælge Administrer blokerede brugere for at se en liste over de Skype-kontakter, du tidligere har blokeret.
4. Klik på Fjern blokering ud for den kontakt, du ønsker at fjerne blokeringen af.
Opdag venner og bekendte med gensidige kontakter
Skypes robuste søgning og gensidige kontakter-funktion hjælper os med at bekræfte de personer, vi søger efter, især når de har et populært navn, eller når et fulde navn ikke er kendt. Det hjælper os også med at opdage tidligere bekendtskaber, som vi måske har glemt. Af hensyn til privatlivets fred holder Skype de gensidige kontaktoplysninger skjult.
Nu hvor du ved, hvordan du kan se gensidige kontakter for andre Skype-brugere, fandt du så de kontakter, du ledte efter? Har du fundet andre mennesker, du engang kendte? Vi vil meget gerne høre om, hvordan funktionen gensidige kontakter har hjulpet dig med at udvide dine kontakter! Fortæl os det i kommentarfeltet nedenfor.