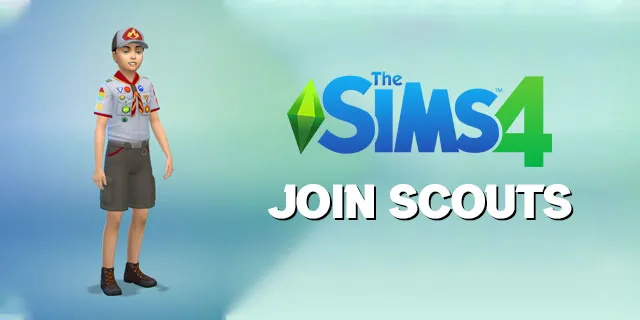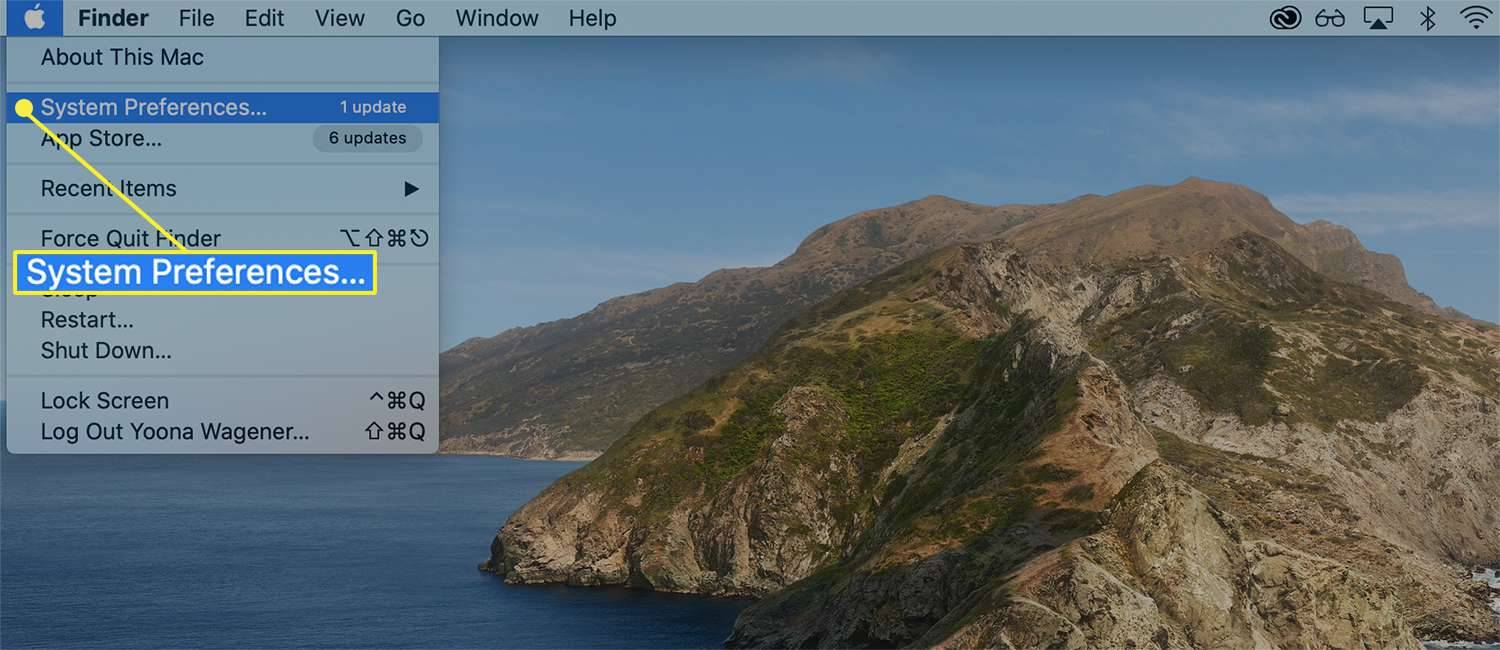I dag og i dag er bøger digitale, så ofte de er fysiske. Måske endnu oftere. Selv biblioteker har dedikerede digitale kopier af bøger nu. Amazon Kindle er en af de mere populære e-læsere og en glimrende måde at læse og holde alle dine bøger digitalt organiseret på.

I stedet for bare at lade dig læse og intet mere, er der ting, du kan gøre, mens du læser dit digitale indhold for at holde styr på vigtige punkter. Du vil måske gerne fremhæve dele af en digital bog til reference eller huske nøglesætninger eller citater. Måske er du nødt til at tage noter for at skrive en anmeldelse eller skrive et papir, men du vil ikke prøve at holde styr på det i et separat dokument. En Amazon Kindle gør det let.
Når du først har fremhævet tekst eller taget noter, mens du læser din Kindle, vidste du, at du kan se dem online? Ja du kan. Hvordan? Nå, det er her, vi kommer ind med detaljerne for at hjælpe dig med at finde ud af det hele.
Se Kindle-højdepunkter
For at se de højdepunkter eller noter, du har taget, mens du er på din Kindle, kan du blot gå til et websted og se dem på din computer eller andre enheder, du bruger til at få adgang til webstedet. Det er meget brugervenligt.
hvordan man ser 4k på netflix
- Gå til read.amazon.com/notebook
- Log derefter på din Amazon-konto, hvis du ikke allerede er logget ind.

- Derefter ser du den følgende side i dit browservindue. Når du har logget ind på din Amazon-konto, har du nu adgang til alle dine Kindle-højdepunkter og noter.

Som du kan se, har jeg i øjeblikket ingen noter eller højdepunkter at vise. Ovenstående er, hvordan Kindle Notes og Highlights-instrumentbrættet ser ud, når det ikke er blevet brugt, så du ved, at du er på det rette sted, når du kommer til denne side.
Fremhævning af tekst på din fænge
Lad os tale om, hvordan du kan tilføje et højdepunkt til din Amazon Kindle, mens du læser. Du kan gøre dette til en bog eller et dokument, du har gemt på din Kindle, og det er nemt at gøre. Omkring så simpelt som at fremhæve en fysisk bog faktisk.
- Træk bare fingeren over den tekst, du vil fremhæve. Når du har taget fingeren fra Kindles-overfladen, ser du en meddelelse, der fortæller dig, at du lige har lavet en fremhævning.
- Hvis du gerne vil fortryde fremhævningen til højre, skal du trykke på 'Fortryd' i værktøjslinjen, der vises. Hvis du kommer tilbage senere, og du ikke længere har brug for markeret tekst, kan du trykke på den og vælge at slette den, og højdepunktet fjernes.
Så det er sådan, du kan fremhæve og fjerne et højdepunkt på din Amazon Kindle. Let, ikke?
Lav notater om din fænge
For at lave noter til din Amazon Kindle skal du bare stryge det tekstområde, du vil blive bemærket, og fremhæve det.
- Derefter vises værktøjslinjen øverst i din fremhævede tekst.
- Tryk på 'note' i værktøjslinjens område.
- Endelig kan du tilføje noter med skærmtastaturet og det notatkort, der vises.
- Når du er færdig med at skrive noter, skal du trykke på Gem nederst til højre på dit notekort.
Hvis du har brug for at redigere en note, skal du trykke på det nummer, der vises nederst til højre i det fremhævede noteafsnit. Notecard Box vises på din Kindle-skærm, og du har mulighed for at dele, slette eller redigere din note. Tryk på rediger, hvis det er nødvendigt, eller slet, hvis det er det, du leder efter.
Det er alt hvad du skal gøre for at tage noter på din Kindle og holde styr på de væsentlige punkter i en bog eller et dokument.
Redigering af højdepunkter online
Når du har oprettet dine noter om højdepunkter, kan du redigere dem, slette dem eller tilføje flere. Du kan gøre dette ved hjælp af din yndlingswebbrowser. Besøg webstedet Kindle notes, som du gjorde før, og klik på den bog, du er interesseret i i venstre side. Højre side viser dig det indhold, du har fanget.

Til højre skal du klikke på 'Indstillinger', der er fremhævet blå for at gøre det lettere at finde. Herfra kan du åbne i Kindle ved hjælp af en webbrowser, selvfølgelig, tilføje en ny note eller slette højdepunktet helt.
hvordan man roterer objekter i sims 4
Hvis du vælger at slette en fremhævning, opdateres den på tværs af alle dine Kindle-enheder, og noten forsvinder overalt. Hvis du gerne vil tilføje flere højdepunkter fra en tekst, kan du uden nogensinde at rejse dig for at få fat i din fænge.
Tilføjelse af højdepunkter online
Besøg Amazon Reader-websted og vælg den bog, du er interesseret i. Bogen åbnes automatisk til den sidste side, du var på. Følg disse trin for at oprette et nyt højdepunkt:
- Træk markøren over den tekst, du vil fremhæve
- Indstillingen til 'Fremhæv' eller 'Bemærk' vises (du behøver ikke at højreklikke, den vises automatisk)
- Vælg 'Fremhæv'
- Teksten bliver fremhævet og vises ikke i dine Kindle Highlights

Du kan også tilføje en note. Dette er nyttigt ved undersøgelse eller huskning af et yndlingscitat, du gerne vil dele med nogen. Følg de samme trin som før, klik på 'Bemærk' i stedet for 'Fremhæv'. Indtast de kommentarer, du vil lave, og klik på 'Gem'.
Din nye note vises sammen med højdepunkterne.
For at få adgang til citaterne, højdepunkterne eller noterne på farten skal du blot åbne Kindle-appen på din smartphone eller tablet og trykke på den bog, du vil henvise til. Klik på papirikonet i øverste højre hjørne (ligner notesbogspapir med et øre til hunden) og højdepunkterne / noterne vises.
Afslutter
Nu kan du tage noter og fremhæve tekst på din Amazon Kindle. Uanset om du skriver en rapport eller bare vil huske nøglepunkter eller understrege noget, der skiller sig ud, er det let at gøre. Kindle-højdepunkter er nyttige til hurtigt at få øje på vigtige oplysninger, mens du læser eller er på farten.
Du kan også til enhver tid få adgang til alle dine Kindle-højdepunkter og Noter via din webbrowser eller mobilapp. Bare gå til read.amazon.com/notebook og alle dine uddrag kan fås i din helt egen Kindle-notesbog.