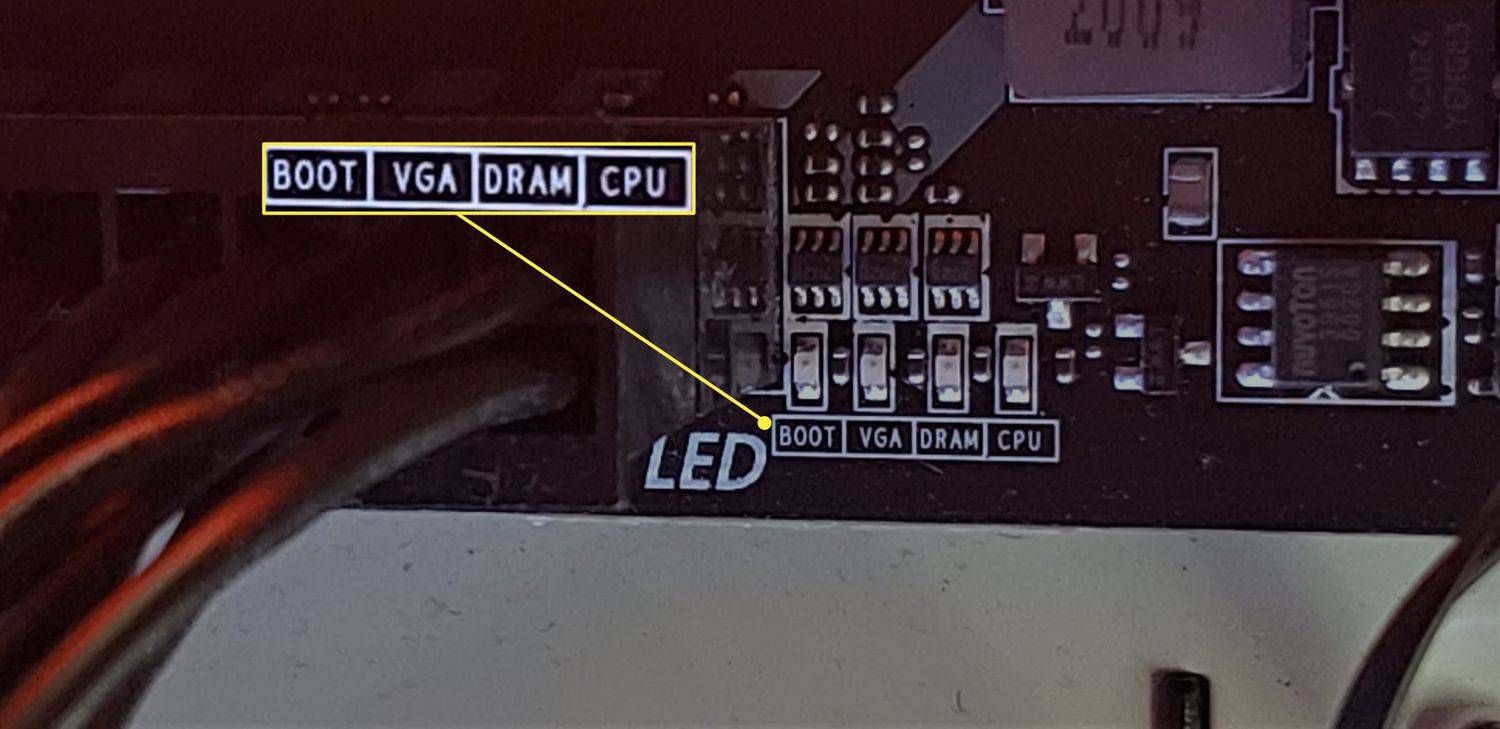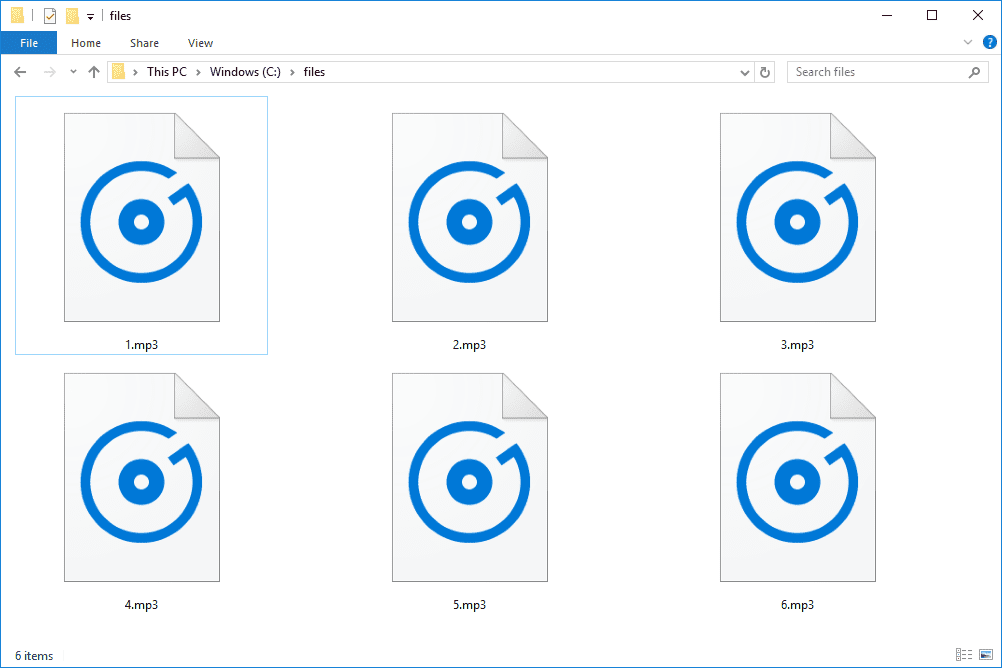Hvis du arbejder på dit CV, et forretningsdokument eller noget andet i Word, vil du måske vide, hvordan du indsætter en vandret linje for at sprede dit arbejde op.

I denne artikel viser vi dig de hurtigste og nemmeste måder at tilføje perfekte vandrette linjer til dine Word-dokumenter. Plus, vores FAQ-sektion dækker, hvordan man opnår vandrette linjer i WordPress, og svar på de mest ofte stillede spørgsmål.
Sådan indsættes en vandret linje i Word?
Den hurtigste måde at indsætte en vandret linje ved hjælp af Word er med AutoFormat. Det fungerer ved at skrive bestemte tegn tre gange og derefter trykke på Enter for at omdanne tegnene til en vandret linje:
Bemærk : AutoFormat-funktioner er ikke tilgængelige i Office Offline.
- Åbn dokumentet, og placer markøren, hvor linjen skal være.
- Indtast tre af følgende tegn:

- Bindestreger - (for en almindelig enkelt linje).
- Understreger___ (for en almindelig dobbelt linje).
- Linjen indsættes ved hjælp af sidens fulde bredde.
Eller brug værktøjet Horisontal linje:
hvordan man slår tekst i uoverensstemmelse
- Vælg det sted, hvor linjen skal tilføjes.
- Sørg for, at indstillingen Hjem er valgt.

- Fra afsnittet Afsnit skal du vælge rullemenuen Grænser og vælge vandret linje.

- Dobbeltklik på det for at ændre linjedesignet.

- Fra dialogboksen Formater vandret linie kan du ændre linjens justering, farve, bredde og højde.

Eller for at tegne en vandret linje:
- Vælg fanen Indsæt og derefter Figurer.

- Vælg den ønskede stil fra Linjer.

- På stedet skal du vælge stedet, indsæt linjen.

- For at tegne linjen skal du holde og trække markøren og frigive den i slutningen.

Sådan indsættes en vandret linje i Word på Mac?
Den hurtigste måde at indsætte en vandret linje ved hjælp af Word på din Mac er med AutoFormat. Det fungerer ved at skrive bestemte tegn tre gange og derefter trykke på Enter for at omdanne tegnene til en vandret linje:
Bemærk : AutoFormat-funktioner er ikke tilgængelige i Office Offline.
- Åbn dokumentet, og placer markøren, hvor linjen skal være.
- Indtast tre af følgende tegn:

- Bindestreger - (for en almindelig enkelt linje).
- Understreger___ (for en almindelig dobbelt linje).
- Linjen indsættes ved hjælp af sidens fulde bredde.
Eller brug værktøjet Horisontal linje:
- Vælg det sted, hvor linjen skal tilføjes.
- Sørg for, at indstillingen Hjem er valgt.

- Fra afsnittet Afsnit skal du vælge rullemenuen Grænser og vælge vandret linje.

- Dobbeltklik på det for at ændre linjedesignet.
- Fra dialogboksen Formater vandret linie kan du ændre linjens justering, farve, bredde og højde.
Eller for at tegne en vandret linje:
- Vælg fanen Indsæt og derefter Figurer.

- Vælg den ønskede stil fra Linjer.

- Vælg det sted, hvor linjen skal tilføjes, på dokumentet.
- For at tegne linjen skal du holde og trække markøren og frigive den i slutningen.

Sådan indsættes en vandret linje i Word på Windows?
Den hurtigste måde at indsætte en vandret linje ved hjælp af Word i Windows er med AutoFormat. Det fungerer ved at skrive bestemte tegn tre gange og derefter trykke på Enter for at omdanne tegnene til en vandret linje:
Bemærk : AutoFormat-funktioner er ikke tilgængelige i Office Offline.
- Åbn dokumentet, og placer markøren, hvor linjen skal være.
- Indtast tre af følgende tegn:

- Bindestreger - (for en almindelig enkelt linje).
- Understreger___ (for en almindelig dobbelt linje).
- Linjen indsættes ved hjælp af sidens fulde bredde.
Eller brug værktøjet Horisontal linje:
- Vælg det sted, hvor linjen skal tilføjes.
- Sørg for, at indstillingen Hjem er valgt.

- Fra afsnittet Afsnit skal du vælge rullemenuen Grænser og vælge vandret linje.

- Dobbeltklik på det for at ændre linjedesignet.

- Fra dialogboksen Formater vandret linie kan du ændre linjens justering, farve, bredde og højde.

Eller for at tegne en vandret linje:
- Vælg fanen Indsæt og derefter Figurer.

- Vælg den ønskede stil fra Linjer.

- Vælg det sted, hvor linjen skal tilføjes, på dokumentet.

- For at tegne linjen skal du holde og trække markøren og frigive den i slutningen.

Sådan indsættes en vandret linje i Word Online?
Her er to muligheder for at indsætte en vandret linje i dit Online Word-dokument:
Brug værktøjet Horisontal linje:
- Vælg det område, der skal tilføjes linjen.
- Sørg for, at indstillingen Hjem er valgt.

- Fra afsnittet Afsnit skal du vælge rullemenuen Grænser og vælge vandret linje.

- Dobbeltklik på det for at ændre linjedesignet.

- Fra dialogboksen Formater vandret linie kan du ændre linjens justering, farve, bredde og højde.

Tegn en vandret linje:
- Åbn dokumentet.
- Vælg fanen Indsæt og derefter Figurer.

- Vælg den ønskede stil fra Linjer.

- Vælg det sted, hvor linjen skal tilføjes, på dokumentet.
- For at tegne linjen skal du holde og trække markøren og frigive den i slutningen.

Yderligere ofte stillede spørgsmål
Hvordan skriver du en vandret linje?
Sådan tegner du en vandret linje ved hjælp af Word:
1. Åbn dokumentet.
2. Vælg fanen Indsæt og derefter Figurer.

3. Fra linier skal du vælge den ønskede stil.

4. Vælg det sted, hvor linjen skal tilføjes, på dokumentet.
5. For at tegne linjen skal du holde og trække markøren og frigive den i slutningen.
Eller for at tilføje en linje frihånd:

6. Hold Skift + understregningstast nede; frigiv, når du har den nødvendige længde.
Hvordan indsætter jeg en lodret og vandret linje i Word?
Følgende forklarer to måder at indsætte en lodret linje i Word:
Tegn den lodrette linje
1. Vælg fanen Indsæt i dokumentet.

2. Vælg ikonet Figurer, og vælg derefter en stregform .

3. Klik på og hold nede på museknappen på det sted, hvor din linje skal begynde.
4. Træk musen til, hvor linjen skal ende, og slip derefter museknappen.

Opret flere linjer ved hjælp af tabeller
1. Fra hovedmenuen skal du vælge Indsæt og derefter 'Tabel ...

2. Indtast antallet af lodrette linjer ved antal kolonner, du har brug for.

3. Indtast 1 ved antal rækker.

4. Tabellen indsættes.
5. Fjern derefter afkrydsningsfeltet Udvendige kanter fra rullemenuen Kantlinjer i Tabeldesign, så de indvendige lodrette kanter er markeret.

Hvordan indsætter jeg flere vandrette linjer i Word?
Hvis du vil tilføje flere vandrette linjer i Word for at tilføje tekst til, skal du bruge kantlinjer:
1. Åbn det dokument, du vil tilføje de vandrette linjer til.
2. Fra standardværktøjslinjen skal du vælge knappen Format> Kanter og skygge.

3. Vælg fanen Kant.

4. Fra linjestil skal du vælge linjestilbredde og farve.

5. Klik på det sted, hvor du vil tilføje linjen, i dokumentet.
6. For at indsætte forskellige farvede linjer og stilarter skal du vælge Vandret streg.

7. Hvis du vil placere linjen en bestemt afstand fra teksten, skal du vælge Valg i vinduet Kanter og skygge.
For flere vandrette linjer, der skal skrives på efter udskrivning, skal du bruge fanelinjer:
1. Vælg Vis> Lineal.
2. Marker afkrydsningsfeltet fra standardværktøjslinjen.
3. Fra hovedmenuen i Word skal du vælge Format og derefter Tabs….
4. Vælg Ryd alle faner i fanevinduet.
5. Fra vinduet Tabstop skal du indstille en fane, hvor højre margen skal slutte, f.eks. 6,0 tommer.
6. Vælg Højre under Justering.
7. I Leader skal du vælge et af de anførte numre for en lige linje.
8. Klik på OK, og tryk derefter på Tab-tasten for at indsætte en lige linje.
9. Kopier og indsæt linjerne, eller tryk på Tab, indtil du har det antal linjer, du ønsker.
Hvordan indsættes en vandret linje i WordPress?
Her er tre måder at indsætte en vandret linje i et blogindlæg på WordPress:
Brug Block Editor
1. Log ind på WordPress, og få adgang til et nyt / eksisterende indlæg at arbejde på.
2. For at tilføje en ny blok, hvor linjen skal være, skal du vælge + ikonet.
3. Fra sektionen Layoutelementer skal du vælge separatorblokken.
4. Føj den vandrette linje til dit indholdsområde.
Brug den klassiske editor
1. Log ind på WordPress, og få adgang til et nyt / eksisterende indlæg at arbejde på.
2. Hvis du kun på værktøjslinjen ser en række knapper over indlægseditoren, skal du vælge skifteikonet til højre for at få adgang til rækken med den vandrette linjemulighed.
3. Vælg det område, hvor linjen skal gå, vælg derefter knappen Horisontal linje.
Brug den vandrette linjeskiller med HTML
· Du skal blot tilføje
tag til dit indlægs indhold i den position, hvor linjen skal indsættes.
Design af sofistikerede Word-dokumenter ved hjælp af vandrette linjer
Word understøtter forskellige måder at indsætte linjer i dine dokumenter for at opdele sektioner, for et pænere layout og for at gøre dem visuelt tiltalende og unikke.
Hvilken metode brugte du til at indsætte din vandrette eller lodrette linje [r]? Opnåede det det look, du ønskede? Vi vil meget gerne høre, hvordan dit dokument blev, lad os det vide i kommentarfeltet nedenfor.